경로에 대한 PowerShell 내보내기-CSV 액세스가 거부되었습니다.
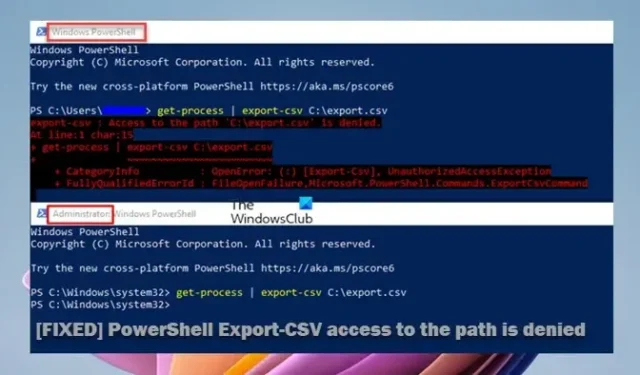
Windows 11 또는 Windows 10 클라이언트 컴퓨터 또는 도메인의 Windows Server에서 Export-CSV cmdlet을 사용하여 PowerShell 스크립트 또는 명령을 실행하려고 하면 경로에 대한 액세스가 거부됨 출력이 표시될 수 있습니다. 이 게시물은 문제에 적용 가능한 수정 사항을 제공합니다.
오류 스니펫은 지정된 구문 및 매개변수에 따라 다음 출력과 유사한 내용을 읽습니다.
Export-csv: ‘C:\export.csv’ 경로에 대한 액세스가 거부되었습니다.
행:1 문자:14
+ get-process | 내보내기-csv -경로 “C:\export.csv” -NoTypeInformation
이 오류는 주로 다음과 같은 이유로 인해 발생할 가능성이 큽니다.
- 관리자 권한 없이 PowerShell을 실행하고 있습니다.
- 정방향 대시 또는 없어야 할 다른 것과 같이 경로에 추가 공백이 있을 수 있는 스크립트의 잘못된 코드 또는 구문입니다.
- PowerShell 명령의 철자 오류.
경로에 대한 PowerShell 내보내기-CSV 액세스가 거부되었습니다.
Windows 클라이언트 또는 서버 시스템에서 PowerShell Export-CSV cmdlet을 실행할 때 경로에 대한 액세스가 거부됨 오류 출력이 표시되면 아래에 제시된 간단한 수정 사항을 특별한 순서 없이 적용하여 문제를 해결할 수 있습니다. 명령이 의도한 대로 실행됩니다.
- PowerShell 관리자 콘솔에서 Export-CSV 명령 실행
- Export-CSV 파일/폴더의 위치 변경
- Export-CSV 파일 이름 지정
이러한 수정 사항을 자세히 살펴보겠습니다. 시스템에서 Windows PowerShell 스크립트 실행이 활성화되어 있는지 확인하십시오.
1] PowerShell 관리자 콘솔에서 Export-CSV 명령 실행
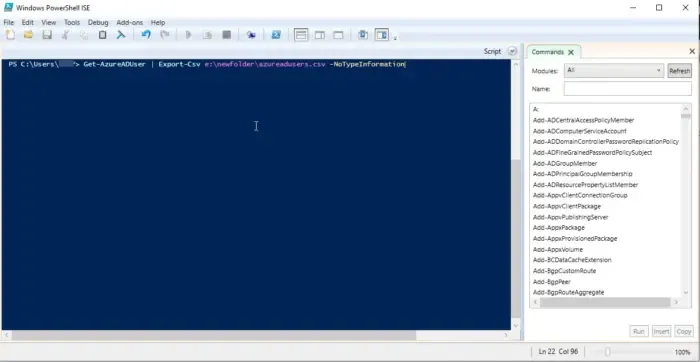
위의 리드인 이미지에서 볼 수 있듯이 명령이 관리자 권한 없이 PowerShell에서 실행될 때 경로에 대한 Export-CSV 액세스가 거부됨 오류가 표시됩니다. 따라서 이것이 귀하에게 해당되지 않는지 확인하십시오. 그렇지 않은 경우 다음 제안을 진행하십시오. 그렇지 않으면 승격 모드에서 PowerShell 또는 Windows 터미널을 연 다음 명령을 실행하여 명령에 철자 오류가 없는지 확인하고 추가로 코드 또는 구문이 올바른지 확인합니다. 예를 들어 경로에서 추가 공백을 확인하고 제거합니다. , 정방향 대시 또는 구문에 있어서는 안 되는 문자.
2] Export-CSV 파일/폴더의 위치 변경
이 수정 사항은 스크립트가 있는 동일한 폴더에 쓰기 위해 내보내기를 가리켜야 합니다. 이것은 위에서 설명한 대로 성공적으로 실행하기 위해 관리자 권한 또는 높은 PowerShell 콘솔이 필요한 내보내기-CSV에서 빌드됩니다. 권한 상승 요구 사항은 다음과 같은 시스템 디렉터리에만 적용된다는 점을 반드시 지적해야 합니다.
- 씨:\
- C:\윈도우
- C:\프로그램 파일
- C:\프로그램 파일(x86)
- C:\사용자
위의 디렉토리는 모든 사용자를 위한 표준이며 Windows는 여러 사용자를 위해 구축되었으며(한 명의 사용자에 대해서만 설정되는지 여부에 관계없이) Windows는 이 디렉토리. 따라서 이러한 디렉토리에 대한 모든 변경 또는 수정은 OS 성능에 심각한 영향을 미칠 수 있으며 잠재적으로 다른 사용자에게 영향을 미칠 수 있습니다.
즉, 사용자 지정 디렉터리가 있는 경우 여기에 파일을 추가해도 권한 상승이 필요하지 않습니다. 디렉토리 C:\Temp는 이와 같은 또 다른 디렉토리입니다. 요약하자면, 다른 사용자 디렉터리나 Windows 환경에 영향을 미치는 모든 변경 사항에는 관리자 권한이 필요합니다.
3] Export-CSV 파일 이름 지정
이 수정의 경우 다음 스크립트를 실행하려고 하는데 오류가 발생했다고 가정해 보겠습니다.
Get-AzureADApplication -all true | Export-CSV -path F:\ADpp
이 경우 문제를 해결하려면 CSV 파일의 이름을 다음과 같이 지정해야 합니다.
Export-CSV -Path "F:\ADpp\2022-12-05_AzureADApps.csv"-NoTypeInformation
이 포스팅이 도움이 되었으면 좋겠습니다!
PowerShell을 사용하여 Active Directory 사용자를 CSV 파일로 내보내려면 어떻게 해야 하나요?
다음은 PowerShell을 사용하여 Active Directory 사용자를 CSV로 내보내는 데 필요한 단계입니다.
- Get-ADUser PowerShell 명령.
- CSV 명령으로 내보내기.
- 특정 사용자 속성을 내보냅니다.
PowerShell을 사용하여 사용자를 Active Directory로 대량으로 가져오려면 필요한 단계는 다음과 같습니다.
- 사용자 데이터가 포함된 CSV 파일을 만듭니다.
- Active Directory에서 대량 사용자 생성 명령을 사용하여 PowerShell 스크립트를 수정합니다.
- 스크립트를 실행합니다.
제한 없이 PowerShell 스크립트를 어떻게 실행합니까?
필수 매개변수가 없고 출력을 반환하지 않는 스크립트를 실행하려는 경우 실행 정책을 변경할 필요가 없습니다. 대신 다음 명령을 사용하여 제한을 우회할 수 있습니다.
PowerShell.exe -File "FILENAME"-ExecutionPolicy Bypass
PowerShell 스크립트의 차단을 해제하려면 단일 파일에 대해 첫 번째 명령을 실행하고 여러 파일에 대해 아래의 두 번째 명령을 실행할 수 있습니다.
Unblock-File -Path C:\Users\User01\Documents\Downloads\NameOfPowershellScript dir C:\Downloads\*PowerShell* | Unblock-File


답글 남기기