Windows에 시스템 업데이트를 설치하는 동안 잠시 기다려 주십시오.
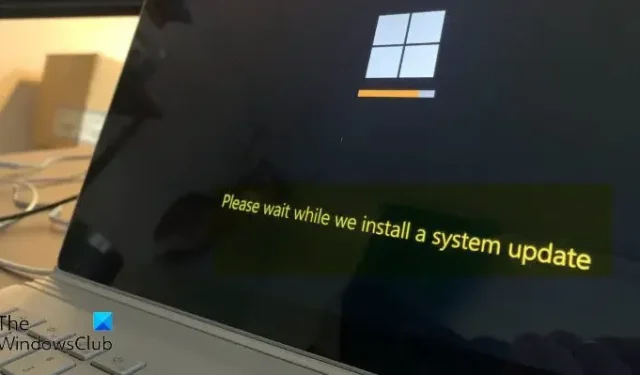
HP, Lenovo, Dell, Acer, ASUS 또는 Surface 장치가 화면에 시스템 업데이트를 설치하는 동안 잠시 기다려 주십시오.
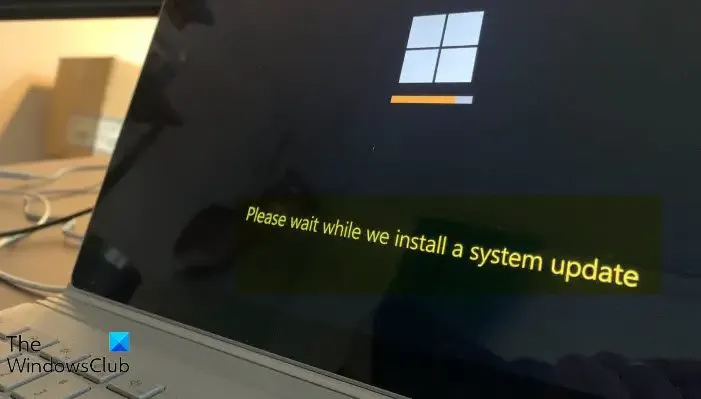
시스템 업데이트를 설치하는 동안 잠시 기다려 주세요.
Windows에서 일부 펌웨어 또는 BIOS 업데이트를 다운로드하여 설치하는 중이면 시스템 업데이트를 설치하는 동안 잠시 기다려 주십시오.라는 메시지가 나타납니다. 일반적으로 이 작업은 10분 이상 걸리지 않습니다. 그러나 화면이 이 화면에서 멈춘 경우 한 시간 정도 기다렸다가 문제가 저절로 해결되는지 확인하세요.
이제 일반적으로 BIOS 업데이트를 중단해서는 안 되며, OEM을 방문하여 BIOS 칩을 다시 이미지화해야 할 수도 있습니다. 하지만 화면이 여전히 멈춰 있으면 전원 버튼을 15초 동안 눌러 컴퓨터 전원을 끄세요. 다시 시작할 때 컴퓨터가 정상적으로 시작되는지 확인합니다.
이 방법도 도움이 되지 않으면 고급 시작 옵션이 포함된 파란색 화면이 나타날 때까지 전원을 3~4회 꺼보세요. WinRE 화면.입니다.

여기서 문제 해결 > 자동 시동 복구를 클릭하고 클릭하세요.
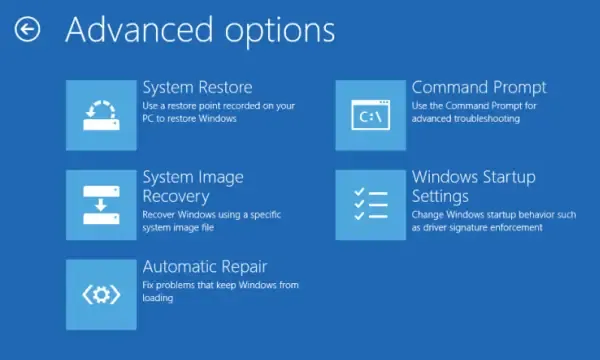
시동 복구가 완료되면 데스크탑으로 이동할 수 있는지 확인하세요.
여기서 고려할 수 있는 다른 옵션은 시스템 복원 또는 Windows 업데이트 제거를 실행하는 것입니다. a>.
어느 것이 도움이 되는지 확인하세요.
BIOS 업데이트인 경우 BIOS/UEFI 화면으로 부팅하고 BIOS를 재설정하세요< /span>.
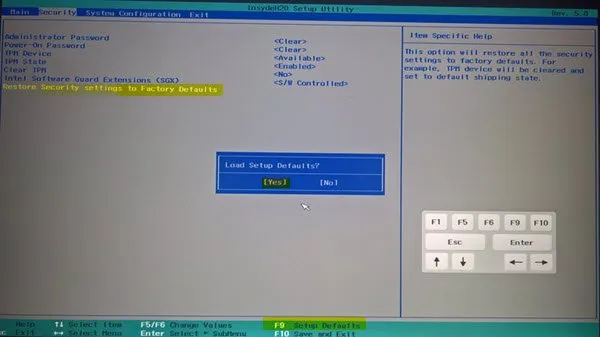
이것이 도움이 될 수 있습니다.
모두 제일 좋다!
중지하려면 어떻게 해야 합니까? 시스템 업데이트를 설치하는 동안 기다려 주세요.
System Update 설치를 중단해서는 안 됩니다. 잠시 기다렸다가 컴퓨터가 작업을 수행하도록 하십시오. 노트북이 꺼질 때까지 노트북의 전원 버튼을 15초 정도 길게 눌러도 업데이트 과정이 중단될 수 있지만, 재시작하면 업데이트가 재개됩니다.
컴퓨터에서 업데이트 설치가 중단되면 어떻게 해야 합니까?
업데이트를 설치하는 동안 컴퓨터가 멈춘 경우 재설정 버튼을 누르고 전원을 껐다가 다시 켜서 강제 재부팅을 시도해 보세요. 다시 시작하세요. 이렇게 하면 다시 시작할 때 Windows가 업데이트 프로세스를 완료하도록 트리거됩니다. 문제가 지속되면 안전 모드로 부팅하고 추가 문제를 해결하세요.
컴퓨터가 멈춘 경우 어떻게 해야 합니까? 기다려 주십시오.
컴퓨터가 잠시 기다려 주세요에 걸린 경우 안전 모드로 재부팅하고 자동 시동 복구를 강제 실행하세요. 일부 Windows 서비스를 비활성화하거나 변경 사항을 롤백하거나 시스템 복원을 수행할 수도 있습니다.
업데이트가 설치되지 않는 문제를 어떻게 해결합니까?
설치되지 않는 업데이트를 수정하려면 컴퓨터를 다시 시작하고 업데이트를 다시 실행해 보세요. 인터넷 연결이 안정적이고 디스크 공간이 충분하며 시스템이 업데이트 요구 사항을 충족하는지 확인하세요. 문제가 지속되면 OS에 내장된 문제 해결사를 실행하거나 Windows 업데이트 구성 요소를 수동으로 재설정하세요. 또한 업데이트 프로세스를 방해할 수 있는 바이러스 백신 소프트웨어를 일시적으로 비활성화하는 것이 좋습니다.


답글 남기기