성능 모니터가 60초 동안 데이터 수집 중에 멈춤
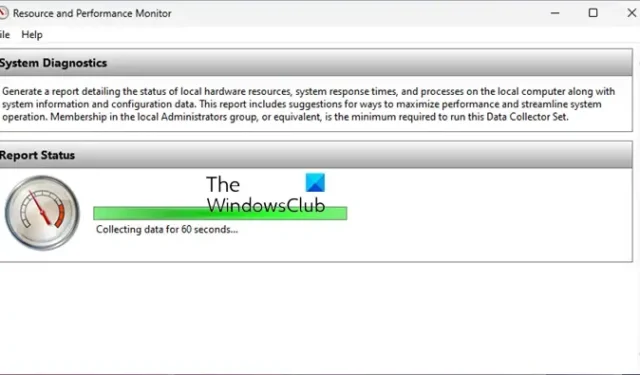
성능 모니터는 Windows 컴퓨터의 CPU 또는 메모리 사용량과 같은 다양한 활동을 모니터링하는 데 도움이 되는 모니터링 프로그램입니다. 데이터를 수집하려면 프로그램을 실행해야 하며 선택한 위치에 보고서가 저장됩니다. 그러나 일부 사용자는 성능 모니터가 60초 동안 데이터 수집 중에서 멈춘다고 보고합니다. 이 문제를 어떻게 해결할 수 있는지 살펴보겠습니다.

성능 모니터가 60초 동안 데이터 수집 중에 멈춤
성능 모니터가 Windows 컴퓨터에서 아무런 진전 없이 60초 동안 데이터를 수집하는 동안 멈추는 경우 다음 수정 사항이 도움이 될 것입니다.
- 신고 위치 확인
- 성능 모니터를 다시 시작하고 보고서를 다시 생성하십시오.
- 보고서 위치 변경
- SFC 스캔 실행
- 성능 로그 다시 시작 & 경고
- 타사 도구 사용
수정 사항에 대해 자세히 알아보겠습니다.
1] 신고 위치 확인
성능 모니터가 60초 동안 데이터를 수집하는 동안 멈춘 경우 프로그램을 닫고 보고서 위치에서 새 보고서를 확인하세요. 귀하의 PC에서 리포트의 위치를 모르시는 경우, 다음과 같은 방법으로 열 수 있습니다.
시작 버튼을 클릭하고 성능 모니터를 검색한 후 결과에서 엽니다. 왼쪽 패널에서 보고서를 확장합니다. 시스템을 클릭하세요. 그런 다음 시스템 성능을 두 번 클릭하세요.
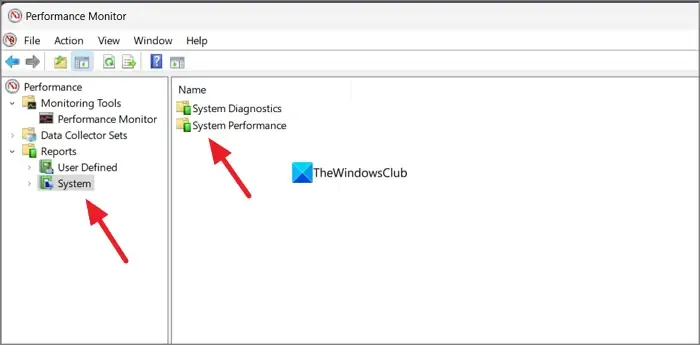
생성된 데이터 및 시간과 함께 성능 모니터 보고서를 찾을 수 있습니다. 최신 항목을 찾으면 두 번 클릭하여 열 수 있습니다. 그렇지 않은 경우 아래 방법을 따르십시오.
2] 성능 모니터를 다시 시작하고 보고서를 다시 생성하십시오.
보고서가 생성되지 않으면 성능 모니터 프로그램을 닫았다가 다시 시작하는 것이 좋습니다. 다시 시작한 후 보고서를 다시 생성하십시오. 이번에는 효과가 있을 것입니다. 그렇지 않은 경우 성능 모니터 앱에서 보고서 > 시스템 > 시스템 성능을 클릭하고 최신 보고서를 두 번 클릭하세요. 진행 상황이 표시되고 보고서가 생성되면 자동으로 열립니다.
시스템 성능 보고서를 생성하려면:
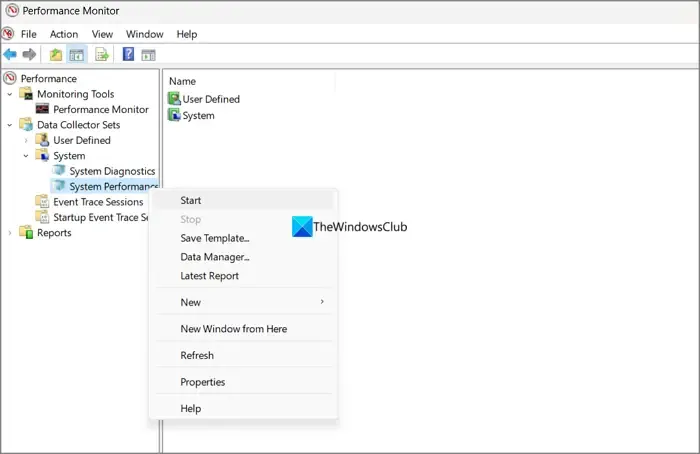
- 성능 모니터 앱 열기
- 확장데이터 수집기 세트
- 그런 다음 시스템을 확장하세요.
- 시스템 성능을 마우스 오른쪽 버튼으로 클릭하고 시작을 선택합니다.
또는 관리자로 명령 프롬프트를 실행하고 다음 명령을 입력한 후 Enter를 눌러 시스템 성능 보고서를 생성할 수 있습니다.
perfmon /report
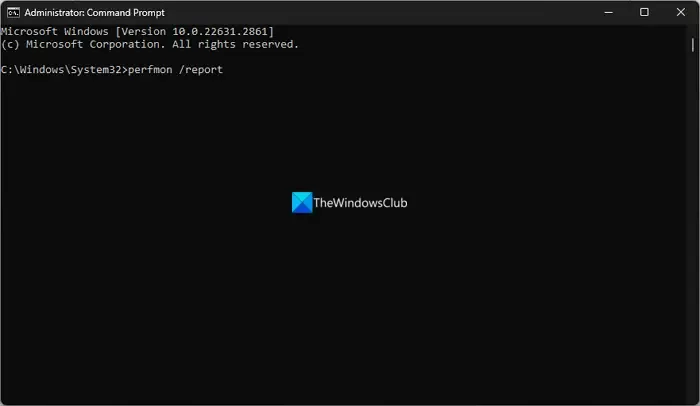
3] 보고서 위치 변경
여전히 보고서가 표시되지 않거나 성능 모니터가 60초 동안 데이터 수집에 멈춘 경우 보고서 저장 위치를 변경하는 것이 도움이 될 것입니다. 기본 위치 문제로 인해 보고서가 중단될 수 있으며 이를 변경하면 문제 없이 보고서를 저장하는 데 도움이 됩니다.
성능 모니터에서 보고서 위치를 변경하려면,
성능 모니터를 열고 데이터 수집기 세트를 확장합니다. 사용자 정의를 마우스 오른쪽 버튼으로 클릭하고 새로 만들기 및 를 선택합니다. 데이터 수집기 세트.
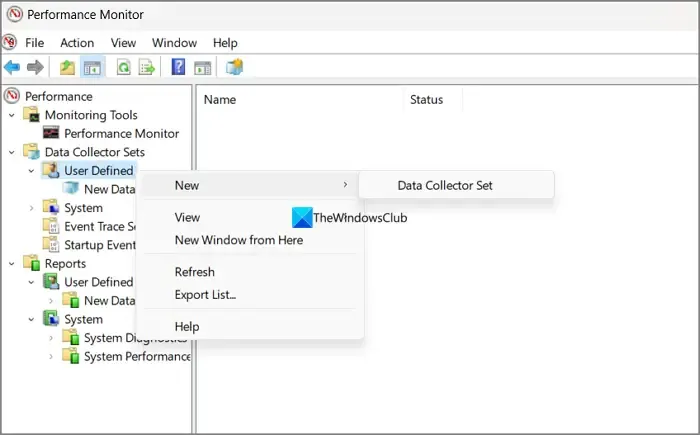
이름을 입력하고 템플릿에서 만들기(권장) 옆의 버튼을 선택하세요. 다음을 클릭하세요.
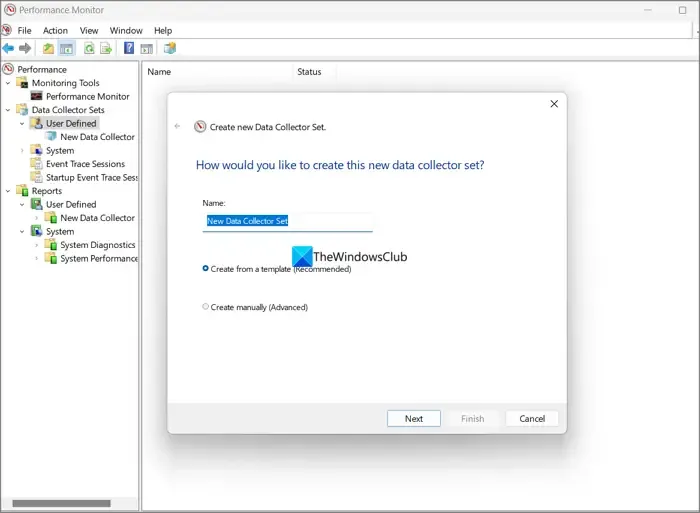
데이터 수집기 세트 템플릿에서 시스템 성능을 선택하고 다음

그런 다음 찾아보기 버튼을 클릭하여 보고서를 저장할 위치를 선택하세요. 위치 선택이 완료되면 마침을 클릭하세요.
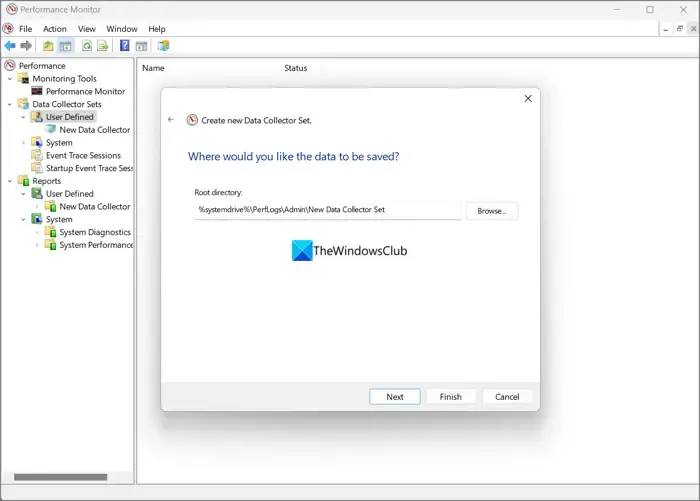
생성한 새 데이터 수집기 세트로 시스템 성능을 실행할 수 있으며 보고서는 원하는 위치에 저장됩니다.
4] SFC 스캔 실행
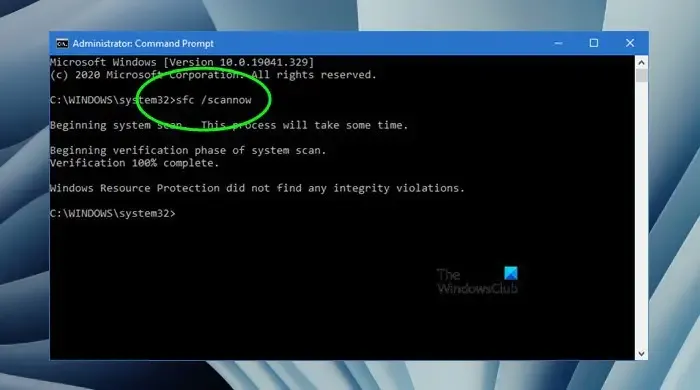
성능 모니터의 보고서 생성을 방해하는 시스템 파일에 문제가 있을 수 있습니다. 문제를 해결하고 손상되거나 누락된 시스템 파일을 교체하려면 SFC 검사를 실행해야 합니다.
5] 성능 로그 다시 시작 & 경고
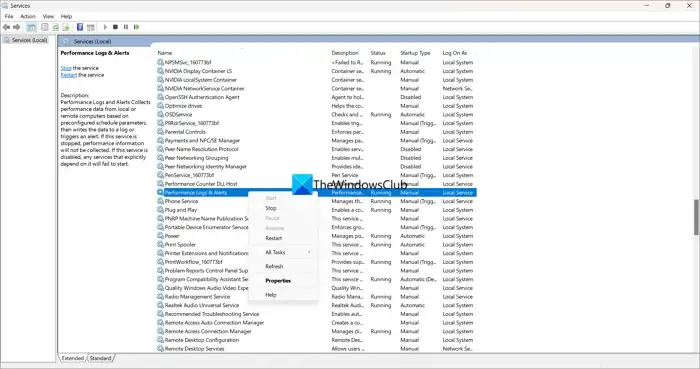
지금쯤이면 문제가 해결되었을 것입니다. 그렇지 않은 경우 성능 로그 & 문제를 해결하기 위해 서비스의 알림 서비스를 제공합니다. 시작 메뉴를 클릭하고 서비스를 검색하세요. 서비스 앱을 열고 아래로 스크롤하여 성능 로그 & 알림 서비스. 마우스 오른쪽 버튼을 클릭하고 다시 시작을 선택하세요. 이렇게 하면 문제가 해결될 것입니다.
6] 타사 도구 사용
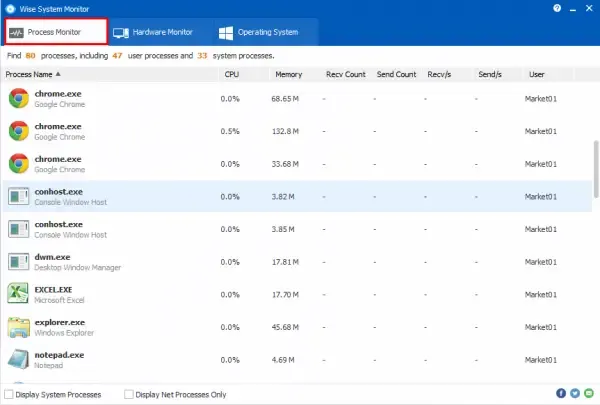
문제가 지속되어 시스템 성능을 검토할 수 없는 경우 타사 시스템 성능 도구를 설치하여 사용할 수 있습니다. 성능 모니터와 마찬가지로 시스템 성능에 대한 세부 정보를 제공합니다.
성능 모니터 데이터를 어떻게 수집합니까?
성능 모니터에서 데이터를 수집하는 것은 당연한 일입니다. 관리자 권한 명령 프롬프트나 성능 모니터 앱을 사용하여 수행할 수 있습니다. 관리자 권한 명령 프롬프트를 열고 perfmon /report를 입력한 후 Enter를 누르세요. 보고서가 생성됩니다. 또는 성능 모니터 앱을 열고 데이터 수집기 세트 > 시스템. 그런 다음 시스템 성능을 마우스 오른쪽 버튼으로 클릭하고 시작을 선택하세요. 아>
성능 모니터를 활성화하려면 어떻게 해야 합니까?
성능 모니터는 기본적으로 활성화되어 있습니다. 성능 모니터를 검색하여 시작 메뉴에서 열고 이를 사용하여 시스템 성능 보고서를 생성하고 이전 보고서를 보기만 하면 됩니다. 성능 로그 & 서비스 앱의 경고 서비스가 실행되고 있지 않아 성능 모니터가 보고서를 생성할 수 없습니다.


답글 남기기