PC가 켜졌다 꺼졌다를 반복하는데 화면이 표시되지 않습니다.
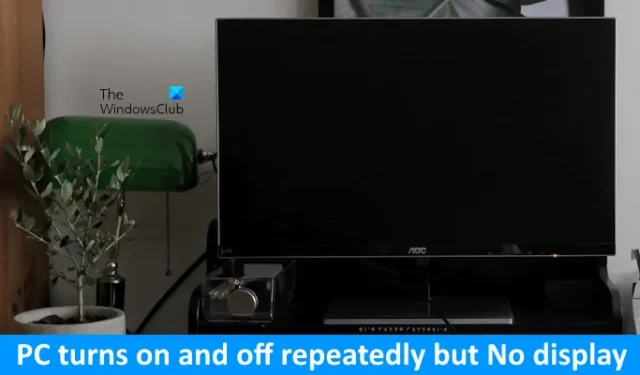
Windows PC가 반복적으로 켜졌다 꺼졌으나 화면이 표시되지 않는 경우 이 문서에서 제공하는 해결 방법이 도움이 될 것입니다. 이러한 유형의 문제는 일반적으로 하드웨어 결함으로 인해 발생합니다. 전원 공급 장치에 결함이 있을 수도 있습니다.
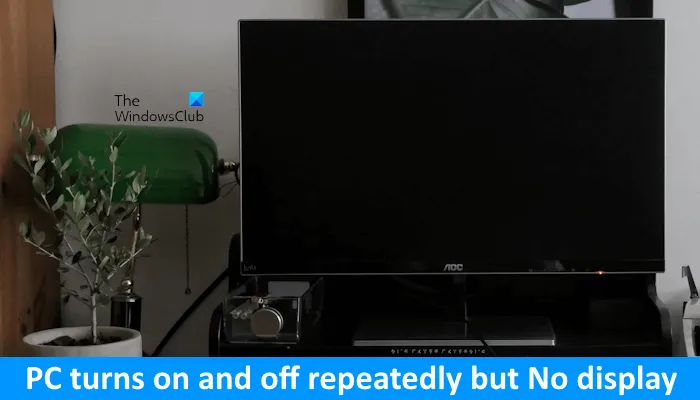
PC가 반복적으로 켜졌다 꺼졌다는 것은 무엇을 의미하나요?
PC가 반복적으로 켜졌다 꺼졌다는 것은 하드웨어 결함이 있음을 의미합니다. 이 외에도 전원 문제로 인해 이러한 유형의 문제가 발생할 수도 있습니다. CPU와 RAM은 이러한 유형의 문제를 일으킬 수 있는 가장 일반적인 하드웨어입니다.
PC가 켜졌다 꺼졌다를 반복하는데 화면이 표시되지 않습니다.
PC가 켜지고 꺼졌으나 화면이 표시되지 않는 경우 다음 제안 사항이 도움이 될 것입니다.
- 전원 코드를 분리했다가 다시 연결하세요.
- 컴퓨터를 다른 벽면 콘센트에 연결하세요
- 배터리 없이 노트북 시작하기
- CMOS 재설정
- RAM 재장착
- CPU 재장착
- PSU 또는 마더보드 결함
BIOS를 플래싱하여 부팅 문제를 해결할 수도 있습니다. 하지만 PC가 계속 켜졌다 꺼졌다를 반복하고, BIOS 플래싱을 위해서는 지속적인 전원 공급이 필요하기 때문에 이 방법을 시도할 수 없습니다. BIOS 플래시 프로세스 중에 전원 공급이 중단되면 마더보드가 파손될 수 있습니다.
이러한 모든 수정 사항을 자세히 살펴보겠습니다.
1] 전원 코드를 분리했다가 다시 연결하세요
가장 먼저 해야 할 일은 컴퓨터 케이스에서 전원 코드를 분리했다가 다시 연결하는 것입니다. 그 전에 스위치를 꺼서 벽면 콘센트에서 나오는 전원 공급 장치를 분리하세요. 때로는 느슨한 전원 코드 연결로 인해 이러한 유형의 문제가 발생할 수 있습니다.
2] 컴퓨터를 다른 벽면 콘센트에 연결하십시오

벽면 콘센트에 문제가 있을 수 있습니다. 벽면 콘센트에 결함이 있으면 연결된 모든 전자 장치에 문제가 발생할 수 있습니다. 따라서 컴퓨터를 다른 벽면 콘센트에 연결한 다음 전원을 켜는 것이 좋습니다. 이제 문제가 지속되는지 확인하십시오.
문제가 해결되면 기술자에게 연락하여 결함이 있는 벽면 콘센트를 수리하세요. 연결하는 모든 장치가 손상될 수 있습니다.
3] 배터리 없이 노트북을 시작하세요

노트북 사용자이고 시스템에서 이 문제가 발생하는 경우 배터리 없이 노트북을 시작하는 것이 좋습니다. 이를 통해 노트북 배터리에 문제가 있는지 여부를 알 수 있습니다.
4] CMOS 재설정
CMOS를 재설정하면 BIOS 설정도 기본값으로 재설정됩니다. CMOS를 재설정하는 방법에는 두 가지가 있습니다. 하나는 점퍼 방식을 사용하는 것이고, 다른 하나는 CMOS 배터리를 제거하는 것입니다.

시스템을 완전히 끄고 컴퓨터 케이스를 엽니다. 이제 점퍼를 기본 위치에서 다른 위치로 이동하세요. (사용 설명서나 컴퓨터 제조업체의 공식 웹사이트를 참조하세요.) 몇 분 동안 기다린 후 점퍼를 기본 위치로 되돌립니다.
점퍼 방식이 어려우시면 다른 방법을 이용하셔도 됩니다. 컴퓨터를 완전히 끈 후 케이스를 엽니다. 이제 CMOS 배터리를 제거합니다. 은색 동전 모양의 작은 배터리입니다. 배터리를 제거한 후 몇 분 동안 기다렸다가 배터리를 제자리에 다시 넣으십시오.
CMOS를 재설정한 후 컴퓨터를 켜고 문제가 지속되는지 확인하세요.
이 문제의 가능한 원인 중 하나는 죽어가는 CMOS 배터리입니다. 새 CMOS 배터리를 설치한 후 도움이 되는지 확인하는 것이 좋습니다. 디지털 멀티미터를 사용할 수 있는 경우 이를 사용하여 CMOS 배터리의 전압을 확인할 수 있습니다.
5] RAM 재장착
자주 다시 시작하는 것은 RAM 결함의 증상 중 하나입니다 . RAM 스틱이 두 개 이상인 경우 그 중 하나에 결함이 있을 수 있습니다. Windows 11/10 컴퓨터에는 RAM 상태를 테스트하는 메모리 진단 도구라는 도구가 내장되어 있습니다 . 귀하의 경우 컴퓨터가 계속 켜져 있다가 꺼졌습니다. 따라서 이 도구를 사용할 수 없습니다.

문제가 RAM에 있는지 확인하려면 사용 가능한 모든 RAM 슬롯에 RAM을 삽입하고 매번 컴퓨터를 켜십시오. 또한 RAM 또는 RAM 슬롯에 결함이 있는지 여부도 알려줍니다. 시스템에 RAM 스틱이 두 개 이상 있는 경우 각 RAM 스틱을 하나씩 테스트하십시오.
6] CPU 재장착

지난번에 컴퓨터를 청소하셨나요? 그렇다면 CPU를 제거하고 다시 설치하는 동안 실수를 했을 수도 있습니다. 컴퓨터를 완전히 끄고 CPU를 조심스럽게 제거하세요. 이제 핀을 살펴보세요. 핀이 손상되지 않았는지 확인하십시오. 핀이 손상된 경우 새 CPU를 구입해야 합니다.
7] PSU 또는 마더보드 결함
컴퓨터가 계속해서 켜졌다 꺼졌다를 반복합니다. 이는 전원 공급 장치 문제로 인해 발생할 수도 있습니다. 전원 공급 장치는 AC 전압을 DC 전압으로 변환한 다음 이를 마더보드로 전송합니다. PSU에 결함이 있는 경우 이러한 유형의 문제가 발생할 수 있습니다. PSU에 결함이 있을 수 있습니다.

PSU가 제대로 작동한다면 마더보드에 문제가 있을 수 있습니다. PC 마더보드에는 여러 하드웨어 구성 요소가 포함되어 있습니다. 이러한 구성 요소 중 하나라도 오작동하면 컴퓨터 시스템에 문제가 발생하기 시작합니다. 문제의 원인을 해결하고 이 문제를 해결하려면 컴퓨터를 전문 컴퓨터 수리 기술자에게 가져가는 것이 좋습니다.
그게 다야. 이게 도움이 되길 바란다.
RAM 결함으로 인해 화면이 표시되지 않을 수 있나요?
예, RAM에 결함이 있으면 화면이 표시되지 않을 수 있습니다. 이 외에도 RAM에 결함이 있는 경우 몇 가지 다른 증상이 나타납니다. 이러한 증상 중 일부에는 컴퓨터 성능 저하, 빈번한 BSOD 오류 등이 포함됩니다.


답글 남기기