PC는 Windows 11/10에서 시작하기 전에 항상 두 번 부팅됩니다.
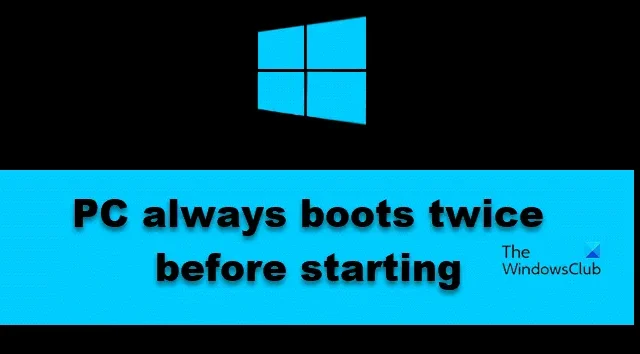
일부 Windows 사용자는 PC가 시작하기 전에 항상 두 번 부팅된다고 보고했습니다 . 대부분의 문제는 사용자 또는 업데이트로 인해 시스템 설정이 실수로 구성되었을 수 있는 잘못된 구성으로 인해 발생합니다. 이번 포스팅에서는 문제를 해결하기 위해 수행해야 할 작업에 대해 설명합니다.
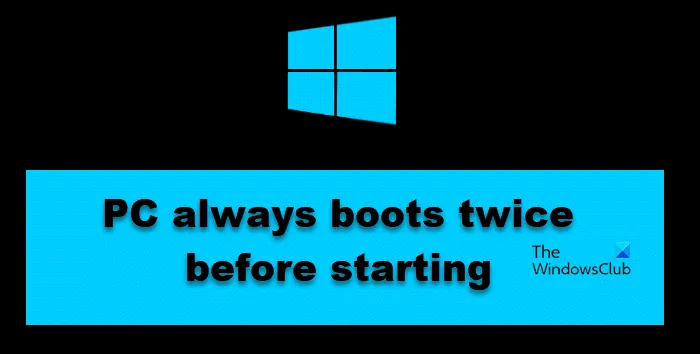
내 PC가 2번 부팅되는 이유는 무엇입니까?
이러한 문제를 일으키는 BIOS에 일부 변경 사항이 있기 때문에 PC가 두 번 부팅됩니다. 대개 이 문제를 유발하는 것은 Windows의 빠른 시작 옵션 또는/또는 BIOS의 빠른 부팅입니다. 또한 프로세서를 최대한 활용하기 위해 CPU를 오버클럭하면 PC가 두 번 부팅되는 경우가 있습니다.
PC는 Windows 11/10에서 시작하기 전에 항상 두 번 부팅됩니다.
PC가 시작하기 전에 항상 두 번 부팅되는 경우 아래 해결 방법에 따라 문제를 해결하십시오.
- BIOS 업데이트
- 빠른 시작 끄기
- 오버클러킹 앱 사용 중지
- BIOS에서 빠른 부팅을 비활성화하거나 활성화합니다.
- BIOS 설정을 변경하세요.
- BIOS 재설정
그들에 대해 자세히 이야기합시다.
1] BIOS 업데이트
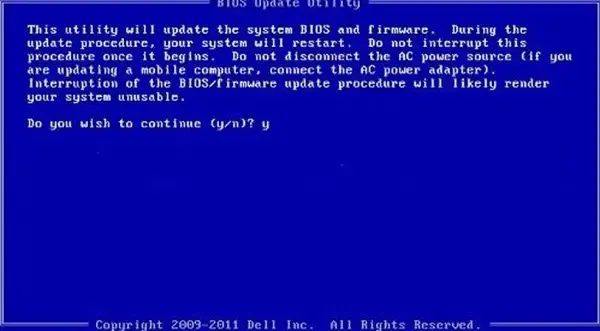
BIOS 변경을 포함하지 않는 솔루션부터 시작해 보겠습니다. 대신 업데이트하겠습니다. 문제가 오래된 BIOS로 인해 발생한 경우에는 이렇게 하면 문제가 해결됩니다. 그러니 계속해서 BIOS를 업데이트하세요 . 바라건대, 이것이 당신에게 도움이 될 것입니다. 문제가 해결되지 않은 경우 다음 해결 방법으로 이동하세요.
2] 빠른 시작 끄기
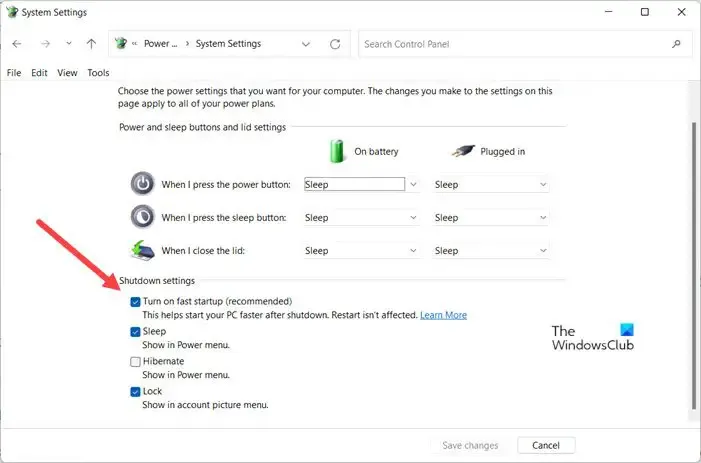
빠른 시작을 사용하면 컴퓨터를 빠르게 시작할 수 있습니다. 그러나 부팅 과정에서 문제를 일으키는 것으로 악명 높습니다. 컴퓨터가 두 번 부팅되므로 빠른 시작에 문제가 있을 수 있습니다. 제어판에서 비활성화할 수 있습니다. 이 기능을 비활성화하면 부팅 프로세스가 약간 느려질 수 있으며 Microsoft가 이 문제를 해결하는 업데이트를 출시하면 빠른 시작을 다시 활성화할 수 있습니다. 빠른 시작을 비활성화 하려면 아래에 설명된 해결 방법을 따르십시오.
- 시작 메뉴에서 “제어판”을 검색하세요.
- 시스템 및 보안 > 전원 옵션으로 이동합니다 .
- 전원 버튼의 기능 선택을 선택합니다.
- 그런 다음 현재 사용할 수 없는 설정 변경을 클릭해야 합니다.
- 빠른 시작을 켭니다 (권장).
- 변경 사항 저장을 클릭하여 작업을 확인하세요.
마지막으로 문제가 해결되었는지 확인하세요.
3] 오버클러킹 앱 사용을 중단하세요

게임에 더 적합한 컴퓨터를 만들기 위해 오버클러킹 소프트웨어를 설치한 경우 해당 소프트웨어를 비활성화하십시오. CPU를 오버클러킹하면 한동안 성능이 향상되지만 장기적으로는 문제가 발생할 수 있습니다. 그렇기 때문에 설치한 오버클러킹 앱을 비활성화하는 것이 좋습니다.
4] BIOS에서 빠른 부팅을 비활성화하거나 활성화합니다.
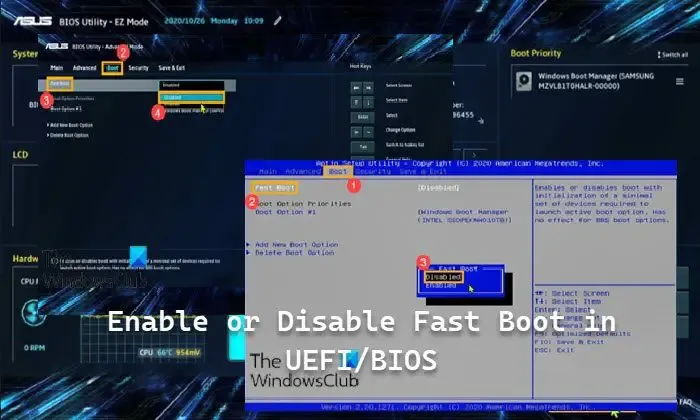
Fast Startup과 마찬가지로 Fast Boot는 컴퓨터가 더 빠르게 시작되도록 도와줍니다. 그러나 때로는 내부 Windows 프로세스와 충돌하여 문제가 발생할 수 있습니다. 그렇기 때문에 BIOS로 이동한 다음 Fast Boot 구성을 확인 해야 합니다 . 활성화되어 있으면 비활성화하고, 그 반대의 경우도 마찬가지입니다.
5] BIOS 설정을 변경합니다.

이제 BIOS 구성이 올바르게 구성되었는지 확인하겠습니다. 시스템을 강제로 두 번 부팅할 수 있는 다양한 BIOS 설정이 있습니다. 따라서 먼저 BIOS 펌웨어로 부팅하십시오 . 이제 다음 BIOS 설정을 확인하고 지침대로 구성되었는지 확인하십시오.
- 내부 PLL 과전압 – 비활성화됨(AI Tweaker 또는 Extreme Tweaker 탭 아래)
- PCl-E로 전원 켜기 – 활성화됨(고급 > APM 구성에서).
- ErP 준비 – 비활성화됨(고급 > APM 구성에서).
- Ai Overclock Tuner – 자동(AI Tweaker 또는 Extreme Tweaker 탭 아래).
- CSM 실행 – 비활성화됨(부팅 중)
귀하의 시스템에서 옵션은 전적으로 OEM에 따라 다르기 때문에 다른 이름을 가질 수 있으며/또는 다른 위치에 있을 수 있습니다.
6] BIOS 재설정
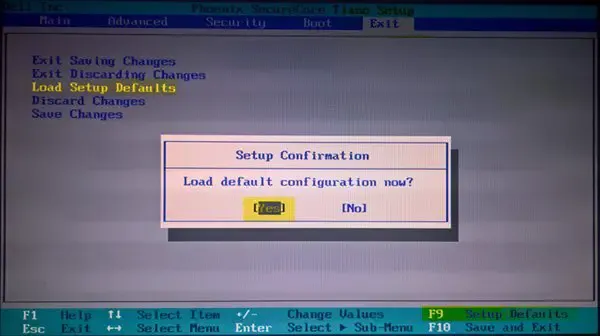
아무것도 작동하지 않으면 최후의 수단은 BIOS를 재설정하는 것입니다. 예, 이전에 변경한 사항이 모두 사라질 것이라는 것을 알고 있습니다. 우리는 이런 일이 일어나도록 놔둘 수 없습니다. 그렇기 때문에 BIOS를 재설정 하고 확인해야 합니다.
이 게시물에 언급된 해결 방법을 사용하여 문제를 해결할 수 있기를 바랍니다.
Windows 11에서 내 PC가 무작위로 켜지는 이유는 무엇입니까?
자동 유지 관리 가 활성화 되면 PC가 갑자기 켜질 수 있습니다 . 유지 관리 작업을 수행해야 할 때 컴퓨터가 시작됩니다. 이 동작이 마음에 들지 않으면 자동 유지 관리를 비활성화하거나 예약 할 수 있습니다 .


답글 남기기