Windows 11에서 Outlook 빠른 인쇄가 작동하지 않음: 수정
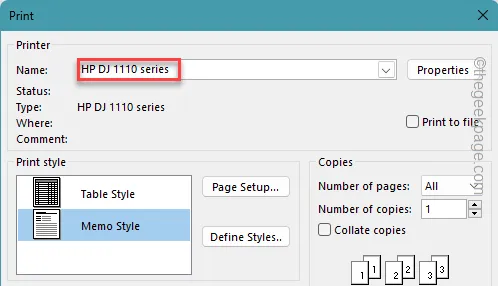
Microsoft Outlook의 빠른 인쇄 기능은 이름에서 알 수 있듯이 작동합니다. 빠른 인쇄는 먼저 이메일을 미리 보고 프린터를 선택한 다음 최종 인쇄 작업을 시작하는 지루한 인쇄 프로세스를 단순화합니다. 빠른 인쇄 기능이 의도한 대로 작동하지 않는 경우 문제 해결을 통해 이 문제를 해결해야 합니다.
수정 1 – 기본 프린터 변경
빠른 인쇄 기능은 올바른 프린터가 시스템의 기본 프린터로 설정된 경우에만 작동합니다.
1단계 – 이를 수행하려면 설정을 열어야 합니다 . Win+I 버튼을 누르면 이 작업이 수행됩니다.
2단계 – 나중에 왼쪽 탭에서 ” Bluetooth 및 장치 ” 섹션을 엽니다.
3단계 – 한편, ” 프린터 및 스캐너 ” 장치를 엽니다.
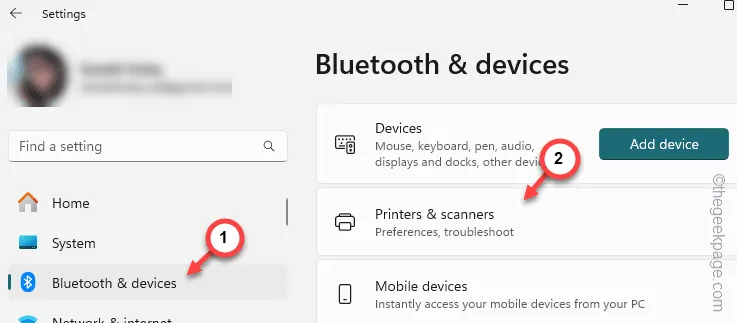
4단계 – 같은 쪽에 프린터와 스캐너 장치가 있습니다. 목록에서 현재 작동 중인 프린터를 탭하여 설정을 편집합니다.
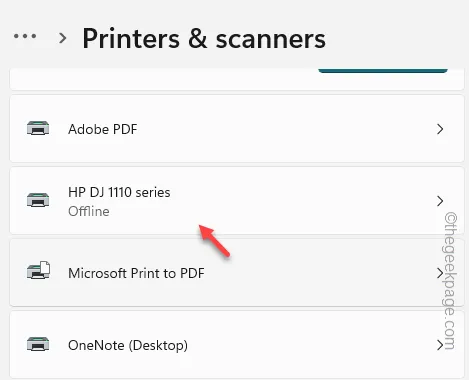
5단계 – 마지막으로 아래로 스크롤하여 하단에 있는 “ 추가 장치 및 프린터 속성 ” 옵션 을 엽니다 .
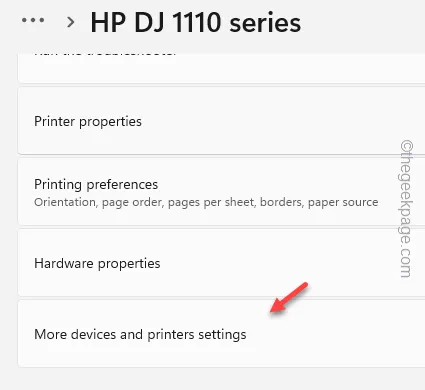
6단계 – 다음으로 거기에서 프린터를 찾습니다 .
7단계 – ” 기본값으로 설정 ” 을 눌러 프린터를 시스템의 기본 프린터 장치로 설정합니다.
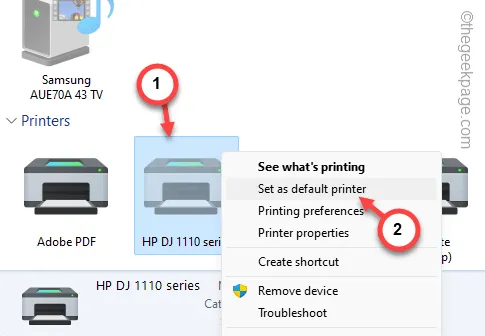
프린터를 기본 프린터 드라이버로 설정한 후 Outlook에서 빠른 인쇄 기능을 사용할 수 있습니다.
수정 2 – 인쇄 옵션 변경
Outlook 클라이언트에서 인쇄 옵션 설정을 재설정할 수 있습니다.
1단계 – Outlook 클라이언트에서 “ 파일 ” 탭 열기를 선택합니다.
2단계 – 거기에서 “ 인쇄 ” 옵션을 열고 탭하여 “ 인쇄 옵션 ” 메뉴를 엽니다.
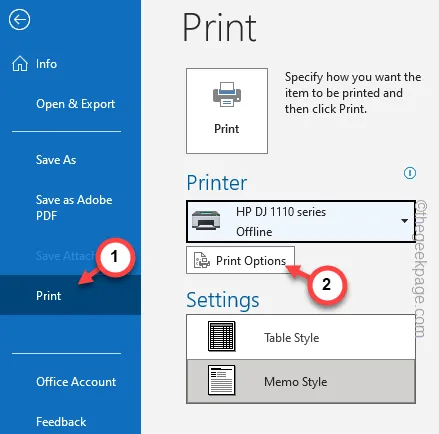
3단계 – 프린터 이름 메뉴에서 기본 프린터 로 설정합니다 .
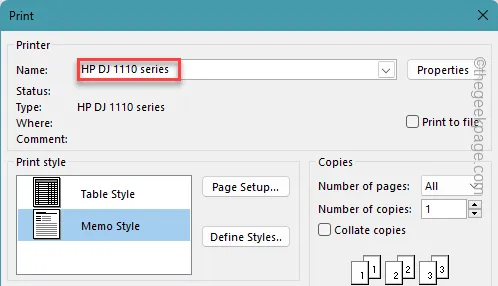
4단계 – 동일한 인쇄 페이지에서 “ 첨부 파일 인쇄”를 확인하세요. 첨부 파일은 기본 프린터로만 인쇄됩니다. ” 옵션.
5단계 – 마지막으로 “ 인쇄 ” 옵션을 탭합니다.
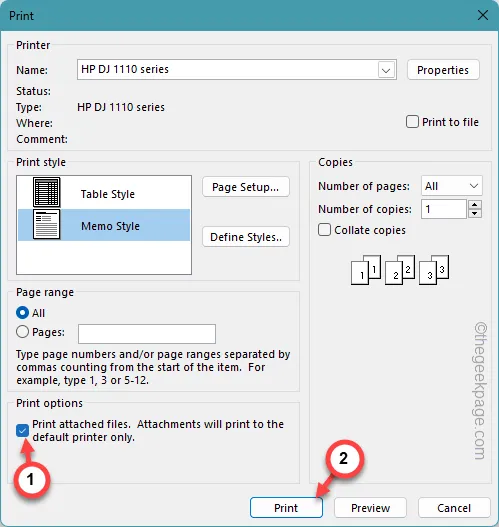
그런 다음 빠른 인쇄 기능을 다시 시도해 보세요. 이것이 작동하는지 테스트하십시오.
수정 3 – Outlook 캐시를 지워보세요.
로컬에 저장된 Outlook 캐시를 비우면 문제가 해결될 수 있습니다.
1단계 – Windows 버튼 을 마우스 오른쪽 버튼으로 클릭합니다 . 상황에 맞는 메뉴가 나타날 때까지 기다리십시오.
2단계 – 다음으로 “ 실행 ” 패널을 엽니다.
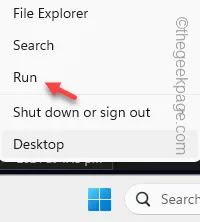
3단계 – Outlook이 캐시를 저장하는 주소입니다. 따라서 이것을 붙여넣고 “ 확인 ”을 클릭하여 해당 위치로 이동합니다.
%localappdata%\Microsoft\Outlook
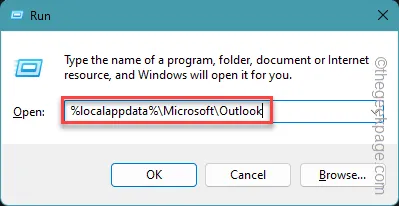
4단계 – 저장된 Outlook 데이터에 액세스한 후 거기에 있는 모든 구성 요소를 선택합니다.
5단계 – 거기에서 모든 구성 요소를 삭제합니다 .
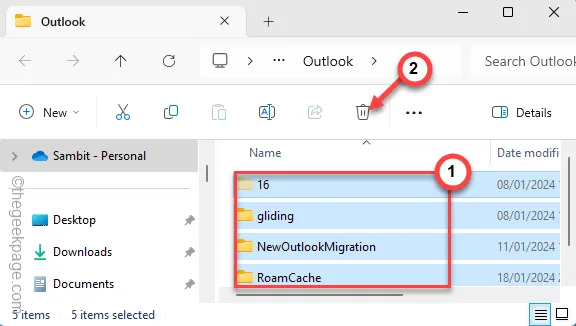
그런 다음 Outlook 클라이언트를 다시 시작하십시오. 문서를 다시 한 번 다시 인쇄해 보십시오.
수정 4 – 프린터가 온라인인지 확인하세요
Outlook의 빠른 인쇄 기능이 작동하려면 프린터가 충족해야 하는 몇 가지 예비 조건이 있습니다.
1단계 – 시스템이 프린터에 올바르게 연결되어 있는지 확인합니다.
2단계 – 잉크, 종이와 같은 필요한 재료가 프린터의 적절한 위치에 있는지 확인합니다.
3단계 – 프린터의 버튼을 사용하여 프린터를 종료합니다 .
4단계 – 프린터를 켭 니다.
5단계 – 다음은 이쪽으로 가세요 –
Windows Settings > Bluetooth & devices > Printers & scanners
6단계 – 프린터가 여러 대 있는 경우 거기에서 기본 프린터를 선택하여 설정을 엽니다.
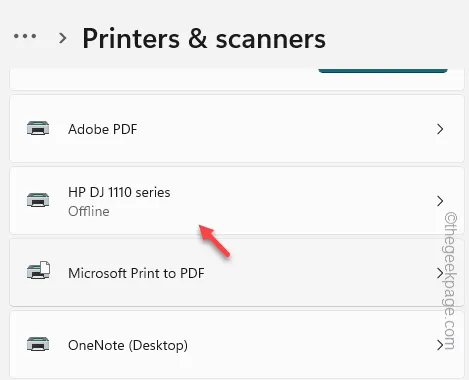
7단계 – ‘프린터 상태:’에 표시된 내용을 확인합니다. ” 기본값, 오프라인 ” 또는 ” 오프라인 ” 이라고 표시되면 프린터가 Outlook의 빠른 인쇄 기능을 사용할 준비가 되지 않은 것입니다.
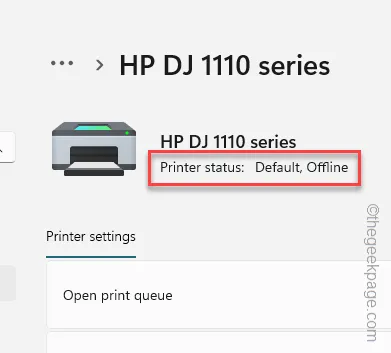
이 경우 다음 해결 방법을 사용하여 프린터 문제를 해결하십시오.
그렇지 않고 프린터가 ‘온라인’으로 표시되면 Outlook의 빠른 인쇄 기능을 사용해 볼 수 있습니다.
확실히 작동해야합니다.
수정 5 – 프린터 문제 해결
프린터 문제를 해결하려면 프린터 문제 해결사를 사용해야 합니다.
1단계 – 다음으로 Windows 아이콘을 마우스 오른쪽 버튼으로 탭 하고 ” 실행 “을 탭합니다.
2단계 – 이것을 입력 하고 “ 확인 ”을 클릭하세요.
control printers
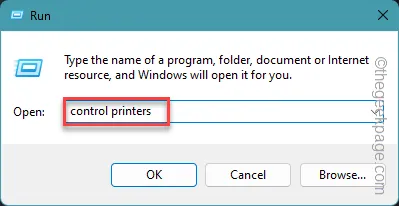
3단계 – 장치의 프린터 및 스캐너 섹션으로 이동해야 합니다.
4단계 – 그곳에서 프린터를 찾아 엽니 다.
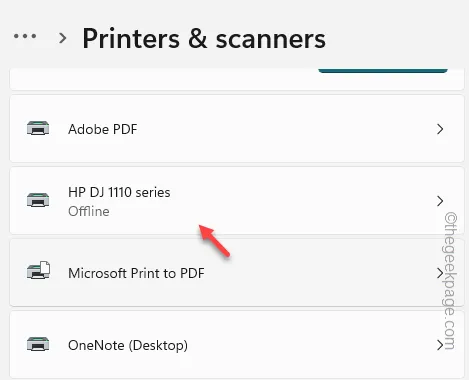
5단계 – 다음 페이지에서 아래로 밀어서 ” 문제 해결사 실행 ” 을 찾아 실행합니다 .
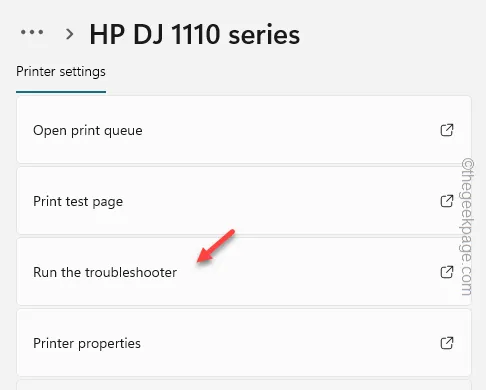
장치의 다른 문제 해결사와 마찬가지로 프린터 문제 해결사는 몇 가지 진단 검사를 실행하고 여러 프린터 관련 프로세스를 다시 시작합니다 . 프린터에 결함이 있는 경우 문제를 해결하려면 화면에 나타나는 질문 기반 문제 해결 마법사를 따라야 합니다.
문제가 프린터 관련인 경우 프린터 문제가 해결되면 빠른 인쇄 작업을 사용할 수 있습니다.
수정 6 – Outlook의 COM 추가 기능 비활성화
때로는 다른 타사 프린터 모듈로 인해 Outlook에서 빠른 인쇄의 간단한 작업이 복잡해질 수 있습니다.
1단계 – MS Outlook을 연 후 이 방법으로 이동하세요 –
File > Options
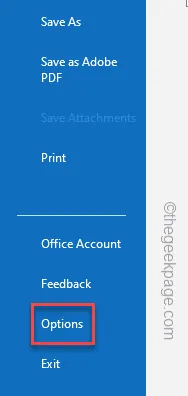
2단계 – Outlook 옵션 패널의 왼쪽 열에 ” 추가 기능 “이 있어야 합니다 .
3단계 – 오른쪽에서 ‘COM 추가 기능’ 탭을 정렬하고 ” 이동 “을 탭합니다.

4단계 – 거기에서 찾은 모든 추가 기능을 선택 취소하고 “ 확인 ”을 클릭합니다.
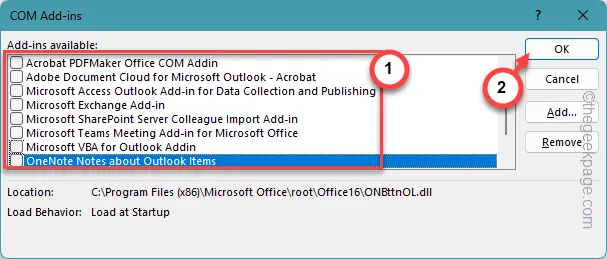
Outlook에서 추가 기능을 비활성화한 후 메일 빠른 인쇄를 다시 시도하세요.
이번에는 아무런 문제가 발생하지 않을 것입니다.


답글 남기기