Microsoft 365에서 Outlook PST를 찾을 수 없음: 수정
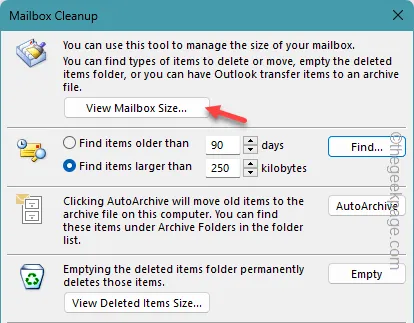
Outlook이 이메일 계정과 연결된 실제 PST 파일을 찾을 수 없는 경우 Microsoft Outlook에서 “ Outlook PST를 찾을 수 없습니다”라는 오류 메시지가 표시될 수 있습니다 . Outlook 앱이 계정의 PST 파일을 읽을 수 없으면 아무것도 로드되지 않습니다. 그러나 Outlook의 다른 문제와 마찬가지로 이 PST 관련 문제를 해결할 수 있습니다. 이러한 트릭을 사용하면 Outlook을 즉시 정상 상태로 복원할 수 있습니다.
수정 1 – PST 키 수정
레지스트리 조정을 시도하여 장치의 PST 키를 변경할 수 있습니다.
1단계 – Windows 버튼을 누르고 “ regedit ”를 입력합니다.
2단계 – 이제 이 검색 상자에서 직접 ” 레지스트리 편집기 ” 를 열 수 있습니다 .
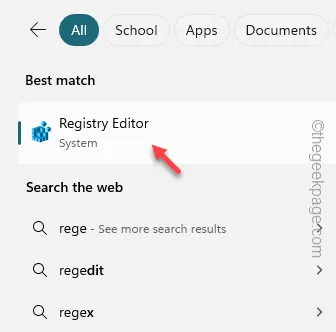
3단계 – 이곳이 당신이 가야 할 곳입니다 –
HKEY_CURRENT_USER\Software\Microsoft\Office.0\Outlook\PST
[” 16.0 ” 키는 시스템마다 다를 수 있습니다. Office 버전에 따라 다릅니다.]
4단계 – 오른쪽 탭으로 이동합니다. 거기를 마우스 오른쪽 버튼으로 클릭하고 ” 새로 만들기> “를 클릭하고 ” DWORD(32비트) 값 “을 선택합니다.
5단계 – 값의 이름을 ” UseLegacyCacheSize “로 지정합니다.
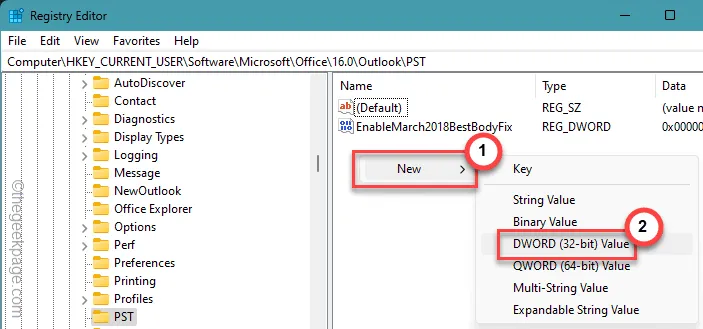
6단계 – 이 ” UseLegacyCacheSize ” 값을 두 번 탭하여 수정합니다.

7단계 – 이를 ” 1 “로 전환합니다. “ 확인 ”을 클릭하세요.
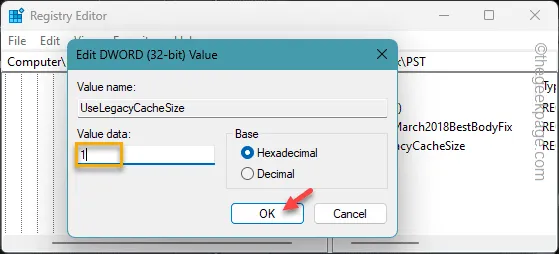
레지스트리 편집기 탭을 종료하고 컴퓨터를 다시 시작하십시오 .
장치가 부팅되면 Outlook을 살펴보세요.
수정 2 – 이전 PST 파일 정리
Outlook 앱을 지속적으로 사용하면 PST 파일의 크기도 늘어납니다. 그래서 보관상황을 살펴봐야 합니다.
1단계 – Outlook 창에서 “ 파일 ” 버튼을 클릭합니다.
2단계 – 다음으로 오른쪽 창에서 ” 도구 “를 확장합니다.
3단계 – “ 사서함 정리 ” 도구를 엽니다.
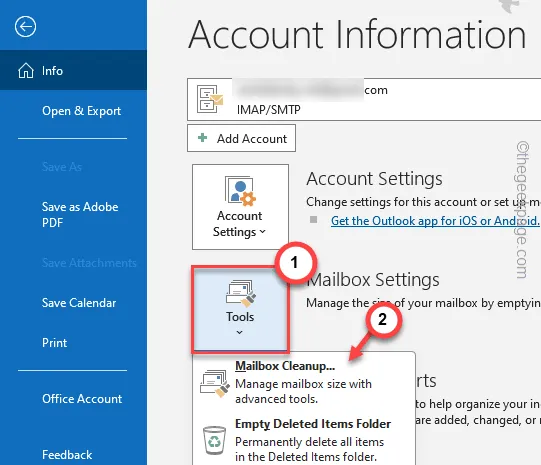
4단계 – 그런 다음 거기에 있는 ” 편지함 크기 보기… “를 클릭하여 엽니다.
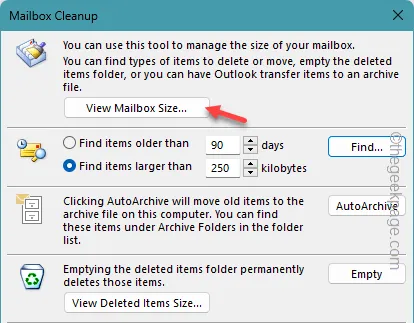
5단계 – Outlook에 여러 계정이 있는 경우 거기에서 올바른 이메일 주소를 전환하세요.
6단계 – 이제 이메일 메시지가 포함된 모든 하위 폴더를 포괄적으로 볼 수 있습니다.
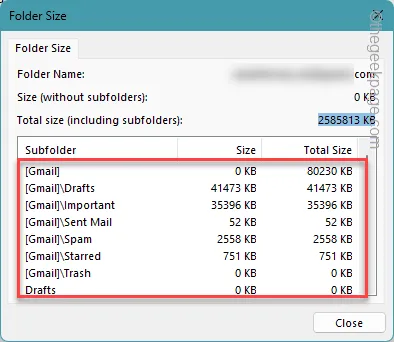
이메일 계정의 폴더/하위 폴더에 저장 용량 제한이 있는 경우 일부 이메일을 제거해야 합니다. 휴지통을 비우거나 대용량 첨부 파일이 다운로드된 일부 이메일 메시지를 삭제하는 것부터 시작할 수 있습니다.
수정 3 – 새 PST 파일 만들기
새 PST 파일을 만들어 Outlook 계정에 사용하세요.
스테이지 1
컴퓨터에서 PST 파일의 현재 위치를 가져와야 합니다.
1단계 – 이렇게 하려면 Outlook 패널을 시작해야 합니다.
2단계 – 왼쪽 패널에서 “ Outlook 데이터 파일 ”을 찾습니다. 다음으로 이것을 마우스 오른쪽 버튼으로 누르고 ” 파일 위치 열기 “를 클릭하십시오.
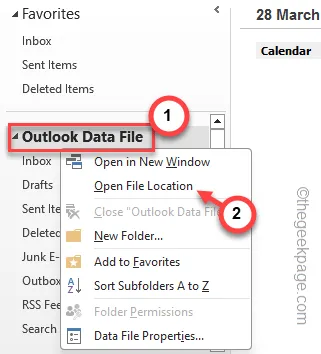
그러면 장치의 ODF 위치로 이동됩니다. 거기에서 여러 ODF를 찾을 수 있습니다.
해당 파일을 별도의 위치에 백업하세요.
2단계
MS Outlook에서 새 PST 파일을 만들어야 합니다.
1단계 – “ control ” 을 검색합니다 .
2단계 – 다음으로 검색 패널에서 “ 제어판 ”을 엽니다.
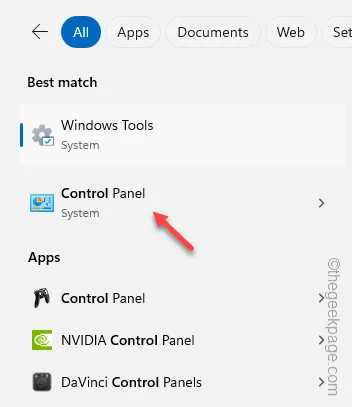
3단계 – ‘보기 기준:’을 ‘ 작은 아이콘 ‘ 옵션으로 수정합니다.
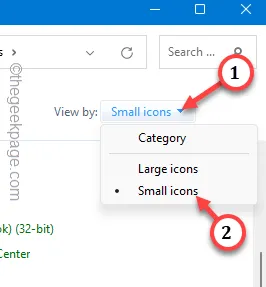
4단계 – 목록에서 “ 메일(Microsoft Outlook 2016)(32비트) ” 항목을 엽니다.
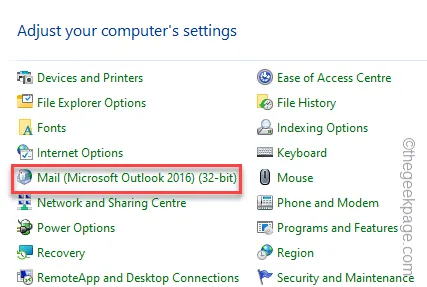
5단계 – 다음 탭에서 “ 프로필 표시 ”를 탭하세요.
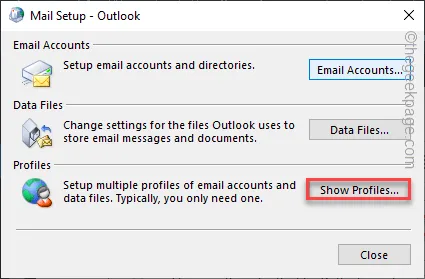
6단계 – 거기에서 ” 추가 “를 클릭합니다.
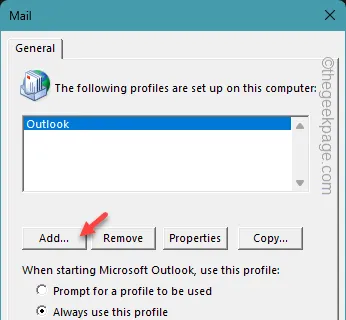
7단계 – 이 새 프로필에 원하는 이름을 지정 하고 ” 확인 “을 클릭합니다.
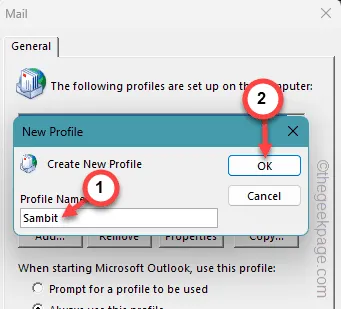
적절한 이메일 ID 및 기타 로그인 정보를 사용하여 계정 설정을 완료하세요.
8단계 – 나중에 제어판을 다시 엽니다 .
9단계 – “ 메일(Microsoft Outlook 2016)(32비트) ” 패널을 엽니다.
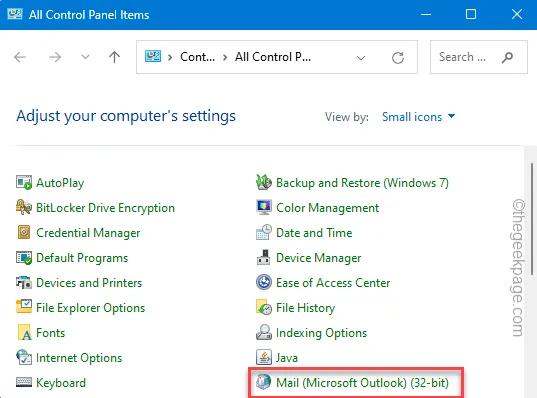
10단계 – 이번에는 ” 데이터 파일 “을 엽니다.
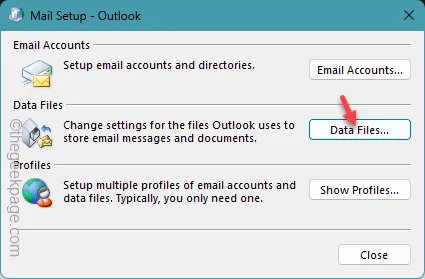
11단계 – 나중에 “ 데이터 파일 ” 탭으로 한 번 더 이동합니다.
12단계 – Outlook 데이터를 선택하고 ” 기본값으로 설정 “을 탭합니다.
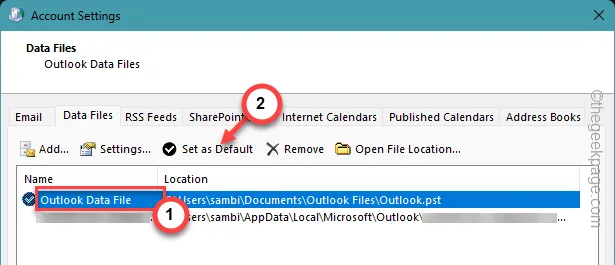
13단계 – 그런 다음 ” 적용 ” 및 ” 확인 “을 사용하여 변경합니다.
이제 새 PST 파일을 Outlook의 기본 파일로 사용할 수 있습니다.
이것이 문제를 해결하는 데 도움이 되는지 확인하세요.
수정 4 – PST 파일 복구
Outlook의 PST 파일 손상으로 인해 Outlook이 장치에서 해당 파일을 감지할 수 없습니다.
1단계 – Outlook 앱을 닫습니다 .
2단계 – 다음으로 파일 탐색기 에 액세스하여 이 주소로 이동합니다 –
C:\Program Files (x86)\Microsoft Office\root\Office19
[“ Office19 ” 폴더가 장치에 없을 수도 있습니다. 이는 실제로 사용 중인 Office 패키지 버전에 따라 달라지기 때문입니다.
MS Office 2016을 사용하는 경우 동일한 주소는 –
C:\Program Files (x86)\Microsoft Office\root\Office16
]
3단계 – 거기에서 ” SCANPST ” 파일을 찾습니다.
4단계 – 두 번 탭하여 Outlook 받은 편지함 오류 수정 도구를 시작합니다.
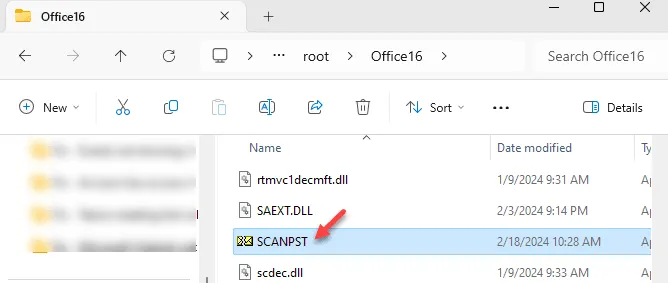
5단계 – 이제 Outlook 날짜 파일을 찾아야 합니다.
6단계 – 해당 데이터 파일을 선택 하고 ” 찾아보기 “를 탭합니다.
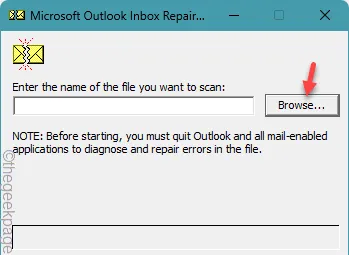
거기에 여러 항목이 표시될 수 있습니다. Outlook에 계정을 추가할 때마다 별도의 PST 파일이 생성됩니다.
7단계 – Outlook 데이터 파일을 선택 하고 ” 열기 “를 클릭합니다.
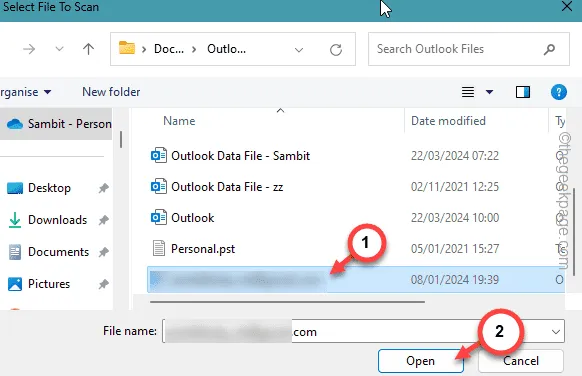
9단계 – 다음으로 ” 시작 “을 클릭하여 프로세스를 시작합니다.
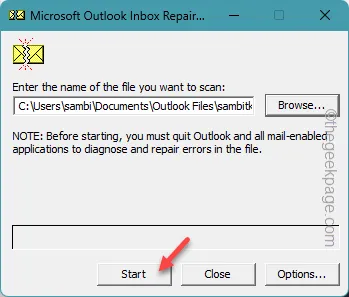
10단계 – 마지막으로 ” 수리 ” 옵션을 눌러 시작할 수 있습니다 .
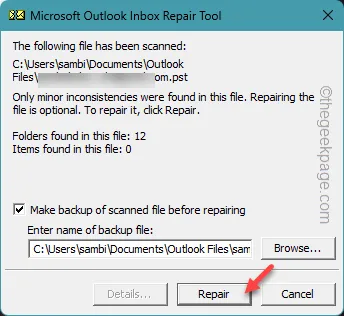
전체 수리 프로세스를 완료하는 데 몇 초 밖에 걸리지 않습니다. 아웃룩을 한번 더 확인해보세요
수정 5 – Office 파일 수정
MS Office에는 이러한 종류의 문제를 해결하기 위한 전용 복구 도구가 있습니다. 따라서 Office 패키지를 복구하십시오.
1단계 – 시작 버튼을 누르고 “ appwiz.cpl ”을 입력합니다.
2단계 – 검색 상자에 ” appwiz.cpl ” 을 찾아 표시합니다 . 그걸 열어보세요.
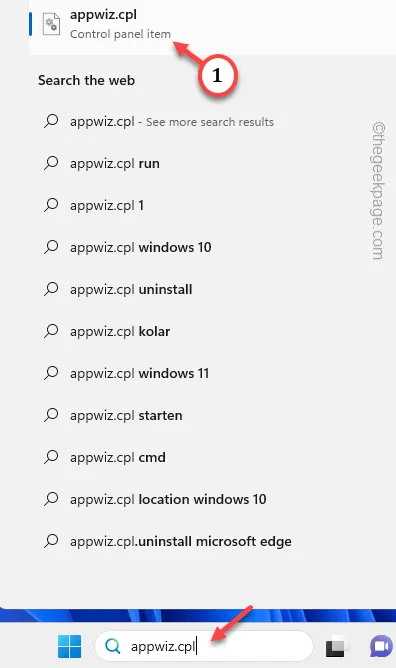
3단계 – 위아래로 스크롤하여 ” Microsoft Office “를 검색합니다.
4단계 – 해당 항목을 찾으면 마우스 오른쪽 버튼으로 클릭하고 ” 변경 “을 탭합니다.
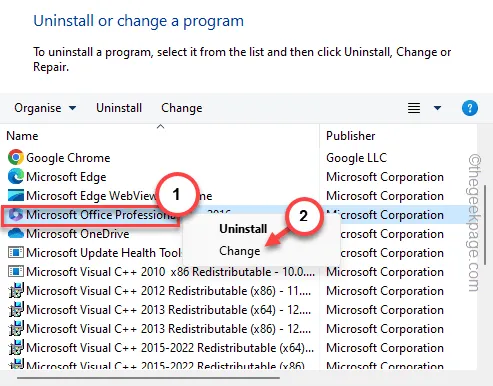
5단계 – 거기에서 ” 빠른 복구 ” 옵션을 선택합니다 .
6단계 – ” 변경 “을 탭하여 수리 작업을 시작합니다.
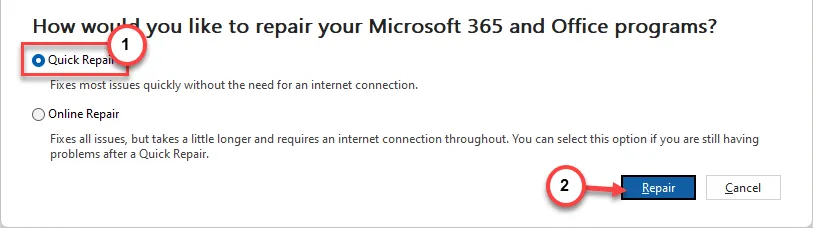
이 프로세스는 Office 패키지와 함께 Outlook 앱을 수정합니다.
문제가 해결되기를 바랍니다.


답글 남기기