Outlook 비밀번호 프롬프트가 빠르게 사라집니다. 해결 방법
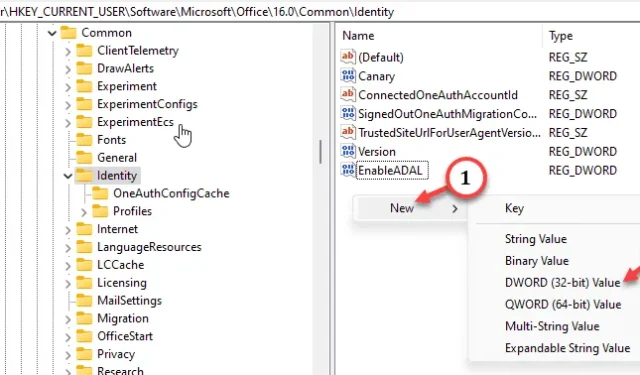
Microsoft Outlook 페이지에서 비밀번호 프롬프트가 빠르게 나타나고 사라지나요? 이는 Outlook에서 비밀번호 대화 상자를 표시하지만 화면에 표시되자마자 사라지는 특이한 문제입니다. 이런 일이 반복해서 발생하면 상당히 혼란스러울 수 있습니다. 운 좋게도 문제를 해결하고 비밀번호 프롬프트가 사라지는 것과 같은 문제 없이 Outlook 클라이언트를 사용할 수 있는 몇 가지 빠른 해결 방법이 있습니다.
수정 1 – 자격 증명 관리자 사용
Credential Manager 도구를 사용하여 Microsoft Outlook 자격 증명을 확인하고 필요한 경우 수정합니다.
1단계 – 이렇게 하려면 Windows 버튼 과 R 키를 함께 빠르게 누릅니다.
2단계 – 다음으로 이것을 작성 하고 Enter를 누르십시오.
control keymgr.dll
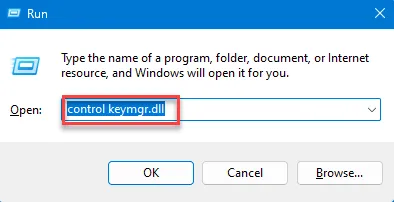
3단계 – “ Windows 자격 증명 ” 탭으로 이동합니다.
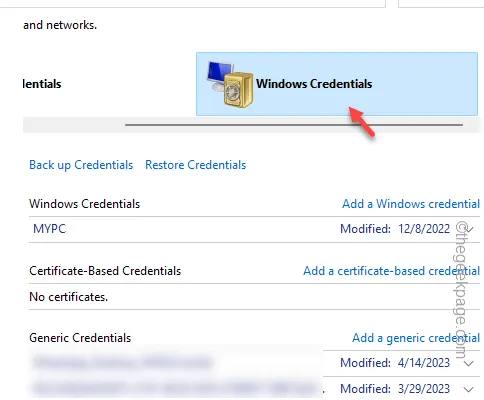
4단계 – 여기에서 컴퓨터에 저장된 모든 자격 증명을 찾을 수 있습니다. ” Microsoft Outlook ” 또는 ” Microsoft Office ” 자격 증명을 찾으십시오 .
5단계 – 확장하여 자격 증명을 살펴보세요. 자격 증명이 올바른지 확인하세요 .
6단계 – 이러한 자격 증명이 잘못된 경우 ” 제거 “를 탭하여 제거합니다.
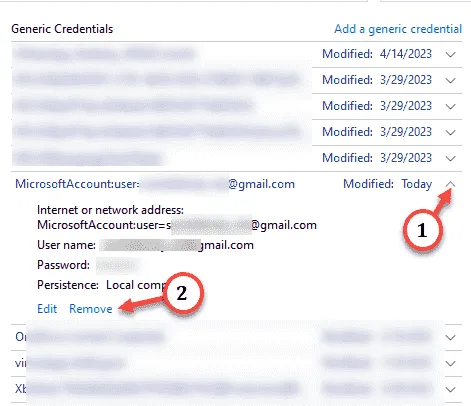
그런 다음 자격 증명 관리자 창을 닫습니다.
그런 다음 Microsoft Outlook을 다시 시작하십시오. 자격 증명을 지우면 Outlook 비밀번호 대화 상자가 표시됩니다. 하지만, 사라지지는 않습니다.
따라서 해당 상자에 비밀번호를 입력하고 로그인 절차를 완료하세요.
수정 2 – regedit에서 최신 인증 끄기
레지스트리 편집기를 사용하여 최신 인증 프로토콜을 꺼야 합니다.
1단계 – Windows 버튼을 한 번 누른 후 ” regedit “를 작성합니다.
2단계 – 그런 다음 ” 레지스트리 편집기 “를 탭하여 액세스합니다.
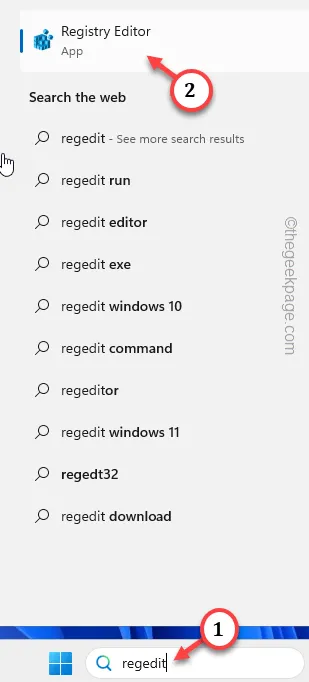
3단계 – 레지스트리 편집기 페이지에 액세스한 후 다음과 같이 폴더를 탐색합니다.
HKEY_CURRENT_USER\Software\Microsoft\Office.0\Common\Identity
4단계 – 거기에 도착하면 오른쪽 창으로 이동합니다. 그런 다음 해당 공간을 마우스 오른쪽 버튼으로 클릭하고 ” 새로 만들기> “를 선택한 다음 ” DWORD(32비트) 값 “을 선택하여 값을 생성합니다.
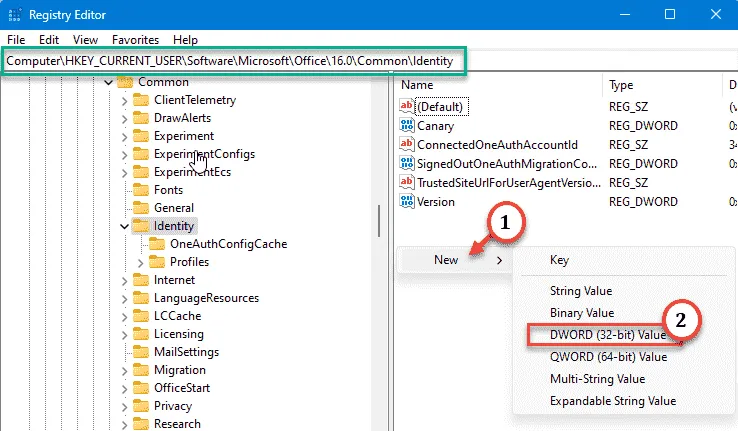
5단계 – 이 값의 이름을 ” EnableADAL “로 지정합니다.
6단계 – 값의 이름을 지정한 후 두 번 탭합니다 .
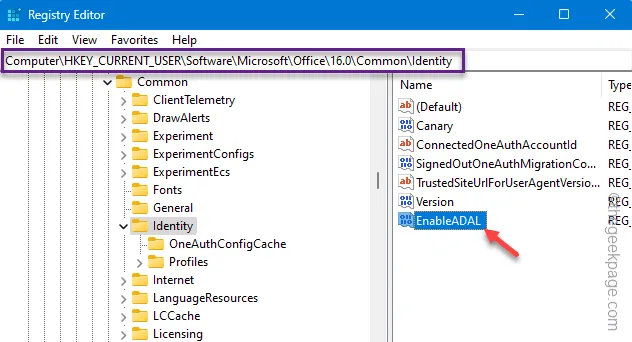
7단계 – 이제 값을 ” 0 “으로 설정하고 ” 확인 “을 클릭합니다.
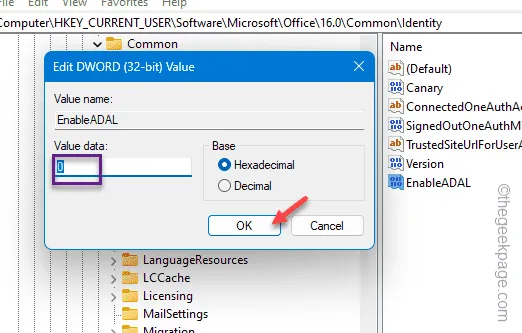
8단계 – 다시 오른쪽 창으로 이동하여 공간을 마우스 오른쪽 버튼으로 클릭하고 ” 새로 만들기> “를 선택한 다음 ” DWORD 32비트) 값 “을 클릭하여 새 DWORD 값을 만듭니다.
9단계 – 이름 을 ” DisableADALatopWAMOverride “로 지정합니다.
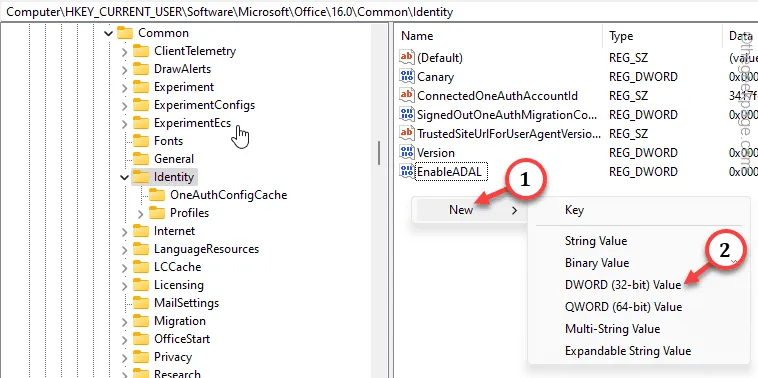
10단계 – 이 새 DWORD 값을 두 번 클릭하여 편집하세요.
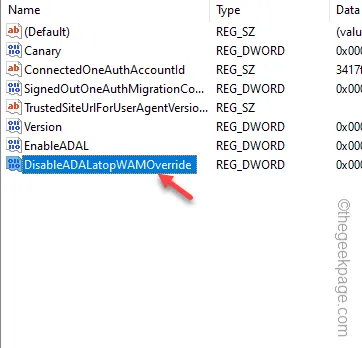
11단계 – 이 항목을 ” 1 ” 로 설정해야 합니다 .
12단계 – 그런 다음 Enter를 눌러 변경 사항을 저장합니다.
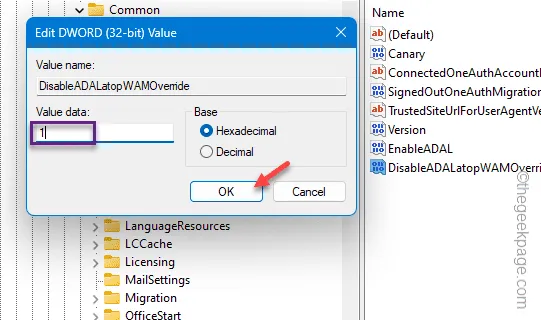
레지스트리 편집기 창을 종료하고 컴퓨터를 다시 시작하십시오 .
장치가 재부팅되면 Outlook 클라이언트를 실행하고 확인하십시오. 그 성가신 비밀번호 대화 상자는 더 이상 여러분을 방해하지 않을 것입니다.
수정 3 – 안전 모드에서 Outlook 로드
안전 모드의 Outlook은 COM 추가 기능이나 추가 플러그인의 영향을 받지 않습니다.
1단계 – 안전 모드에서 Microsoft Outlook을 시작하려면 실행 대화 상자가 필요합니다.
2단계 – Win+R 키 조합을 누르십시오 .
3단계 – 그런 다음 상자에 이것을 붙여넣고 Enter 키를 누릅니다.
outlook.exe /safe

Microsoft Outlook이 안전 모드에서 시작된 후에는 암호 대화 상자가 다시 나타나지 않습니다.
한 번만 올 수도 있습니다. 계정 비밀번호를 입력하면 됩니다.
수정 4 – MS Outlook에서 계정 연결 해제
Microsoft Outlook에서 계정 연결을 해제한 후 다시 연결하세요.
1단계 – Outlook에서 이메일을 제거하려면 ” 파일 “로 이동합니다.
2단계 – 다음으로 ‘ 정보 ‘ 탭으로 이동합니다.
3단계 – “계정 설정 ”을 클릭 하고 “ 계정 설정…”을 탭하여 해당 항목에 액세스합니다.
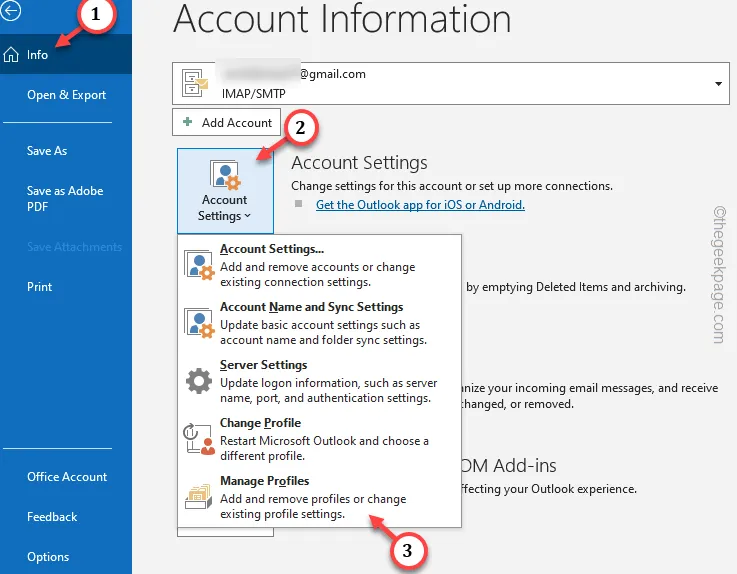
4단계 – ” 이메일 ” 탭에서 보유하고 있는 이메일 계정을 선택하고 ” 제거 “를 눌러 제거합니다.
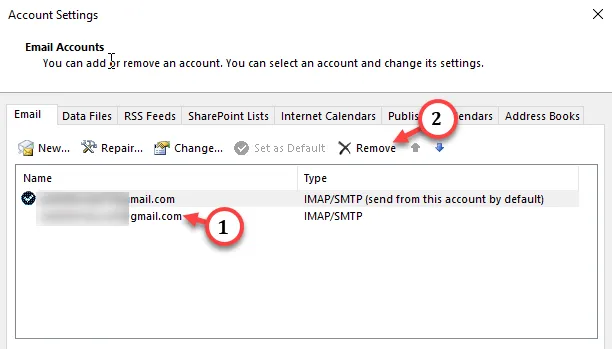
이메일을 삭제하라는 메시지는 모두 무시하세요.
5단계 – 그런 다음 ” 새로 만들기 “를 눌러 이메일 추가 프로세스를 시작합니다.
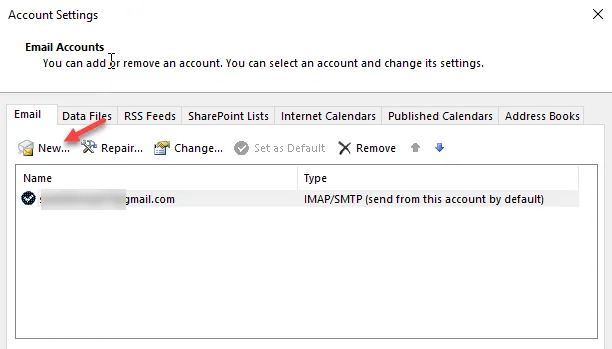
Outlook 화면에 표시된 단계에 따라 이메일 계정을 설정하세요.
그 후에는 대화 상자가 Outlook 창에 다시 나타나지 않습니다.
수정 5 – 개인 메일 계정 제거
이 귀찮은 대화 상자는 장치에 여러 개의 이메일 계정이 있는 경우 나타날 수 있습니다.
1단계 – 장치 설정 으로 이동합니다 .
2단계 – ‘ 계정 ‘으로 전환하고 반대쪽 창에서 ‘ 회사 또는 학교 액세스 ‘를 엽니다.
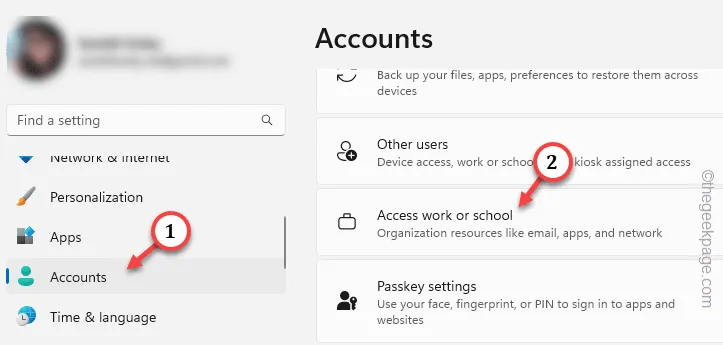
3단계 – 이제 거기에 다른 계정이 보이는지 확인하세요.
4단계 – 해당 계정을 확장하고 ” 연결 해제 “를 눌러 장치에서 계정 연결을 해제하세요.
” 제거 ” 옵션 이 표시되면 계정도 제거할 수 있습니다.
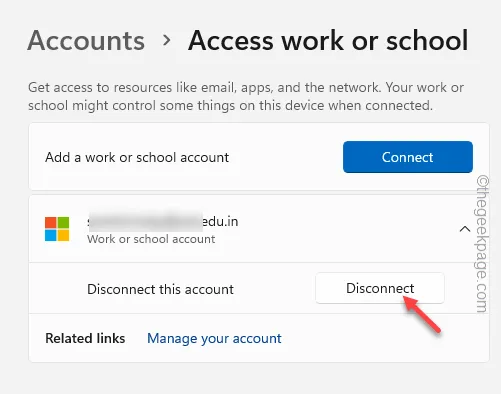
계정 연결을 끊은 후 설정을 닫고 Outlook 클라이언트를 다시 시작하세요.
화면에 비밀번호 대화 상자가 계속해서 표시되지 않습니다.
이러한 수정 사항이 문제 해결에 도움이 되었기를 바랍니다.


답글 남기기