Outlook이 전자 메일의 모임 초대를 일정에 자동으로 추가합니다.

MS Outlook 클라이언트가 이메일에 대한 회의를 캘린더에 직접 추가하고 있습니까? 음, 이는 회의 세부 사항을 캘린더로 직접 가져오고 사용자의 편의를 위해 일정을 예약하는 Outlook의 기능입니다. 하지만 이 멋진 기능은 원치 않거나 관련 없는 회의가 캘린더에 자동으로 추가되는 경우 좌절감을 느끼게 할 수 있습니다. 그래서 우리는 문제 해결에 도움이 될 수 있는 선별된 솔루션 목록을 제시했습니다.
수정 1 – 캘린더에 항목 자동 추가 비활성화
항공편 예약부터 패키지 배송까지 모든 것이 Outlook 일정에 자동으로 추가됩니다.
1단계 – 이 기능을 비활성화하려면 Outlook을 열고 자격 증명을 사용하여 로그인하세요.
2단계 – 다음으로 ⚙️ 버튼을 클릭하여 Outlook 설정에 액세스하세요.
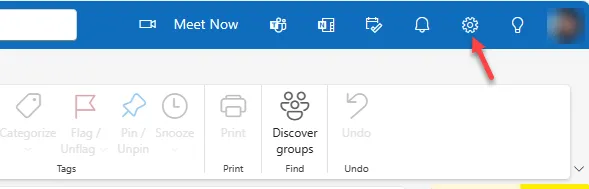
3단계 – ‘캘린더‘ 탭으로 전환합니다.
4단계 – 다음 탭에서 ‘이메일의 이벤트‘ 섹션을 선택합니다.< /span>
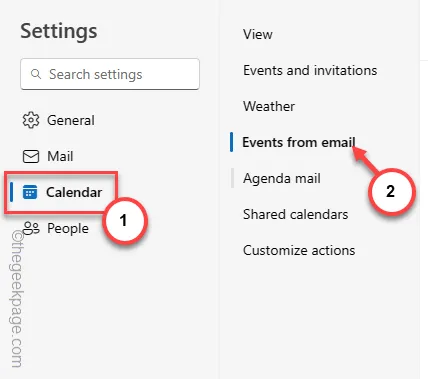
5단계 – 그런 다음 ‘패키지 배송’을 ‘이메일에 이벤트 요약만 표시로 설정합니다.’를 드롭다운에서 선택하세요.
6단계 – 이 항목에도 동일한 작업을 수행합니다 –
Flight reservations
호텔 예약
렌터카 예약
7단계 – 그런 다음 ‘저장‘을 클릭합니다.

이렇게 하면 이메일의 해당 회의 또는 예약 항목이 Outlook 일정에 추가되지 않습니다.
수정 2 – Outlook 모임 설정 변경
귀하가 생성한 온라인 회의는 모든 회의 탭에 자동으로 추가될 수 있습니다. 이로 인해 Outlook 일정이 너무 많아질 수 있습니다.
1단계 – 이렇게 하려면 시스템에서 Outlook 클라이언트를 엽니다.
2단계 – 거기에서 상단의 톱니바퀴 버튼을 탭하세요. 거기에 있는 ‘⚙️’를 탭하세요.
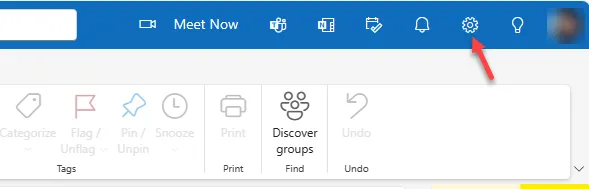
3단계 – Outlook 설정 페이지에서 ‘캘린더‘ 탭으로 이동합니다. 아>
4단계 – 중간 탭에서 ‘이벤트 및 초대‘를 선택합니다.
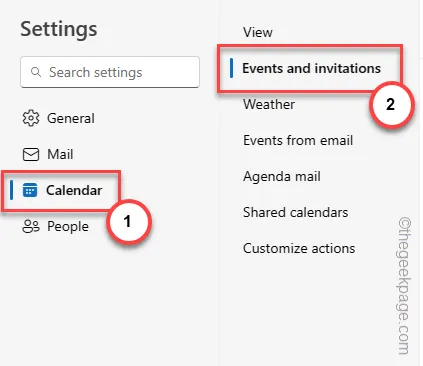
5단계 – 오른쪽 창에서 내가 만든 이벤트 섹션을 찾을 수 있습니다. . ‘선택 취소 ‘모든 회의에 온라인 회의 추가‘ 상자를 선택하세요.모든 회의에 온라인 회의 추가 아>
6단계 – 이제 ‘저장‘을 탭하여 변경 사항을 저장하세요.

Outlook 설정에서 이러한 변경 사항을 저장한 후 일정을 다시 한 번 확인하세요. 귀하가 직접 만든 회의가 더 이상 달력에 추가됩니다.
수정 3 – Outlook에서 모임 자동 수락/거절 기능 전환
[아웃룩 2016, 2021 사용자의 경우]
기존 Outlook 2016 또는 2021 Outlook 클라이언트를 사용 중이고 동일한 문제가 있는 경우 이 솔루션이 적합합니다.
1단계 – Microsoft Outlook 창에서 ‘파일‘ 탭으로 이동합니다.
2단계 – 사이드바가 확장되면 ‘옵션‘을 탭합니다.

3단계 – 이제 거기에 있는 ‘캘린더‘ 섹션으로 이동하세요.
4단계 – 페이지 오른쪽에서 아래로 스크롤하여 ‘자동 수락 또는 거부’ 섹션을 찾습니다.
5단계 – ‘자동 수락/거절…‘ 상자를 탭하여 살펴보세요.< /span>
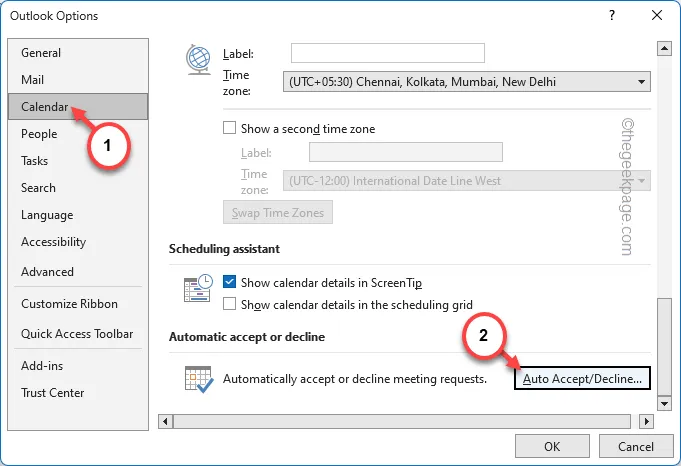
6단계 – 다음으로 선택을 취소합니다 ‘자동으로 회의 요청을 수락하고 취소된 회의‘ 표시를 제거합니다.
7단계 – 그런 다음 ‘확인‘을 탭하세요.
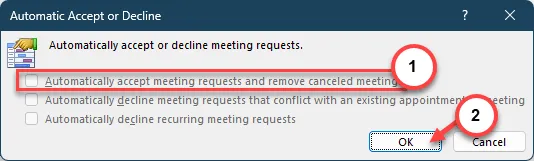
이 시점부터 Outlook은 일정에 모임을 자동으로 등록하지 않습니다.
수정 4 – 제안된 회의 추가 기능 제거
일부 사용자는 이 문제의 정확한 원인이 제안된 회의 추가 기능 때문이라고 비난했습니다.
1단계 – Outlook 앱/웹 앱을 로드합니다.
2단계 – 다음으로 왼쪽 탭에서 ‘캘린더‘를 엽니다.

3단계 – 상단 표시줄에서 ‘추가 기능 다운로드‘를 탭하세요.
4단계 – 새 패널이 올라가면 ‘내 추가 기능‘을 탭하세요. 왼쪽 상단 섹션.
5단계 – 거기에서 ‘추천 회의‘ 추가 기능을 찾으세요.
6단계 – 옆에 있는 세 개의 점을 탭하고 ‘제거‘를 탭하여 추가 항목을 제거합니다. -안에. 필요한 경우 제거 선택을 한 번 더 확인하세요.
그게 다야! 더 이상 불필요한 회의로 가득 찬 Outlook 일정이 없습니다.
수정 5 – 스팸인 경우 회의 삭제
스팸 이메일 메시지로 인해 회의가 자동으로 배치된 경우 Outlook 일정에서 회의를 수동으로 삭제해야 합니다.
1단계 – 시스템에 Outlook 클라이언트를 로드합니다.
2단계 – 사이드바에서 ‘캘린더‘로 이동합니다.

3단계 – 이제 거기에 있는 모든 회의를 볼 수 있습니다. 원치 않는 회의를 마우스 오른쪽 버튼으로 클릭하고 ‘삭제‘를 클릭하세요.
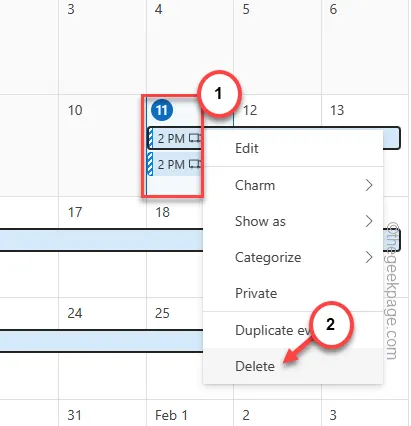
이렇게 하면 Outlook에서 자동으로 배치한 모든 모임을 삭제합니다.
수정 6 – 발신자 차단
특정 보낸 사람의 스팸 이메일로 인해 Outlook이 자동으로 일정에 모임을 배치하는 경우 차단이 효과적일 수 있습니다.
1단계 – Outlook 클라이언트에서 설정을 엽니다.

2단계 – ‘메일‘ 탭을 선택합니다.
3단계 – ‘정크 메일‘ 전환 섹션.
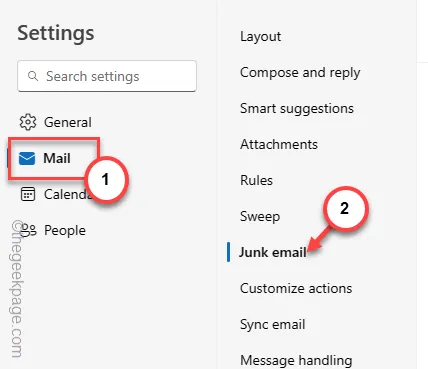
4단계 – 오른쪽 창의 ‘차단된 발신자 및 도메인’ 탭에서 ‘추가를 탭하세요. “.
5단계 – 상자에 이메일 주소를 입력하세요.
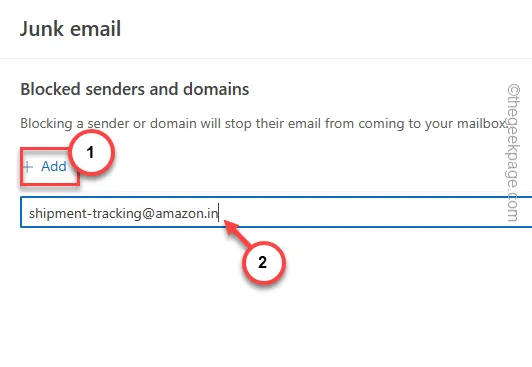
6단계 – 그런 다음 ‘저장‘을 탭하여 변경 사항을 저장합니다.

계정을 추가하면 해당 스팸 메일은 받은 편지함으로 배달되지 않으며 Outlook은 일정에서 어떤 모임도 주선하지 않습니다.
수정 7 – 공유 캘린더 사용 중지
공유 일정 기능을 사용하는 경우 Outlook 일정이 불필요한 약속으로 채워질 수 있습니다. 공유 일정을 사용해야 하는 경우 다음과 같이 변경하세요.
1단계 – 이렇게 하려면 Microosft 365 웹 앱 또는 데스크톱 버전에서 Outlook에 접속하세요.
2단계 – 거기에서 톱니바퀴 버튼을 클릭하여 Outlook 설정에 액세스합니다.

3단계 – ‘메일‘ 섹션으로 이동합니다.
4단계 – 나중에 ‘공유 캘린더‘를 탭하여 엽니다. 아>

5단계 – 공유 캘린더 섹션에서 누구와 공유하고 있는지 확인할 수 있습니다. 귀하의 캘린더입니다.
6단계 – 이제 캘린더 업데이트 섹션에는 많은 캘린더가 있을 수 있습니다. 이러한 캘린더는 일정을 자동으로 업데이트하거나 불필요한 회의를 추가할 수 있습니다.
7단계 – 따라서 중요한 캘린더만 확인하세요.
8단계 – 수정 사항을저장합니다.
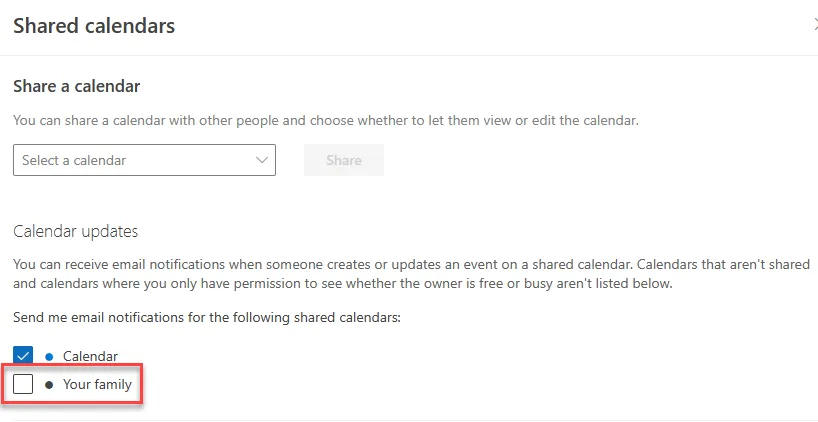
이렇게 하면 Outlook 일정에서 불필요한 모임 설정을 피할 수 있습니다.


답글 남기기