Windows 11/10에서 네트워크 설정 최적화: 단계별 가이드
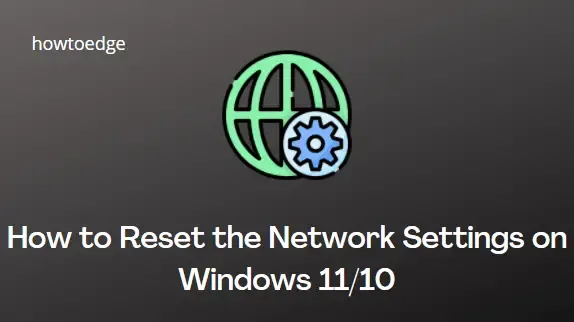
- 연결 문제가 발생합니까? 걱정하지 마세요. 이 글에서는 Windows 11의 네트워크 설정을 재설정하여 모든 것이 정상으로 돌아가는 두 가지 방법을 설명합니다.
네트워크 설정을 재설정하는 것이 좋은 생각일까요?
Windows 11의 네트워크 설정을 재설정하면 네트워크 어댑터가 제거되었다가 다시 설치됩니다. 또한 다른 장치의 기본 설정도 복원됩니다. 따라서 연결 문제가 있는 경우 Windows 11 네트워크 설정을 재설정하는 것이 항상 마지막 수단입니다.
일반적으로 네트워크 설정을 건드리는 것은 피하고 대안을 사용하는 것이 좋습니다. 그러나 최신 드라이버 설치, 모뎀 및 라우터 설정 변경, PC 재부팅 등 다른 모든 작업을 이미 완료했다면 네트워크 설정을 재설정하는 것이 좋습니다.
Windows 11에서 네트워크 설정을 재설정하는 방법
인터넷에 연결하는 것은 PC의 네트워크 설정에 따라 달라집니다. Windows OS에서도 원하는 대로 이러한 설정을 수정할 수 있습니다. 그러나 이러한 변경은 때때로 역효과를 낼 수 있습니다. 이런 일이 발생하면 마지막 수단으로 Windows 11에서 네트워크 설정을 재설정하는 것을 고려할 수 있습니다.
1. Windows 설정 사용
Windows 11 네트워크 설정을 원래 상태로 재설정하는 방법은 두 가지가 있습니다.
- Windows+I 키를 사용하여 Windows 설정을 엽니다 .
- 왼쪽 창에서 네트워크 및 인터넷 옵션을 클릭합니다.
- 오른쪽으로 스크롤하여 고급 네트워크 설정 옵션을 클릭하세요.
- 추가 설정 섹션 에서 네트워크 재설정을 선택합니다 .
- 지금 재설정을 클릭하여 프로세스를 완료하세요.
- 그 후, 네트워크를 재설정할지 묻습니다.
- 예를 클릭하여 프로세스를 시작하세요.
재설정을 완료하면 컴퓨터를 다시 시작하라는 메시지가 표시됩니다. 이렇게 하면 모든 변경 사항이 성공적으로 구현됩니다.
2. 명령 프롬프트를 사용하세요
GUI 사용자 인터페이스보다 명령줄 인터페이스를 선호하는 경우 간단한 명령 몇 개만 실행하여 네트워크 설정을 재설정할 수 있습니다.
- 관리자 권한으로 명령 프롬프트 창을 엽니다.
- 이제 아래 명령을 복사하여 붙여넣고 각 명령 뒤에 Enter를 누르세요.
ipconfig /release
ipconfig /flushdns
Copyipconfig /renew
netsh int ip reset
netsh winsock reset
- 마지막으로 컴퓨터를 다시 시작하여 프로세스를 완료하세요.
Windows 10에서 네트워크 설정을 재설정하는 방법은?
Windows 10에서 네트워크 설정을 재설정하는 방법은 다음과 같습니다.
- 시작 메뉴를 마우스 오른쪽 버튼으로 클릭합니다 .
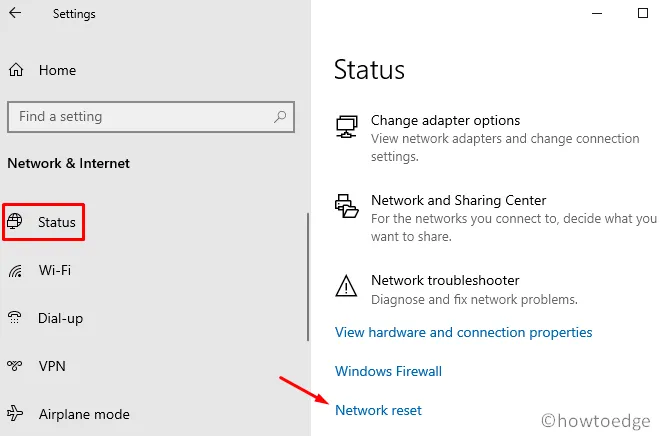
- 설정 > 네트워크 및 인터넷 > 상태 > 네트워크 재설정을 선택합니다 .
- 지금 재설정 버튼을 클릭하세요 .
- 예를 선택하면 프로세스가 종료됩니다.
- Windows 11에서 DNS 설정을 변경하는 방법
- Windows 10에서 모든 로컬 그룹 정책 설정을 재설정하는 방법


답글 남기기