Chrome을 열면 기본 앱 설정이 열립니다.
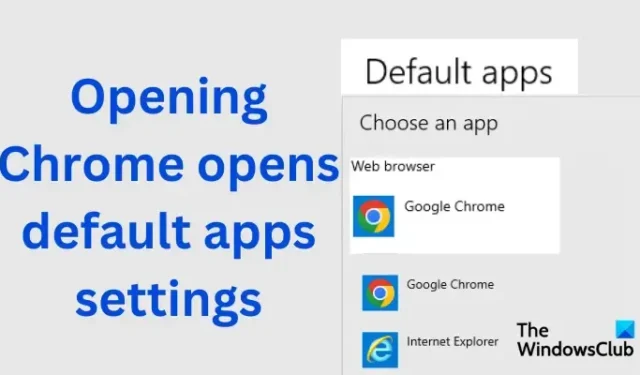
최근 Windows 업데이트 후 많은 사용자가 Chrome을 열면 매번 열리도록 기본 앱 설정이 트리거된다고 보고했습니다. 이 게시물에서는 Chrome을 열면 기본 앱 설정이 열리는 이유 와 해결 방법에 대해 설명합니다 . 이 문제는 최근 패치 이후 일부 Windows 사용자에게 만연해졌습니다.
이 오류는 Windows 10의 KB5026037 및 KB5025221 및 Windows 11의 KB5025239 이후 사용자에게 발생하는 것으로 보입니다. Chrome을 다시 설치하거나 기본 앱을 원래 설정으로 재설정해도 문제를 해결할 수 없습니다.
Chrome을 열면 기본 앱 설정이 열리는 이유
Windows에서 Chrome을 실행할 때 기본 앱이 열리는 주요 원인은 PC에서 활성화된 DefaultBrowserSettingEnabled 레지스트리입니다. 또 다른 이유는 GPO에서 Google Chrome을 기본 브라우저로 설정을 활성화한 경우일 수 있습니다. 이 두 가지 설정을 사용하도록 설정하면 Chrome은 부팅 시 항상 기본 브라우저인지 확인하고 자동으로 등록할 수 있습니다. 이렇게 하면 Windows 컴퓨터에서 Google 크롬을 실행할 때 열릴 기본 앱 설정이 트리거됩니다.
Chrome을 열면 기본 앱 설정이 열립니다.
Windows와 Google Chrome은 널리 사용되며 버그가 영향을 미치는 경우 사용자는 일상적인 작업에 부정적인 영향을 받을 수 있습니다. Chrome을 시작할 때 열리는 기본 설정은 비교적 새로운 문제이며 Windows에서 이를 인정하지 않았습니다. 따라서 Microsoft가 문제를 해결할 때까지 기다리는 동안 다음 제안에 따라 직접 해결할 수 있습니다.
- GPO에서 Chrome을 기본 브라우저로 설정
- 레지스트리 편집기 조정
- 명령 프롬프트를 사용하여 KB 업데이트 제거
- Chrome 및 Windows 업데이트를 확인합니다.
이러한 솔루션을 하나씩 살펴보겠습니다.
1] GPO에서 Chrome을 기본 브라우저로 설정
브라우저를 시작할 때 기본 설정이 열리는 문제를 해결할 수 있는 로컬 그룹 정책 편집기를 사용하여 Chrome을 기본 브라우저로 설정할 수 있습니다 .
GPO를 사용하여 Chrome을 기본 브라우저로 설정하려면 다음 단계를 따르세요.
- Windows 버튼 + R 을 누르고 gpedit.msc 를 입력한 다음 Enter 키를 누르거나 확인을 클릭합니다. 그러면 로컬 그룹 정책 편집기가 열립니다 .
- 컴퓨터 구성 > 정책 > 관리 템플릿 > Windows 구성 요소 > 파일 탐색기로 이동합니다.
- 기본 연결 구성 파일 설정 옵션을 찾아 마우스 오른쪽 버튼으로 클릭하고 편집을 선택합니다 .
- 새 창이 나타납니다. 사용 옆의 상자를 선택하십시오 .
- 기본 연결 구성 파일 옵션을 찾아 다음 경로를 입력합니다.
\\%USERDOMAIN%\sysvol\%USERDNSDOMAIN%\Policies\PolicyDefinitions\chromedefault.xml - 마지막으로 적용 과 확인을 차례로 선택하여 변경 사항을 적용합니다.
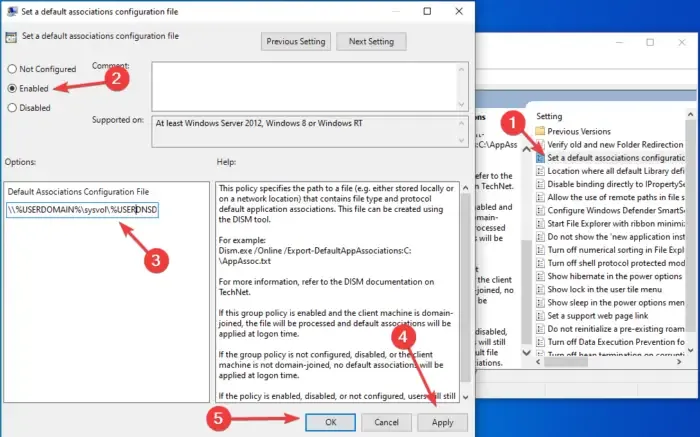
Chrome을 열고 기본 앱 설정이 열리는지 확인합니다. 문제가 해결되지 않으면 다음 해결 방법을 시도하십시오.
2] 레지스트리 편집기 조정
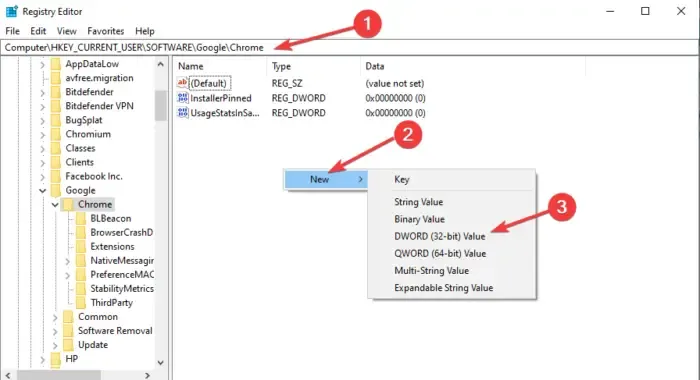
레지스트리 편집기를 일부 변경하면 Chrome을 열면 기본 앱 설정이 열리는 문제가 해결될 수 있습니다. 만일을 대비하여 항상 파일을 백업하여 복원 지점을 만드십시오. 레지스트리 편집기 에서 브라우저 설정을 편집하려면 다음 단계를 따르십시오 .
- Windows 버튼 + R을 누르고 regedit를 입력한 다음 확인을 선택하여 Windows 레지스트리 편집기를 엽니다. 사용자 계정 컨트롤 메시지가 표시되면 예를 선택하여 계속합니다.
- 새 편집기 창에서 다음 경로를 따르십시오.
Computer\HKEY_LOCAL_MACHINE\SOFTWARE\Google\Chrome - 오른쪽의 빈 공간을 마우스 오른쪽 버튼으로 클릭하고 새로 만들기를 클릭한 다음 DWORD(32비트) 값을 선택합니다.
- 새 값1# 의 이름을 DefaultBrowserSettingEnabled 로 지정합니다 . 그런 다음 새로 이름이 바뀐 값을 두 번 클릭하고 값 데이터를 0 (영) 으로 입력합니다.
- PC를 다시 시작하고 Chrome을 엽니다.
이것은 당신을 위해 작동합니다.
안타깝게도 Windows PC를 재부팅한 후에는 이 방법이 효과가 없는 경우가 있습니다. 이를 우회하기 위해 Google 크롬을 열 때마다 배치 파일을 사용할 수 있습니다.
3] 명령 프롬프트를 사용하여 KB 업데이트 제거
2023년 4월 패치는 Chrome이 앱의 기본 설정을 열도록 강제하므로 이를 수정해야 합니다. 업데이트 설정을 사용하여 KB5025239 및 KB5025221과 같은 누적 KB 업데이트를 제거할 수 있지만 명령 프롬프트를 사용하여 더 간단한 방법을 보여드리겠습니다. 따라서 KB5025239 및 KB5025221 누적 업데이트를 제거하려면 아래 단계를 따르십시오.
- Windows 검색 상자에 cmd를 입력 하고 관리자 권한으로 실행을 선택합니다 . 계정 사용자 컨트롤 메시지가 나타나면 예를 클릭합니다 .
- KB5025221 업데이트를 제거하려면 다음 명령을 입력하고 키보드에서 Enter 키를 누릅니다.
wusa /uninstall /kb:5025221
- KB5025239 업데이트를 제거하려면 다음 명령줄을 복사하여 붙여넣고 Enter 키를 누릅니다 .
wusa /uninstall /kb:5025239 - 조치를 확인하라는 메시지 프롬프트가 표시되면 예를 눌러 계속하십시오.
PC가 몇 번 다시 시작되고 프로세스가 완료됩니다. Chrome을 열고 문제가 해결되었는지 확인하세요.
4] Chrome 및 Windows 업데이트 확인
Chrome을 열면 Window 업데이트 후 기본 앱 설정이 열리므로 이 버그는 Windows 업데이트를 유지하면 결국 해결될 버그라고 생각합니다. Windows용 자동 업데이트를 설정하지 않은 경우 Windows 업데이트 설정에서 업데이트를 확인 하고 보류 중인 업데이트를 설치할 수 있습니다. Chrome 업데이트를 확인 하고 설치할 수도 있습니다 . 누군가가 수정 사항을 릴리스했을 수 있기를 바랍니다.
여기에서 도움이 되길 바랍니다.
Windows 11/10에서 기본 브라우저를 변경하는 방법
Windows 11 및 Windows 10에서 기본 브라우저를 변경 하려면 시작 버튼을 클릭하고 기본 앱을 입력합니다 . 검색 결과에서 기본 앱을 선택합니다 . 웹 브라우저 옵션을 탐색하고 찾습니다 . 여기에서 기본 브라우저를 클릭하면 현재 컴퓨터에 설치된 웹 브라우저 목록이 표시됩니다. Microsoft Edge, Google Chrome, Mozilla Firefox, Brave, Vivaldi 또는 기타 기본값으로 설정하려는 항목을 선택할 수 있습니다.
내 Chrome이 Windows에서 자동으로 열리는 이유는 무엇인가요?
Chrome이 자동으로 열리는 이유는 시작 시 실행이 허용되기 때문입니다. 이는 Windows 시작 관리자를 통해 가능합니다. 컴퓨터를 부팅한 직후 Chrome이 실행되도록 설정한 경우에도 자동으로 열립니다. 이를 방지하기 위해 앱 시작 설정을 변경할 수 있습니다. ‘중단한 위치에서 계속’ 설정을 비활성화할 수도 있습니다.


답글 남기기