5가지 간단한 방법으로 Windows 장치 관리자를 여는 방법
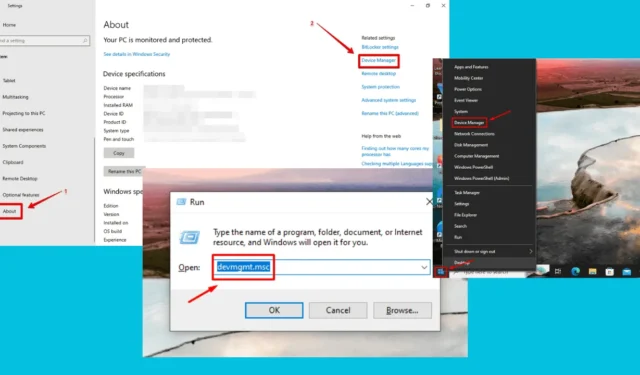
Windows 장치 관리자를 여는 방법을 알고 싶으신가요? 드라이버 업데이트, 하드웨어 문제 확인 또는 장치 설정 조정을 위한 필수 도구입니다. 다행히도 Windows는 여러 가지 방법으로 액세스할 수 있으며, 각각 다른 사용자 선호도에 맞게 제공됩니다.
오늘은 시스템 하드웨어를 쉽게 관리할 수 있는 간단한 방법 5가지를 보여드리겠습니다.
시작해볼까요!
Windows 장치 관리자를 여는 5가지 방법
다음의 지침을 따르세요:
시작 버튼 사용
몇 번만 클릭하면 됩니다.
- 시작 버튼을 마우스 오른쪽 버튼으로 클릭합니다 .
- 옵션에서 장치 관리자를 찾아 탭합니다.
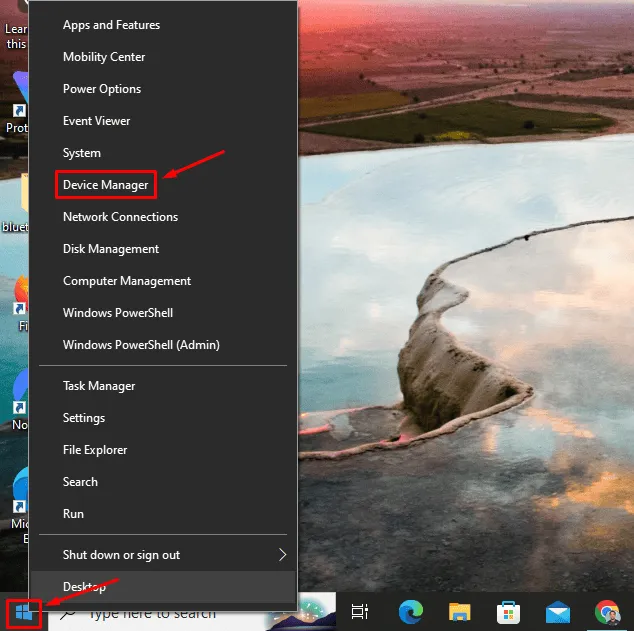
- 장치 관리자가 열립니다.
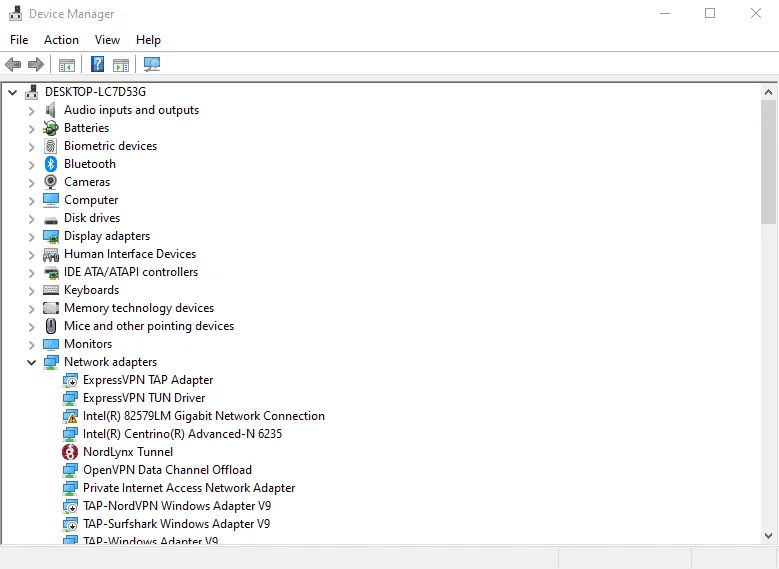
Windows 검색 버튼을 통해
따라야 할 단계는 다음과 같습니다.
- Windows 아이콘 옆에 있는 검색 버튼에 ” 장치 관리자 “를 입력합니다.
- 검색 결과에서 열기를 탭합니다 .
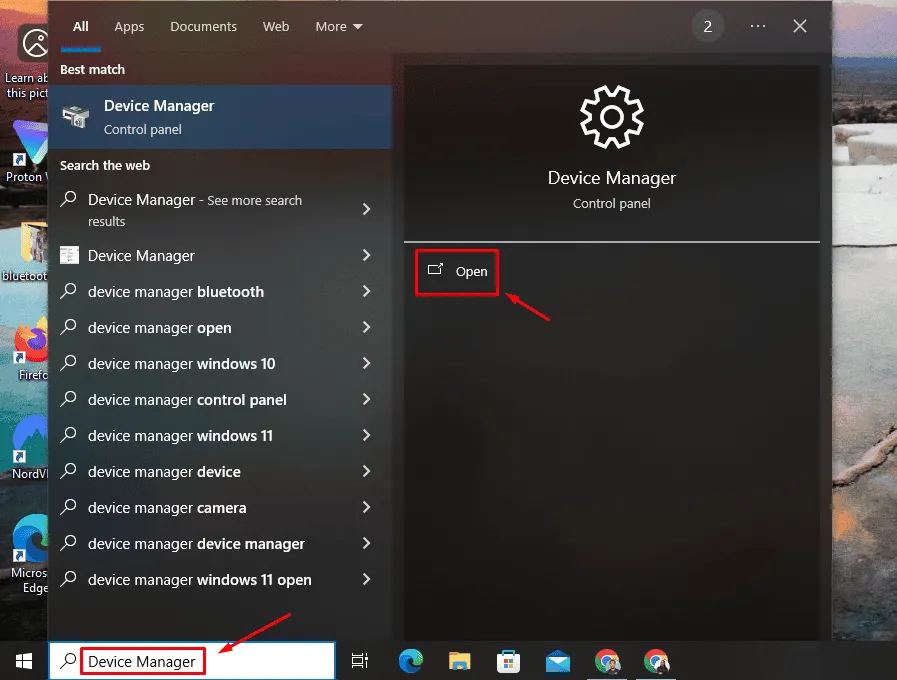
명령 프롬프트 사용
다음은 수행할 작업입니다.
- Windows 아이콘 + R을 눌러 실행 대화 상자를 엽니다.
- devmgmt.msc를 입력 하고 Enter 키를 누르 거나 확인을 탭합니다 .
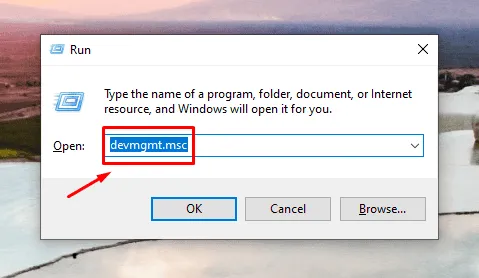
장치 관리자가 자동으로 열립니다.
제어판을 통해
제어판을 통해 할 수 있습니다. 단계는 다음과 같습니다.
- 검색 창에 제어판을 입력 하고 열기를 클릭합니다 .
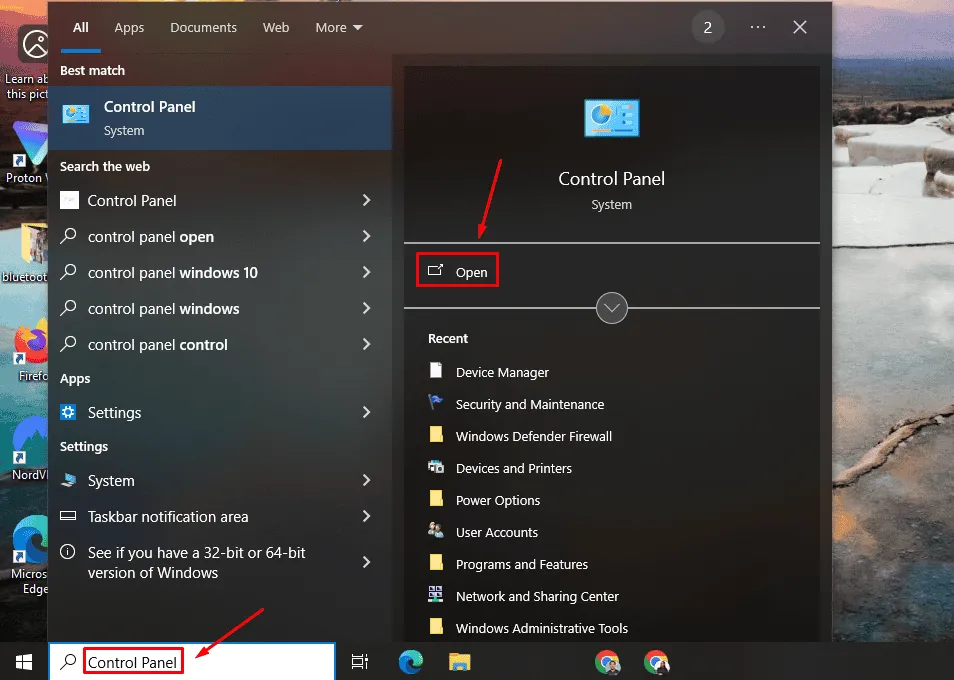
- 하드웨어 및 소리를 탭합니다 .

- 장치 및 프린터 옆에 있는 장치 관리자를 클릭합니다 .
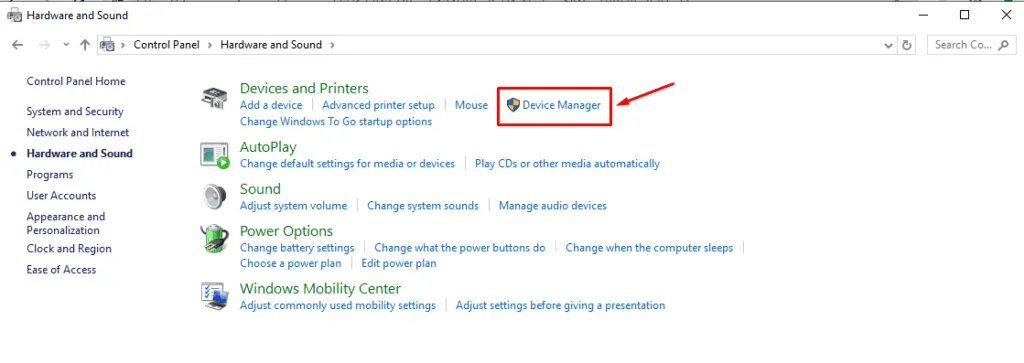
Windows 설정 사용
아래 단계를 따르세요.
- Windows 아이콘 + I를 눌러 설정을 엽니다.
- 설정 창에서 ” 시스템 “을 클릭합니다.
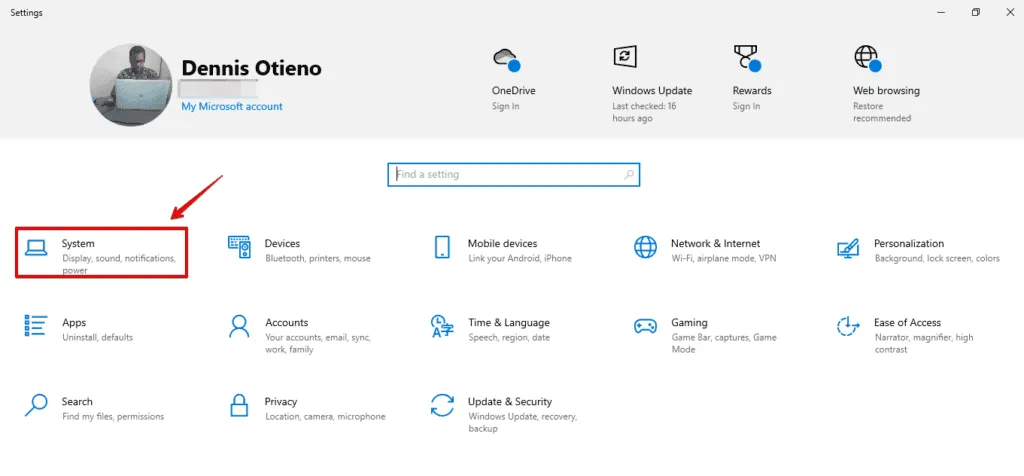
- 왼쪽 창에서 아래로 스크롤하여 정보를 클릭하고 오른쪽 디스플레이에서 장치 관리자를 탭합니다.
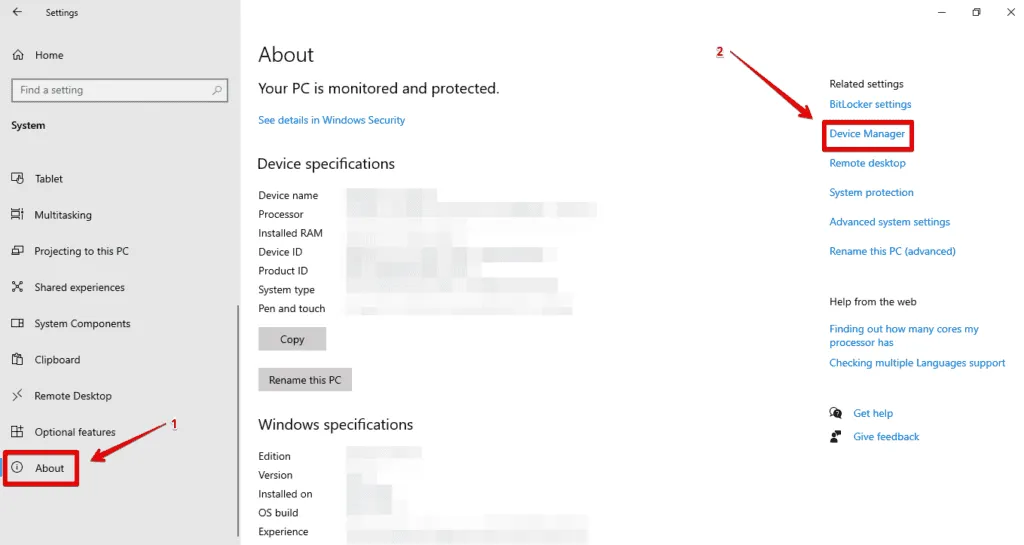
이 단계는 Windows 장치 관리자를 여는 데 도움이 됩니다. 명령, 설정 또는 제어판을 사용하든, 액세스하는 것은 간단하고 PC 하드웨어를 유지하는 데 필수적입니다.
마이크, 카메라, 터치패드가 작동하지 않는 경우에도 도움을 드릴 수 있습니다.


답글 남기기