OneDrive가 연결되어 있지 않습니다. 로그인이 멈춤 [수정]
![OneDrive가 연결되어 있지 않습니다. 로그인이 멈춤 [수정]](https://cdn.thewindowsclub.blog/wp-content/uploads/2023/11/onedrive-isnt-connected-error-1-640x375.webp)
일부 OneDrive 사용자는 Windows 컴퓨터에서 OneDrive가 연결되지 않음 오류가 발생하는 것에 대해 불평했습니다 . 앞서 언급한 오류 메시지와 함께 앱이 로그인 루프에서 계속 멈춥니다. 동일한 오류가 발생한다면 이 게시물이 도움이 될 것입니다.
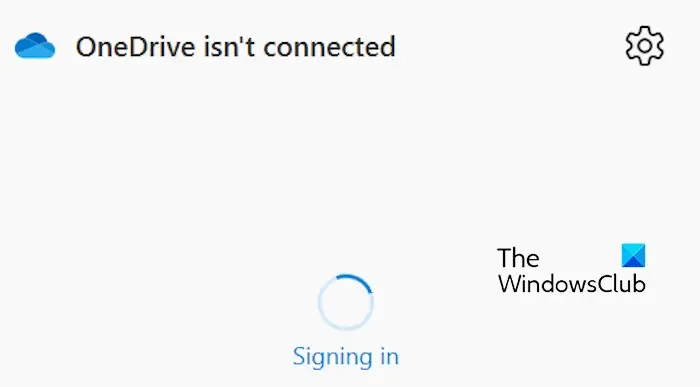
내 OneDrive가 연결되지 않은 이유는 무엇입니까?
OneDrive가 연결되지 않았습니다. 오류는 인터넷 연결이 약하거나 불안정하기 때문에 발생할 수 있습니다. 그러나 이 오류가 발생하는 데에는 몇 가지 다른 근본적인 이유가 있을 수 있습니다. 이 로그인 오류는 손상된 캐시, 프록시 설정 등으로 인해 발생할 수 있습니다. 그러나 어떤 경우에도 이 게시물에서는 오류를 해결하는 데 도움이 되는 몇 가지 작동 수정 사항에 대해 논의했습니다.
아래 나열된 수정 사항을 시도하기 전에 바이러스 백신이나 방화벽을 일시적으로 비활성화하고 오류가 해결되었는지 확인할 수 있습니다. 보안 설정으로 인해 OneDrive 연결이 중단될 수 있습니다. 따라서 보안 제품군을 잠시 비활성화하고 도움이 되는 경우 바이러스 백신 및 방화벽을 통해 OneDrive를 화이트리스트에 추가할 수 있습니다.
OneDrive가 연결되어 있지 않습니다. 로그인이 멈췄습니다.
로그인 화면에서 “ OneDrive가 연결되지 않았습니다 .” 오류 메시지가 표시되는 경우 오류를 해결하는 데 사용할 수 있는 방법은 다음과 같습니다.
- 인터넷 연결이 제대로 작동하는지 확인하세요.
- 시스템 트레이에서 OneDrive를 닫고 다시 시작합니다.
- OneDrive에 캐시된 자격 증명을 지우고 계정 연결을 해제한 다음 다시 로그인하세요.
- 프록시를 비활성화합니다.
- OneDrive를 재설정하세요.
1] 인터넷 연결이 제대로 작동하는지 확인하세요.
OneDrive 온라인 저장소 및 동기화 서비스를 사용하려면 활성화되고 안정적인 인터넷 연결이 필요합니다. 따라서 인터넷 연결을 확인 하고 OneDrive를 사용할 수 있을 만큼 안정적인지 확인하세요.
2] 시스템 트레이에서 OneDrive를 닫고 다시 시작합니다.
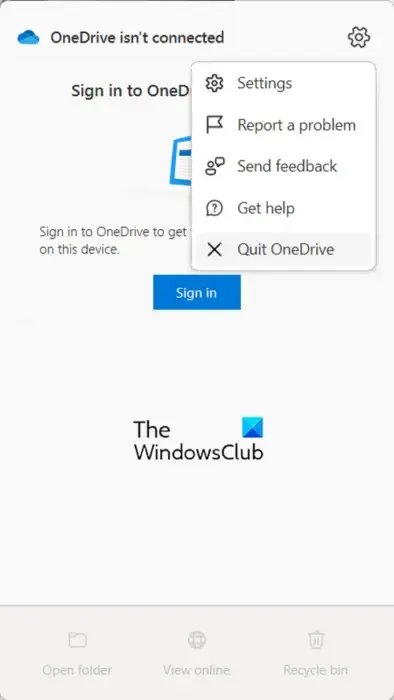
때로는 앱의 새로운 인스턴스를 시작하면 이러한 오류를 해결하는 데 도움이 됩니다. 따라서 로그인 루프를 해결하기 위한 다음 작업은 OneDrive 앱을 종료한 다음 다시 실행하여 “OneDrive가 연결되지 않았습니다” 오류 없이 사용할 수 있는지 확인하는 것입니다. 이를 수행하는 방법은 다음과 같습니다.
- 먼저 시스템 트레이에서 OneDrive 아이콘을 마우스 오른쪽 버튼으로 클릭하고 도움말 및 설정 옵션으로 이동합니다.
- 이제 Quit OneDrive 옵션을 선택하여 앱을 종료합니다.
- 그런 다음 Ctrl+Shift+Esc를 사용하여 작업 관리자를 열고 시스템에서 OneDrive 인스턴스가 실행되고 있지 않은지 확인하세요.
- 완료되면 OneDrive 앱을 다시 열고 오류가 사라졌는지 확인하세요.
3] OneDrive에 캐시된 자격 증명을 지우고 계정 연결을 해제한 다음 다시 로그인하세요.
일부 사용자는 OneDrive에 캐시된 자격 증명을 지운 다음 계정 연결을 해제하면 오류를 해결하는 데 도움이 될 것이라고 권장했습니다. 따라서 해당 작업을 시도한 다음 로그인하여 문제가 해결되었는지 확인할 수 있습니다.
이를 수행하는 방법은 다음과 같습니다.
먼저 Windows 검색을 사용하여 Credential Manager를 엽니다 . 이제 Windows 자격 증명을 선택합니다 .
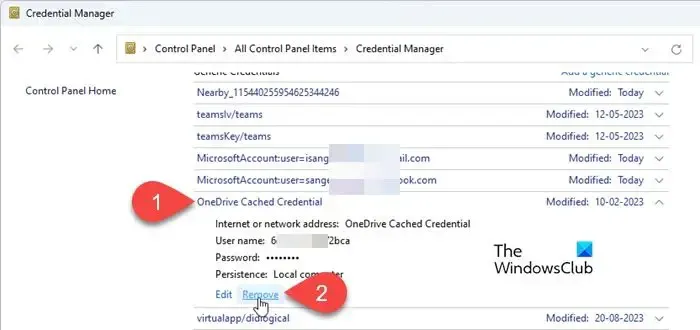
다음으로 OneDrive 캐시된 자격 증명을 찾아 드롭다운 메뉴를 확장합니다. 그런 다음 제거 버튼을 클릭하고 확인 메시지에서 예 버튼을 눌러 자격 증명을 삭제합니다.

이제 시스템 트레이에서 OneDrive 아이콘을 마우스 오른쪽 버튼으로 클릭하고 도움말 및 설정 옵션을 클릭하세요.
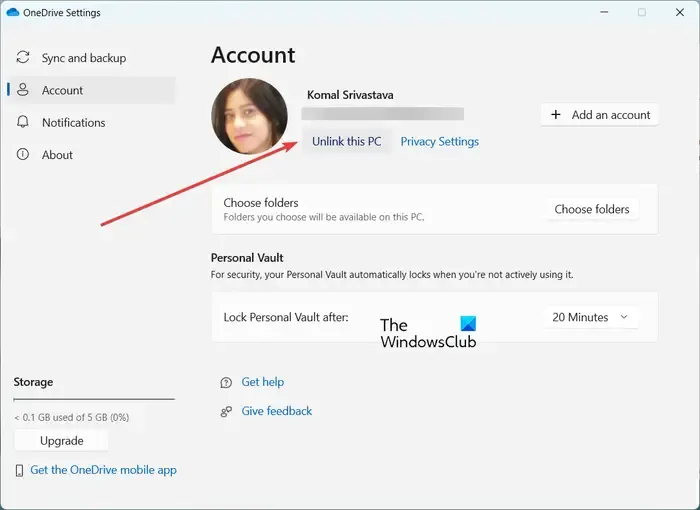
그런 다음 계정 탭 으로 이동하여 이 PC 연결 해제 버튼을 누르고 화면에 나타나는 지침에 따라 프로세스를 완료하세요.
완료되면 OneDrive를 다시 열고 다시 로그인을 시도하여 오류가 사라졌는지 확인하세요.
4] 프록시 비활성화
프록시 설정으로 인해 “OneDrive가 연결되지 않았습니다” 오류가 발생할 수 있습니다. 따라서 PC에서 프록시 설정을 비활성화 하고 문제가 해결되었는지 확인할 수 있습니다.
5] OneDrive 재설정
OneDrive 캐시를 재설정하면 로그인 및 기타 OneDrive 오류를 해결하는 데 도움이 됩니다. 따라서 OneDrive를 재설정하고 작동하는지 확인하세요. 방법은 다음과 같습니다.
먼저 Win+R을 눌러 실행 명령 상자를 불러옵니다.
그런 다음 열기 상자에 아래 명령 중 하나를 입력하여 OneDrive 캐시를 재설정합니다.
%localappdata%\Microsoft\OneDrive\onedrive.exe /reset
C:\Program Files\Microsoft OneDrive\onedrive.exe /reset
C:\Program Files (x86)\Microsoft OneDrive\onedrive.exe /reset
위 명령은 시스템의 OneDrive.exe 파일 위치에 따라 다릅니다. 따라서 그에 따라 명령을 입력하십시오.
이 방법으로 오류가 해결되기를 바랍니다. 그렇지 않은 경우 OneDrive를 완전히 제거한 다음 다시 설치하여 오류를 해결하는 것이 좋습니다 .
OneDrive 동기화 오류를 해결하려면 어떻게 하나요?
OneDrive 동기화 오류는 일반적입니다. OneDrive에서 동기화 오류나 문제가 발생한 경우 동기화 프로세스를 일시 중지했다가 다시 시작해 도움이 되는지 확인할 수 있습니다. 그 외에도 계정 연결을 해제한 다음 다시 로그인하여 오류가 수정되었는지 확인할 수 있습니다. OneDrive를 재설정하고, OneDrive 문제 해결사를 실행하고 , 특정 파일에 문제가 있는지 확인하고, 파일을 동기화할 수 있는 충분한 저장 공간이 있는지 확인할 수도 있습니다.


답글 남기기