OneDrive 파일이 다른 컴퓨터에 표시되지 않음
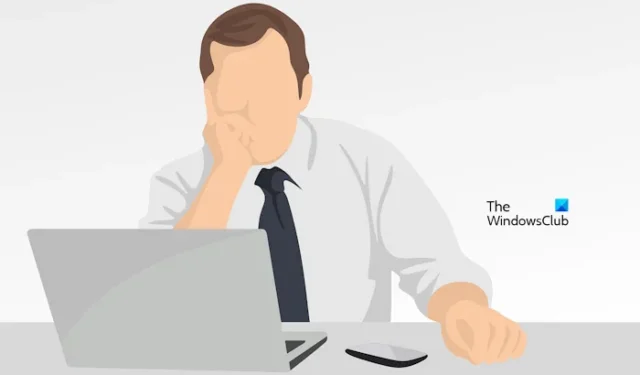
일부 Windows 사용자는 OneDrive 파일이 다른 컴퓨터에 표시되지 않는다고 보고했습니다 . 동기화 문제는 이 문제의 가장 일반적인 원인 중 하나입니다. 이 기사에서는 이 문제를 해결하기 위한 몇 가지 수정 사항을 보여 드리겠습니다.
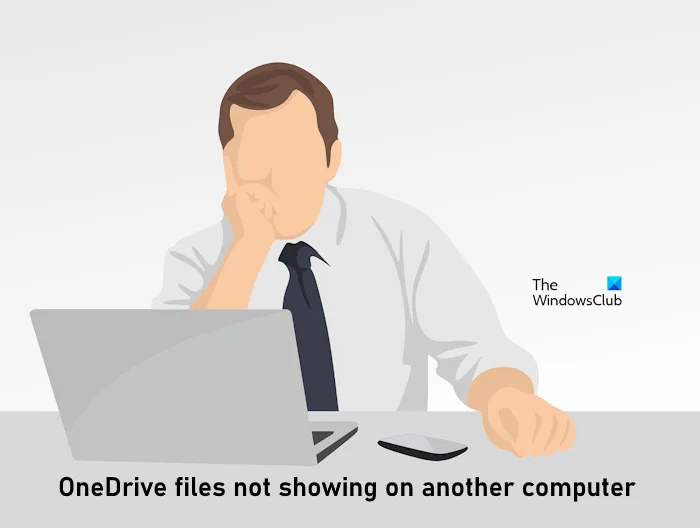
OneDrive 파일이 다른 컴퓨터에 표시되지 않음
OneDrive 파일이 다른 컴퓨터에 표시되지 않으면 다음 단계에 따라 이 문제를 해결하세요.
- 인터넷 연결을 확인하세요
- 동일한 Microsoft 계정으로 OneDrive에 로그인하셨나요?
- OneDrive 재설정
- OneDrive 백업 폴더 설정 확인
- OneDrive 다시 설치
시작하자.
1] 인터넷 연결을 확인하세요
인터넷 연결이 좋지 않으면 OneDrive 파일이 다른 컴퓨터에 표시되지 않기 때문에 동기화 문제가 발생할 수 있습니다. 따라서 첫 번째 단계는 인터넷 연결을 확인하는 것입니다. 이더넷 케이블을 사용할 수 있는 경우 시스템을 케이블에 연결한 다음 변경 사항이 있는지 확인하세요. 또한 다른 네트워크 연결(사용 가능한 경우)로 전환하거나 모바일 핫스팟을 통해 컴퓨터를 모바일 데이터에 연결할 수도 있습니다.
2] 동일한 Microsoft 계정으로 OneDrive에 로그인하셨나요?
OneDrive를 사용하려면 Microsoft 계정을 만들어야 합니다. 동일한 Microsoft 계정을 사용하여 OneDrive에 로그인하면 모든 장치에서 OneDrive에 저장된 파일에 액세스할 수 있습니다. 따라서 동일한 Microsoft 계정으로 다른 컴퓨터에 로그인했는지 확인하세요.
3] OneDrive 재설정
일부 사용자는 OneDrive를 재설정하여 이 문제를 해결했다고 보고했습니다 . OneDrive를 재설정하려면 아래에 설명된 단계를 따르세요.
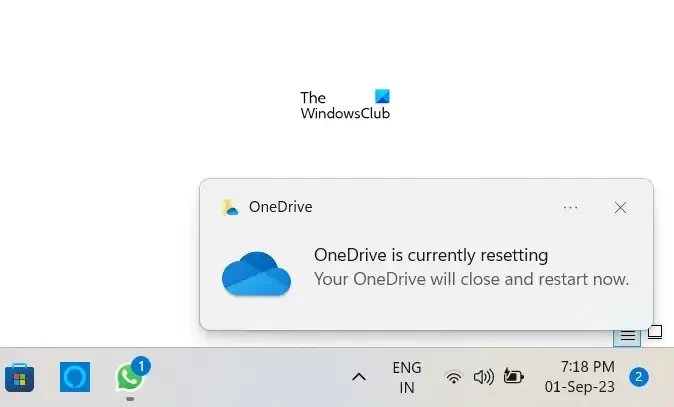
“ Window+R ” 키를 눌러 컴퓨터에서 실행 명령을 엽니다 . 다음 명령을 입력하고 확인을 클릭합니다.
%localappdata%\Microsoft\OneDrive\onedrive.exe /reset
위 명령을 실행한 후 다음과 같은 오류 메시지가 나타날 수 있습니다.
Windows에서 <OneDrive 위치>를 찾을 수 없습니다 . 이름을 올바르게 입력했는지 확인한 후 다시 시도하세요.
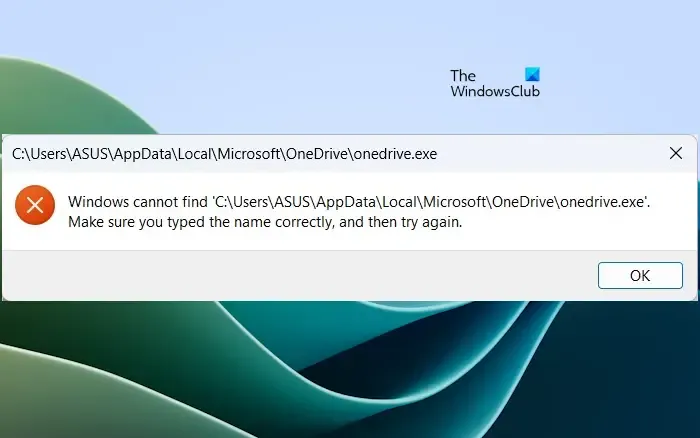
이러한 경우 실행 명령 상자에서 다음 명령을 실행하여 OneDrive를 재설정하세요.
C:\Program Files\Microsoft OneDrive\onedrive.exe /reset
“Windows에서 찾을 수 없습니다…” 오류 메시지가 다시 표시되면 실행 명령 상자에 다음 명령을 입력하십시오.
C:\Program Files (x86)\Microsoft OneDrive\onedrive.exe /reset
이 과정에서 기존의 모든 동기화 연결이 일시적으로 종료됩니다. 컴퓨터에서 OneDrive를 재설정해도 파일이나 데이터가 손실되지 않습니다.
4] OneDrive 백업 폴더 설정 확인
OneDrive에는 원하는 폴더를 백업할 수 있는 설정이 있습니다. 동기화된 폴더 내에 저장된 파일만 다른 장치에서 사용할 수 있습니다. OneDrive 설정에서 폴더에 대한 동기화를 중지했을 수 있습니다. 아래 제공된 단계에 따라 이를 확인하십시오.
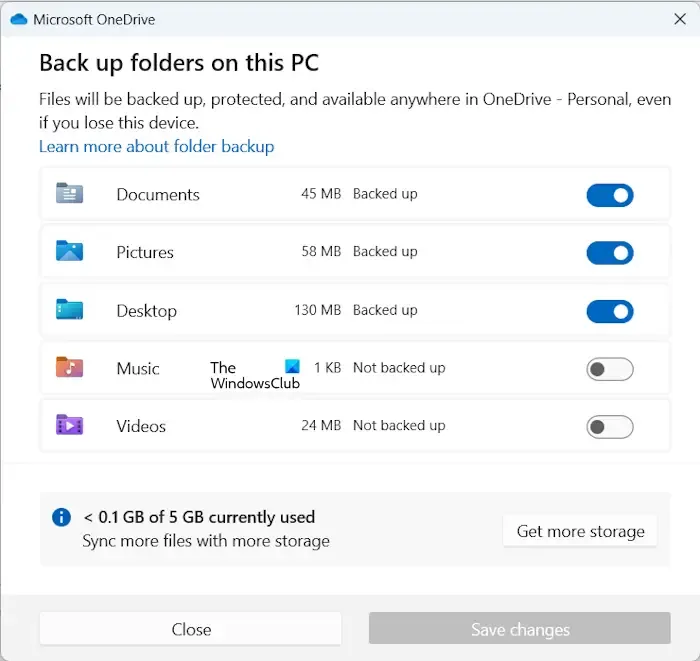
- 작업 표시줄에서 구름 아이콘을 클릭하세요.
- 오른쪽 상단의 기어 모양 아이콘을 클릭하고 설정을 선택합니다 .
- OneDrive 설정이 열립니다. 이제 왼쪽에서 동기화 및 백업 카테고리를 선택하세요.
- 백업 관리 를 클릭합니다 .
- 파일이 다른 컴퓨터에 표시되지 않는 폴더에 대한 동기화를 켜십시오.
- 변경사항 저장 을 클릭합니다 .
5] OneDrive 다시 설치
경우에 따라 OneDrive를 다시 설치하면 문제가 해결되고 모든 OneDrive 설정이 재설정될 수 있습니다. 다시 설치하면 OneDrive가 전체 동기화를 수행합니다. 또한 OneDrive를 제거해도 OneDrive에 있는 데이터가 손실되지 않습니다. OneDrive 계정에 다시 로그인하면 사용할 수 있습니다. OneDrive를 다시 설치하려면 다음 단계를 따르세요.

- Windows 설정을 엽니다.
- 왼쪽에서 앱 카테고리를 선택한 다음 설치된 앱 또는 앱 및 기능 (해당되는 옵션)을 클릭합니다.
- Microsoft OneDrive를 검색합니다 .
- 세 개의 점을 클릭 하고 제거 를 클릭합니다 .
OneDrive를 제거한 후 Microsoft 공식 웹사이트에서 최신 버전을 다운로드한 후 수동으로 설치하세요.
그게 다야. 위의 해결 방법이 문제를 해결하는 데 도움이 되었기를 바랍니다.
OneDrive에 모든 파일이 표시되지 않는 이유는 무엇입니까?
OneDrive에 모든 파일이 표시되지 않는 데에는 몇 가지 이유가 있을 수 있습니다. 파일이 완전히 동기화되지 않은 경우 발생할 수 있습니다. OneDrive의 폴더 설정도 확인해야 합니다. OneDrive 설정에서 폴더 동기화를 중지했을 수 있습니다.
내 공유 OneDrive 폴더에 파일이 표시되지 않는 이유는 무엇입니까?
OneDrive 공유 폴더가 제대로 동기화되지 않으면 파일이 표시되지 않습니다 . OneDrive 공유 폴더가 동기화 또는 업데이트되지 않는 경우 OneDrive 재설정, OneDrive 권한 확인 등과 같은 몇 가지 수정 사항을 시도해 볼 수 있습니다.


답글 남기기