OneDrive가 파일을 자동으로 삭제합니까? 그것을 멈추는 방법

우리 독자들은 그 시간 전에 파일을 삭제하지 않고 OneDrive에서 일부 파일이 누락된 것에 대해 불평합니다. OneDrive가 파일을 자동으로 삭제하는 일반적인 문제 때문입니다.
파일이 OneDrive에 의해 자동으로 제거되는 경우 이 문제를 해결하는 방법을 알아보려면 계속 읽으십시오.
OneDrive가 파일을 자동으로 삭제하는 이유는 무엇입니까?
OneDrive에서 파일을 자동으로 삭제하는 몇 가지 요인이 있습니다. 몇 가지 일반적인 사항은 다음과 같습니다.
- 오래된 OneDrive 클라이언트 – OneDrive 클라이언트에 최신 업데이트를 설치하지 않으면 해당 프로세스에 영향을 미치는 버그를 수정하지 못할 수 있습니다. 따라서 현재 버전을 손상시키는 버그로 인해 파일 삭제를 시작할 수 있습니다.
- 손상된 시스템 파일 – PC에서 실행되는 다른 앱과 마찬가지로 OneDrive에는 필요에 따라 기능을 수행하는 데 도움이 되는 시스템 파일이 있습니다. 이러한 시스템 파일이 손상되면 클라이언트가 자동으로 파일을 삭제하거나 수정할 수 있습니다.
- 오래된 Windows OS – Windows 운영 체제가 버그 수정 및 앱 성능 향상을 위한 최신 빌드를 실행하지 않는 경우 자동으로 OneDrive 삭제 파일 문제가 발생할 수도 있습니다. 또한 손상된 업데이트를 설치하면 OneDrive 문제가 발생할 수 있습니다.
- 하드 디스크 손상된 섹터 – PC의 하드 디스크 파티션에 문제가 있으면 파일이 자동으로 삭제되어 OneDrive가 범인이 될 수 있습니다.
- OneDrive 폴더 동기화 문제 – 데이터 동기화 프로세스에 영향을 미치는 근본적인 문제로 인해 OneDrive 클라우드와 동기화하는 동안 파일이 삭제될 수 있습니다 .
이러한 원인은 PC마다 다를 수 있지만 일부 설정 문제를 해결하여 해결할 수 있습니다. 계속 진행하면서 문제를 해결하기 위한 자세한 단계를 안내해 드리겠습니다.
OneDrive가 내 파일을 자동으로 삭제하는 경우 어떻게 해야 하나요?
1. chkdsk 명령 실행
- 시작 버튼을 마우스 왼쪽 버튼으로 클릭 하고 명령 프롬프트를 입력한 다음 관리자 권한으로 실행 옵션을 클릭합니다.
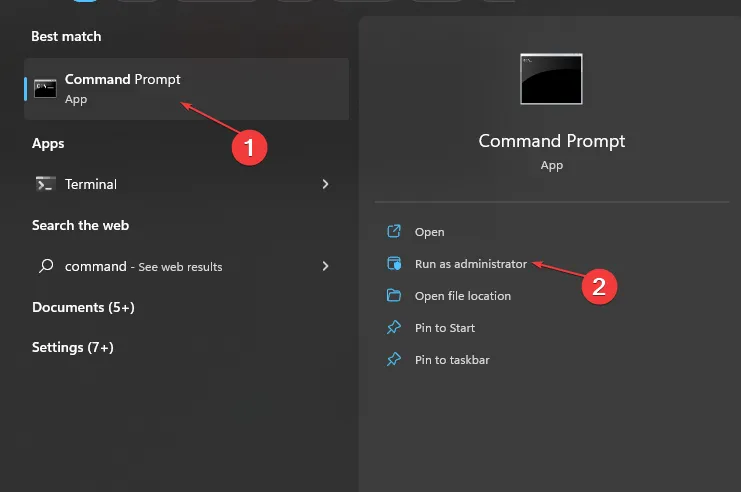
- 사용자 계정 컨트롤 창 에서 예를 클릭합니다 .
- 다음 명령을 입력하고 다음을 누릅니다 Enter.
chkdsk C: /r chkdsk/f
- OneDrive가 파일을 계속 삭제하는지 확인하려면 PC를 다시 시작하세요.
Chkdsk 명령을 실행하면 디스크 드라이브에서 불량 섹터 또는 파티션을 검색합니다. 문제를 해결하고 OneDrive가 파일을 삭제하지 못하도록 합니다.
2. OneDrive 클라이언트 업데이트
- 시작 버튼을 마우스 왼쪽 버튼으로 클릭 하고 검색 상자에 제거를 입력한 다음 검색 결과에서 프로그램 추가 또는 제거를 클릭합니다.
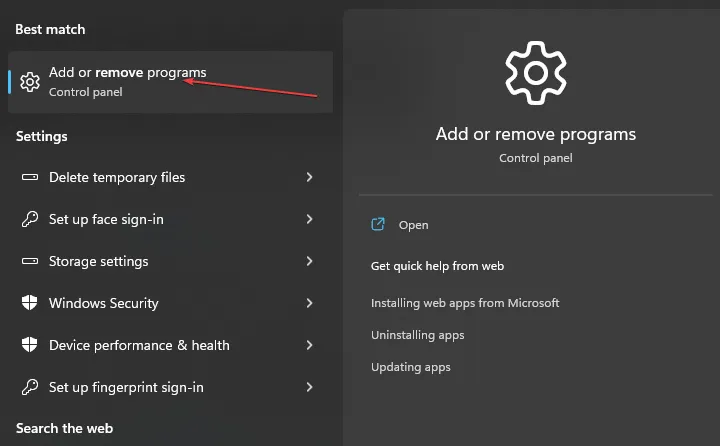
- 설치된 프로그램 목록을 스크롤하여 Microsoft OneDrive를 선택합니다.
- 제거 버튼을 클릭 하고 Windows에서 OneDrive를 제거하도록 허용합니다.

- 앱 제거 후 OneDrive 다운로드 페이지로 이동하여 다운로드를 클릭합니다.
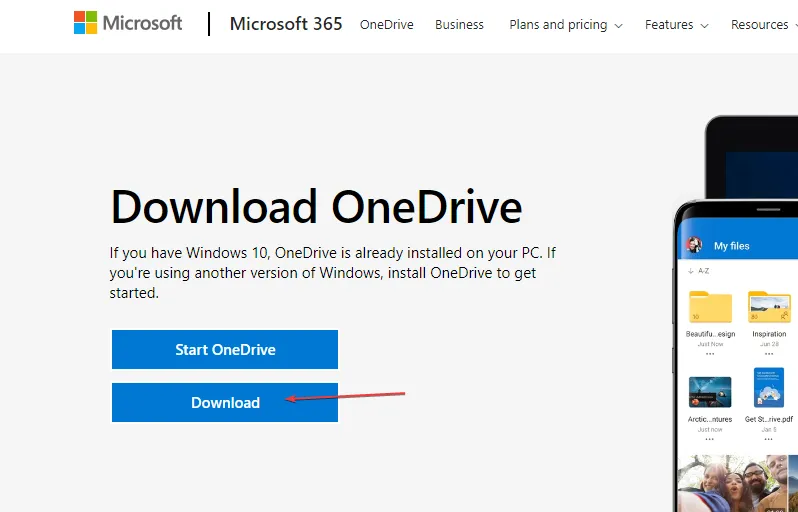
- 계정에 로그인하고 파일을 자동으로 삭제하는 OneDrive가 지속되는지 확인하십시오.
컴퓨터에서 OneDrive 클라이언트를 업데이트하면 버그를 수정하고 성능을 개선하는 데 도움이 되는 최신 패치 및 빌드가 설치됩니다.
3. Windows 운영 체제 업데이트
- Windows+ 키를 눌러 Windows 설정I 앱을 엽니다 .
- Windows 업데이트 옵션을 클릭하고 업데이트 확인을 클릭합니다 . 사용 가능한 업데이트가 있으면 업데이트를 검색하여 설치합니다.
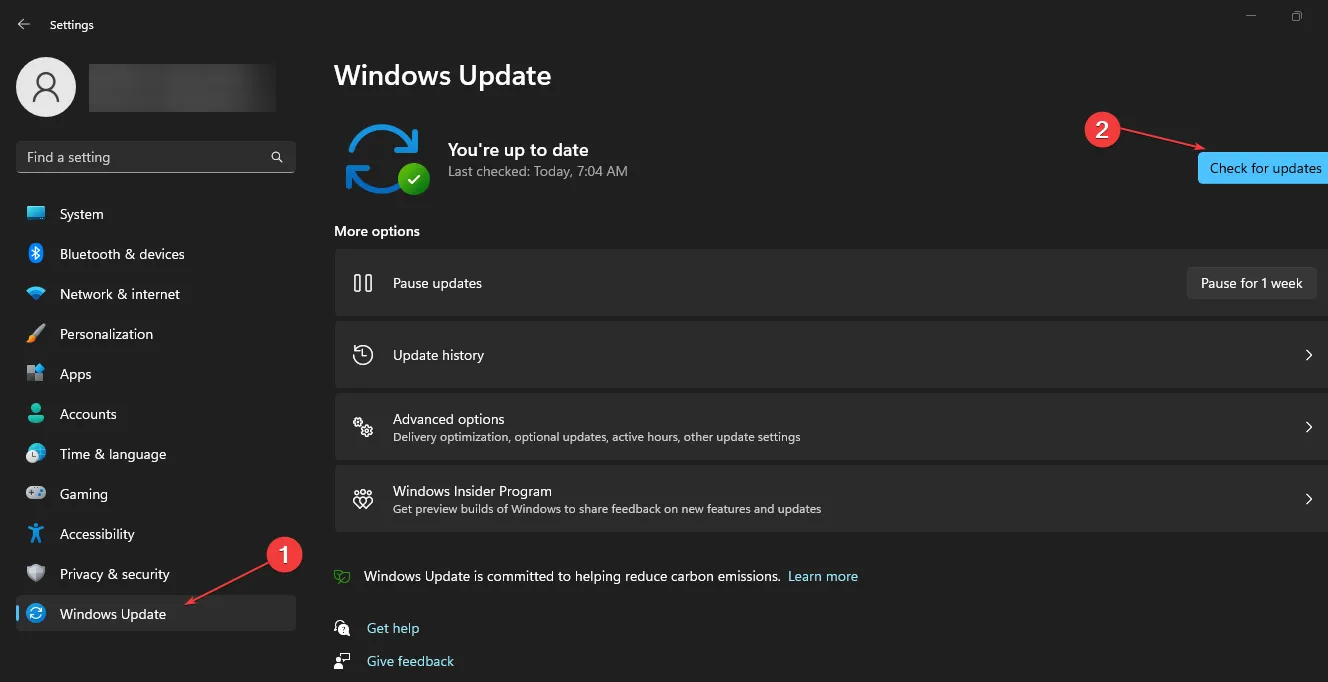
Windows OS를 업데이트하면 PC와 프로그램에 영향을 미치는 버그가 수정되고 새로운 기능이 추가되어 기능이 향상됩니다.
업데이트 서비스에 연결되지 않는 Windows 및 PC에서 오류가 발생하는 경우 이를 수정하는 방법에 대해 읽어보십시오 .
4. OneDrive 연결 해제
- 바탕 화면의 시스템 트레이로 이동하고 OneDrive 앱 아이콘을 마우스 오른쪽 버튼으로 클릭한 다음 도움말 및 설정을 클릭합니다.
- 드롭다운에서 설정을 선택합니다 .

- 계정 탭의 계정 추가 섹션으로 이동한 다음 이 PC 연결 해제를 클릭합니다.

- 계정 연결 해제 옵션을 클릭하여 연결 해제 프로세스를 확인합니다.

OneDrive에서 링크를 연결 해제하면 공유 PC 설정을 방해하지 않고 독립적으로 작동하는 데 도움이 됩니다.
5. OneDrive 재설정
- 시작 버튼을 마우스 왼쪽 버튼으로 클릭 하고 명령 프롬프트를 입력한 다음 관리자 권한으로 실행 옵션을 클릭합니다.
- 사용자 계정 컨트롤 창 에서 예를 클릭합니다 .
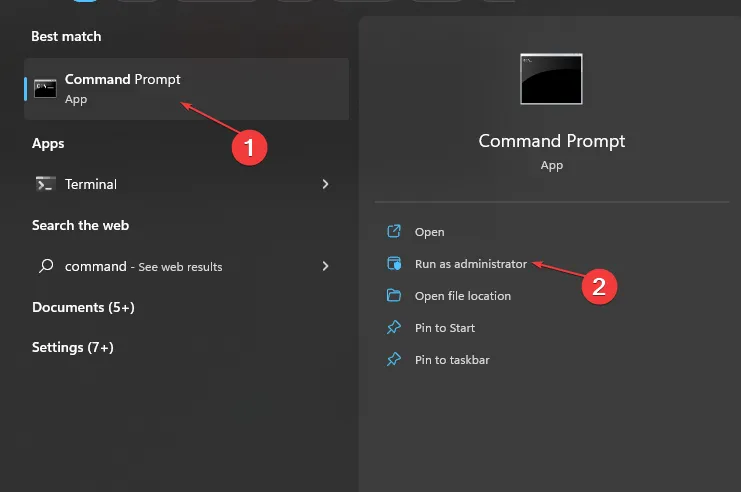
- 다음 명령을 입력하고 다음을 누릅니다 Enter.
%localappdata%|Microsoft|OneDrive|onedrive.exe/reset
- 재설정 프로세스는 다소 시간이 걸릴 수 있습니다. 그런 다음 모든 데이터/파일이 다시 동기화될 때까지 기다린 다음 OneDrive가 제대로 작동하는지 확인합니다.
OneDrive를 재설정하면 손상된 설치 파일 및 기타와 같은 근본적인 문제가 해결되어 파일이 자동으로 삭제됩니다.
추가 질문이나 제안 사항이 있으면 댓글 섹션에 남겨주세요.


답글 남기기