OBS 출력 시작 실패 오류: 수정을 위한 4가지 테스트된 방법
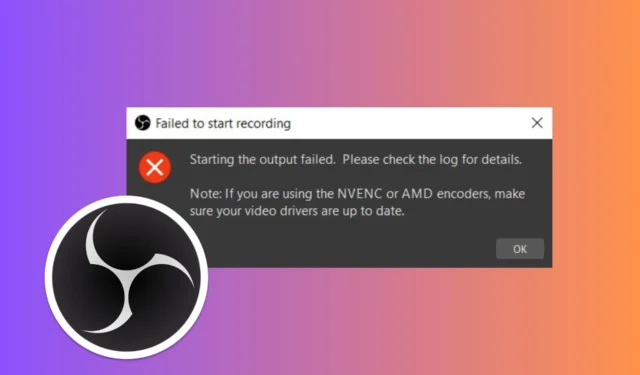
OBS 출력 시작 실패 오류는 일반적으로 녹화를 시작할 때 나타납니다. 문제는 대부분 문제가 있는 NVENC 또는 AMD 드라이버나 누락된 코덱으로 인해 발생하지만, 아래 솔루션을 사용하면 빠르게 해결할 수 있습니다.
OBS에서 출력 시작에 실패했습니다 오류를 어떻게 해결합니까?
1. 비디오 드라이버를 업데이트하세요
- 키보드의 Windows+를 누르 거나 시작 메뉴를 마우스 오른쪽 버튼으로 클릭하고 메뉴에서 장치 관리자를 선택하세요.X
- 디스플레이 어댑터 섹션을 찾아 확장하세요.
- 그래픽 카드(예: NVIDIA, AMD, Intel)를 마우스 오른쪽 버튼으로 클릭합니다.
- 드라이버 업데이트를 선택하세요 .
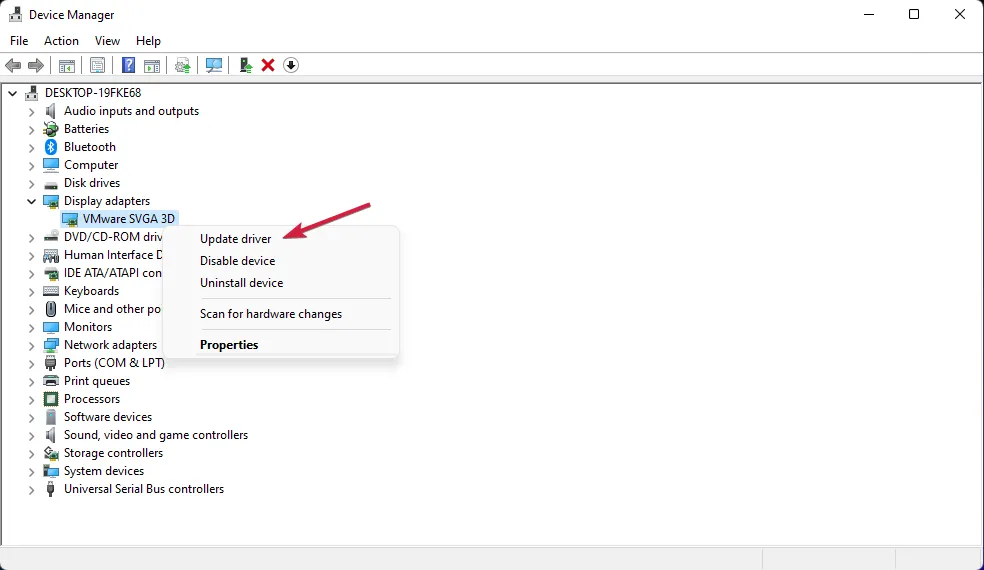
- ‘업데이트된 드라이버 소프트웨어 자동으로 검색’을 선택 하고 화면의 지시를 따릅니다.
비디오 드라이버를 업데이트하면 OBS와의 호환성 문제를 해결할 수 있으며 하드웨어가 NVENC 또는 AMD 인코더를 제대로 활용할 수 있습니다.
더 빠른 대안을 선호한다면 신뢰할 수 있는 드라이버 업데이터를 시도해야 합니다. 가장 추천하는 도구 중 하나는 PC HelpSoft Driver Updater입니다. 설치하면 오래되었거나 오작동하는 드라이버를 찾기 위해 스캔을 시작하고 최신 드라이버 옵션으로 자동으로 업데이트합니다.
2. OBS에서 인코더 설정 변경
- 바탕 화면이나 시작 메뉴에서 OBS Studio를 시작하고 설정으로 이동합니다.
- 설정 창에서 왼쪽의 출력 탭을 클릭합니다.
- 스트리밍 섹션 에서 인코더 드롭다운 메뉴를 찾으세요.
- NVENC 또는 AMD 에서 소프트웨어(x264) 로 변경하세요 .
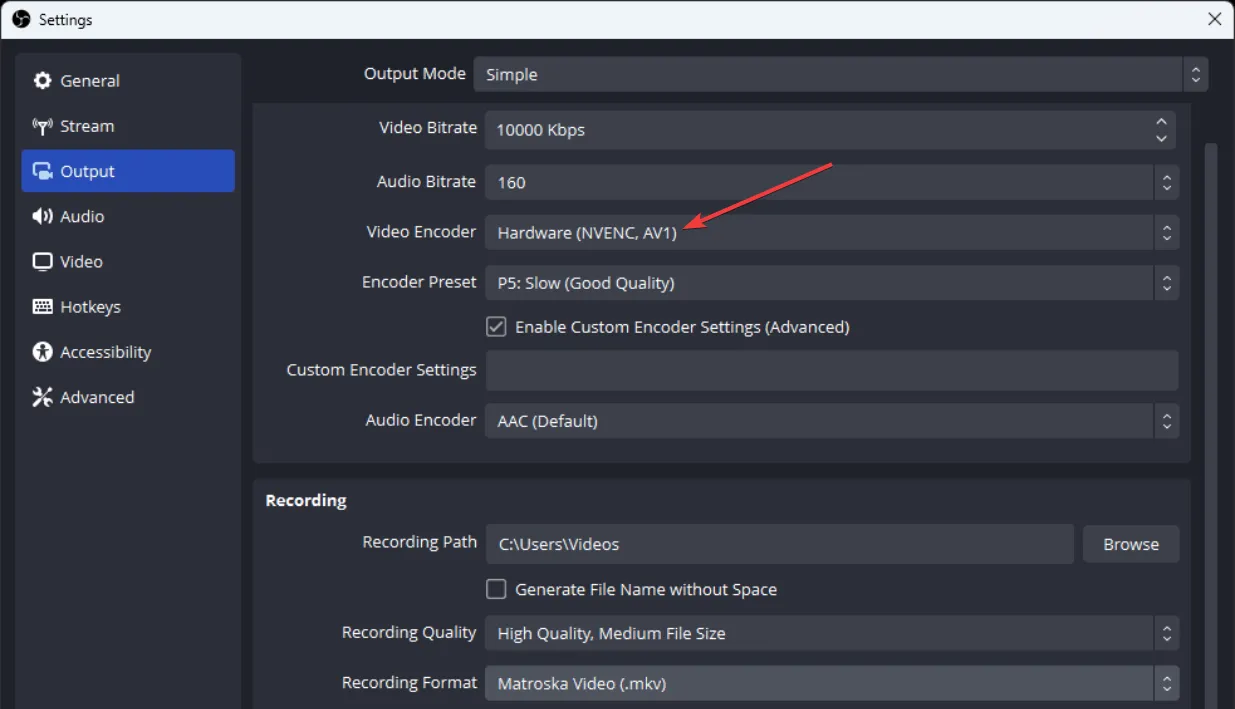
- 출력 설정에서 녹음 탭을 선택하세요.
- 다시 한번, 인코더가 NVENC 또는 AMD 로 설정되어 있는 경우 소프트웨어(x264)로 변경하세요.
인코더를 소프트웨어(x264)로 변경하면 지원되지 않거나 제대로 구성되지 않은 하드웨어 인코더 관련 문제를 우회할 수 있습니다.
3. OBS를 관리자 권한으로 실행하세요
- 바탕 화면이나 시작 메뉴에서 OBS Studio 바로가기를 찾으세요.
- OBS 바로가기를 마우스 오른쪽 버튼으로 클릭하고 속성을 선택합니다 .
- 호환성 탭 으로 가서 관리자 권한으로 이 프로그램 실행 옆에 있는 상자를 선택하세요.
- 적용을 클릭한 다음 확인을 클릭하세요.
OBS를 관리자 권한으로 실행하면 녹화나 스트리밍을 방해할 수 있는 권한 관련 문제를 방지할 수 있습니다.
4. OBS 출력에서 GPU를 0으로 설정
- 바탕 화면이나 시작 메뉴에서 OBS Studio를 시작하고 설정을 엽니다 .
- 설정 창에서 왼쪽의 출력 탭을 클릭합니다.
- 인코더 설정 에서 GPU 옵션을 찾으세요.
- 값을 1 에서 0 으로 변경합니다 .
- 적용을 클릭한 다음 확인을 클릭하세요.
GPU를 0으로 설정하면 OBS가 인코딩에 기본 GPU를 사용하므로 출력 실패 문제를 해결할 수 있습니다.
이러한 단계를 따르면 OBS Starting the output failed 오류를 수정하고 스트리밍 또는 녹화 활동으로 돌아갈 수 있습니다. 향후 문제를 방지하려면 드라이버를 업데이트하고 OBS 업데이트를 정기적으로 확인하세요.
OBS의 최대 B-프레임을 설정하려는 경우 강조된 가이드에서 필요한 모든 정보를 제공합니다.
OBS Starting the output failed 오류를 해결하는데 성공하셨나요? 아래의 댓글에서 알려주세요.


답글 남기기