Excel에서 숫자 서식이 작동하지 않습니다.
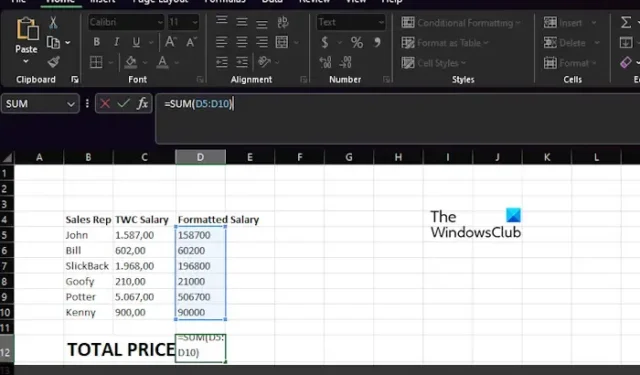
Microsoft Excel의 숫자 형식은 매우 강력하지만 때로는 작동하지 않을 수 있으며 이는 고급 사용자에게 문제가 됩니다. 이 경우 Excel에서는 값을 숫자로 인식하지 않습니다. 하지만 이 문서에서는 Excel 셀 형식이 숫자로 변경되지 않는 경우 수행할 수 있는 작업을 설명하므로 걱정하지 않아도 됩니다 .
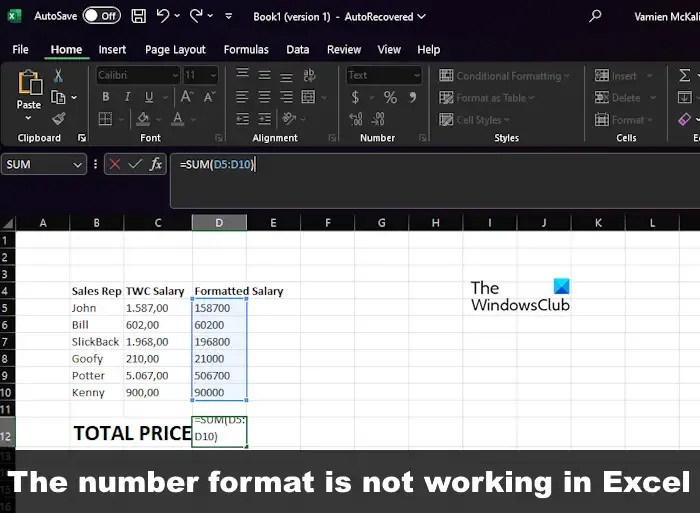
Excel에서 숫자 서식이 작동하지 않습니다.
숫자 서식이 작동하지 않아 Excel 셀 서식이 숫자로 변경되지 않는 경우 다음 단계에 따라 문제를 해결하세요.
- 소수점 및 천 단위 구분 기호를 모두 제거합니다.
- 숫자는 텍스트 형식으로 지정됩니다.
1] 소수점 구분 기호와 천 단위 구분 기호를 모두 제거합니다.

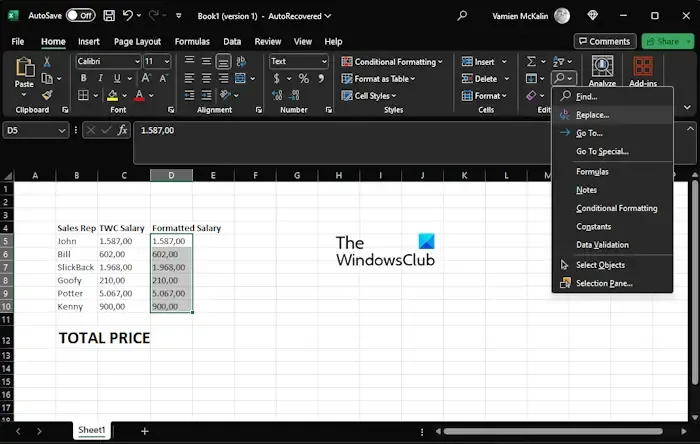
대부분의 유럽 국가에서 점(.)은 천 개의 구분 기호를 나타내는 반면 쉼표는 모두 소수점을 나타냅니다. 이 경우 Excel에서 데이터를 제대로 해석하지 못하는 경우가 있습니다.
올바른 방향으로 움직이게 하려면 점 기호를 제거해야 하므로 수행해야 할 작업을 설명하겠습니다.
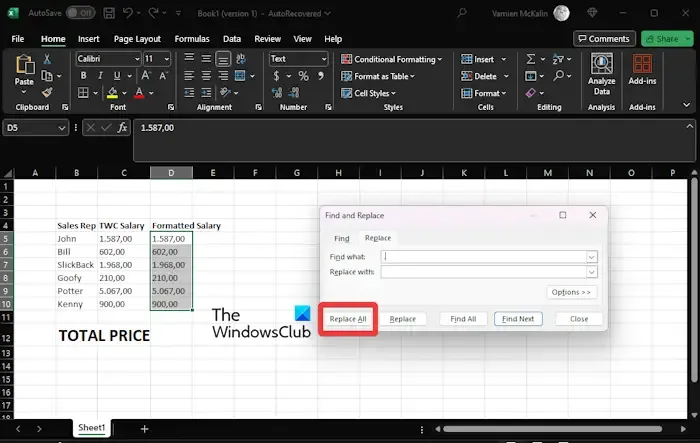
- Excel 스프레드시트를 엽니다.
- 제목이 TWC Salary 인 열을 작성하십시오 .
- 다음 단계는 C5:C10 범위를 복사한 다음 D5:D10 필드에 직접 붙여넣는 것입니다.
- 여기에서 D5:D10 범위를 클릭한 다음 홈 탭을 클릭하세요.
- 찾기 및 선택 을 찾아 클릭하세요.
- 드롭다운 메뉴를 통해 바꾸기 옵션이 나타나면 클릭하세요.
- 바로 찾기 및 바꾸기 창이 나타납니다.
- 여기에서 바꾸기 탭이 선택되어 있는지 확인하세요 .
- 찾을 내용 영역에 점 기호를 추가합니다 .
- 바꿀 내용이라는 상자는 비워 두어야 합니다.
- 모두 바꾸기 버튼을 클릭하면 즉시 프롬프트가 나타납니다.
- 프롬프트에서 확인 버튼을 누르세요 .

동일한 작업을 다시 수행하되 이번에는 Comma 를 제거합니다 .
다음 단계는 D12 셀을 선택한 후 수식 입력줄에 다음을 입력하는 것입니다.
=SUM(D5:D10)
총 급여 섹션에 올바른 출력이 표시되어 숫자 형식이 작동하지 않는 문제를 효과적으로 해결해야 합니다.
2] 숫자는 텍스트 형식으로 지정됩니다.
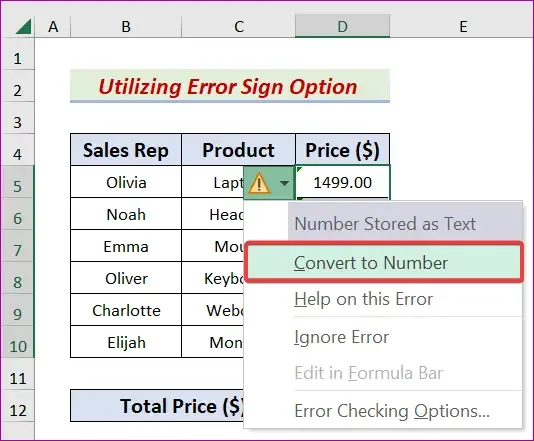
실행하려는 값이 텍스트 형식인 경우가 있으므로 값을 숫자 형식으로 변경해야 합니다. 일을 진행하기 위해 무엇을 해야 하는지 설명하겠습니다.
D5:D10 범위를 선택합니다 .
오류![]()
이제 컨텍스트 메뉴에서 Covert to Number를 클릭해야 합니다 .
다음으로 D12 셀을 클릭해야 합니다 .
수식 입력줄 로 이동하여 다음 방정식을 입력합니다.
=SUM(D5:D10)
지금 이동하고 확인 버튼을 눌러 작업을 완료하세요.
내 숫자가 Excel에서 형식화되지 않은 이유는 무엇입니까?
Excel 셀이 잠겨 있으면 잠금이 해제될 때까지 셀을 편집하거나 서식을 지정할 수 없습니다. 셀이 눌려졌는지 확인하려면 셀을 마우스 오른쪽 버튼으로 클릭한 다음 셀 서식을 선택하는 것이 좋습니다. 셀 서식 대화 상자에서 보호 탭으로 이동하여 잠김 확인란이 선택 취소되어 있는지 확인하세요.
Excel에서 숫자 서식을 활성화하려면 어떻게 해야 하나요?
키보드에서 CTRL + 1을 누른 다음 숫자를 선택합니다. 셀 또는 셀 범위를 마우스 오른쪽 버튼으로 클릭하고 셀 서식을 선택한 다음 숫자를 선택합니다. 대화 상자 시작 관리자를 클릭한 다음 번호를 선택합니다.


답글 남기기