NSES-500 Netflix 오류: 이를 해결하는 3가지 쉬운 방법
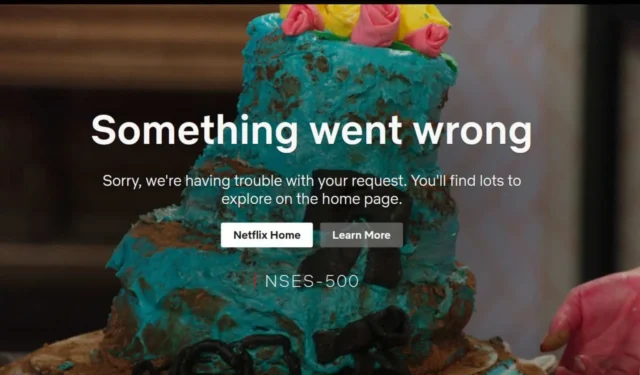
Netflix nses-500 오류는 대부분 서버 오류이며 시청 중에 발생할 수 있습니다. 주로 서버 측 문제이므로 페이지를 새로 고침하는 동안 기다려야 하지만 다른 장치나 웹 버전을 시도할 수도 있습니다.
기다리는 것이 옵션이 아니거나 Netflix 서비스 상태가 작동 중인지 확인했다면 몇 가지 기본 문제 해결 단계를 시도하여 페이지가 다시 시작되는지 확인할 수 있습니다. 오류 코드 nw-3-16과 같은 Netflix 연결 오류는 일반적이므로 문제를 해결할 수 있습니다.
Netflix 오류 NSES-500은 어떻게 해결하나요?
1. 모든 기기에서 Netflix에서 로그아웃합니다.
- 다른 기기에서 브라우저를 실행하고 Netflix를 엽니다 .
- Netflix 브라우저 탭 의 오른쪽 상단에 있는 프로필 버튼을 클릭하세요 .
- 추가 옵션을 열려면 계정을 선택하세요 .
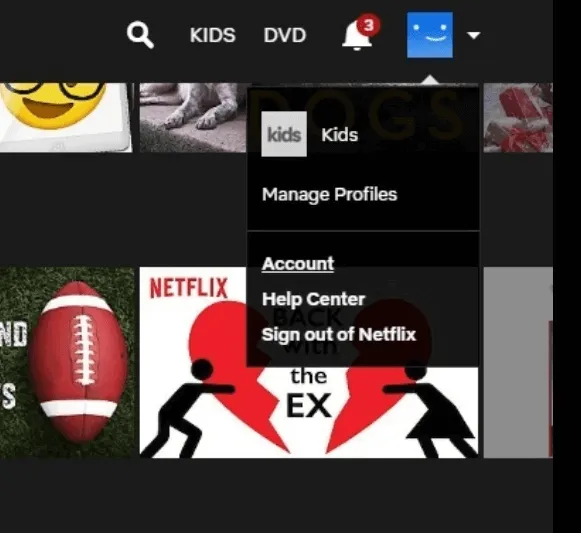
- 설정으로 스크롤하여 모든 기기에서 로그아웃 링크를 클릭합니다.
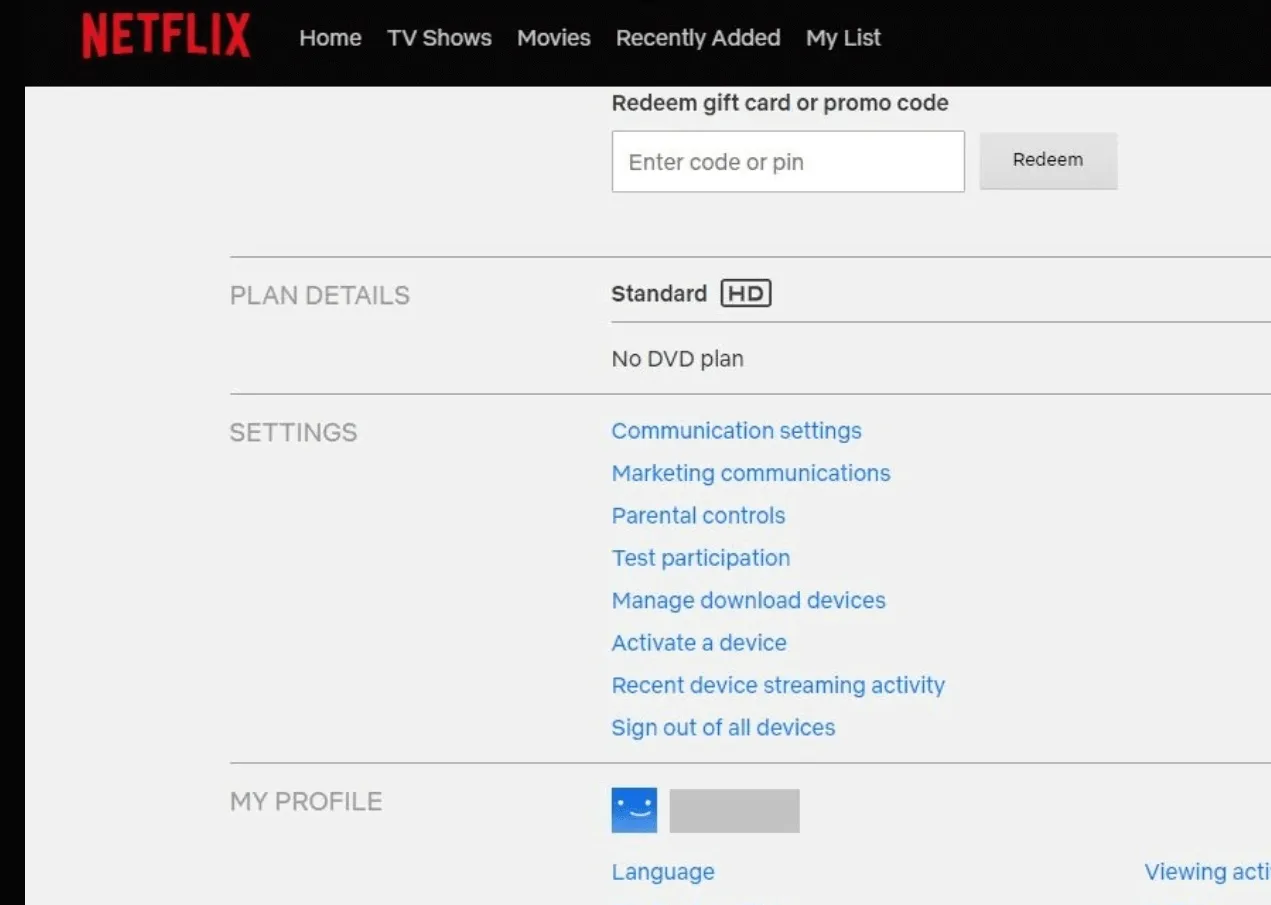
- 바로 아래에 표시된 로그아웃 버튼을 클릭하세요 .
- 몇 분간 기다린 후 Netflix 에 다시 로그인하여 오류가 지속되는지 확인하세요.
또는 Netflix가 일부 PC에서 지연되는 경향이 있으므로 다른 기기에서 로그인을 시도할 수 있습니다. Android 또는 TV 버전을 시도하여 오류 nses-500이 지속되는지 확인할 수 있습니다.
2. 앱 캐시 지우기
2.1 TV 캐시
- TV에서 설정을 찾으세요 .
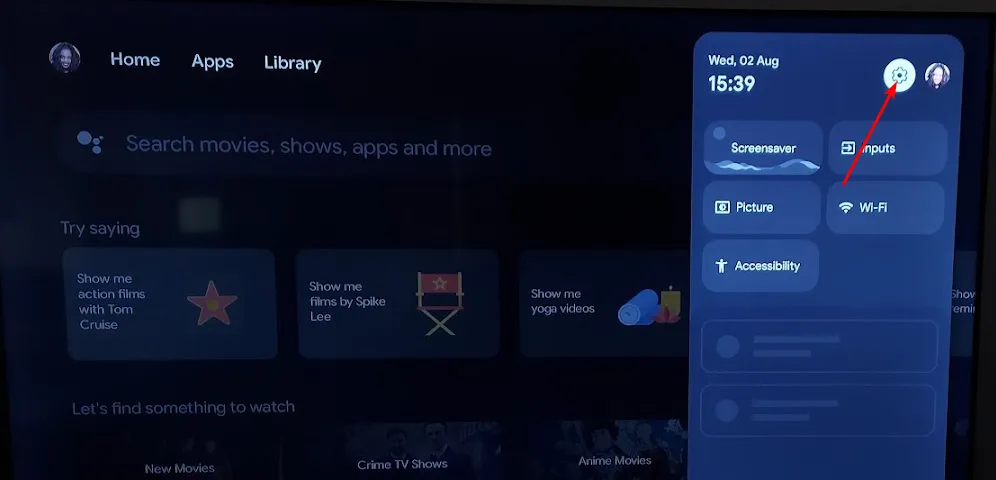
- 앱으로 가서 Netflix를 선택하세요 .
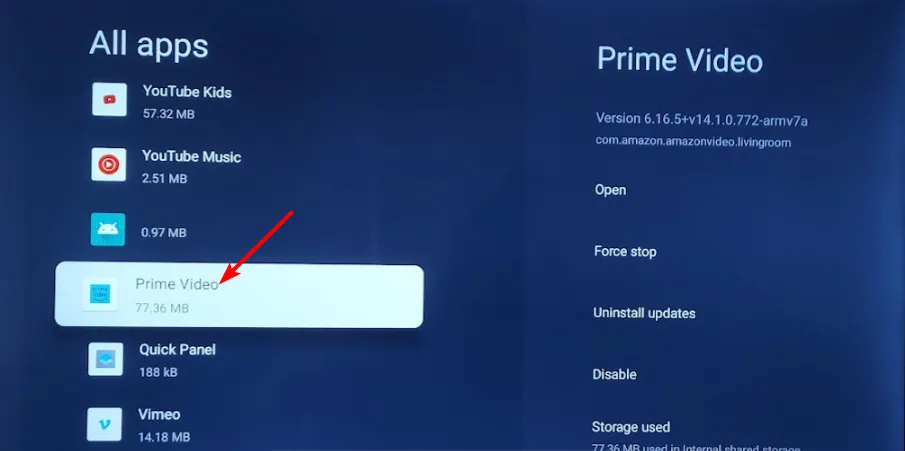
- 아래로 스크롤하여 데이터 지우기와 캐시 지우기를 누릅니다 .
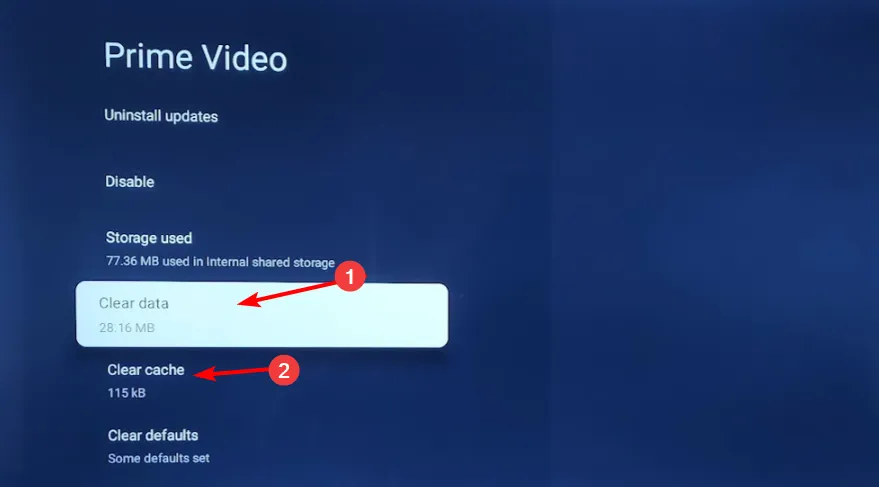
2.2 윈도우 앱
- 키를 누르고 설정을Windows 클릭하세요 .
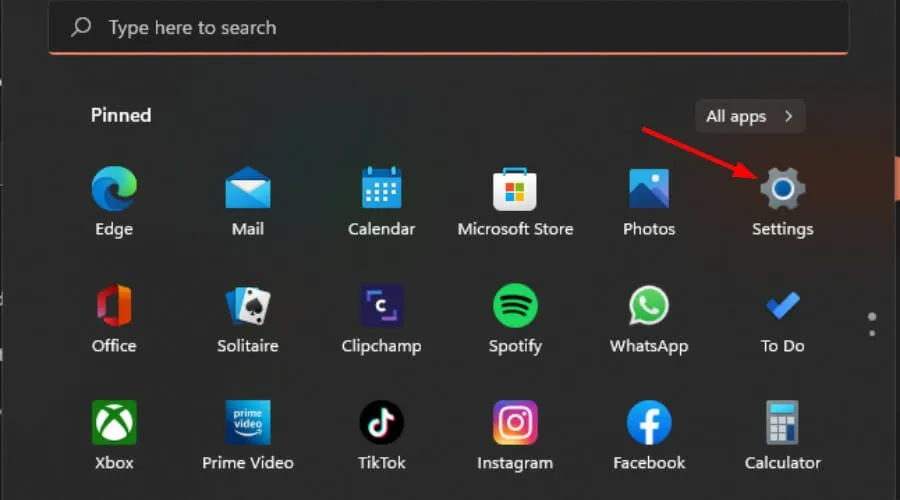
- 왼쪽 창에서 앱을 클릭한 다음 오른쪽 창에서 앱 및 기능을 클릭합니다.
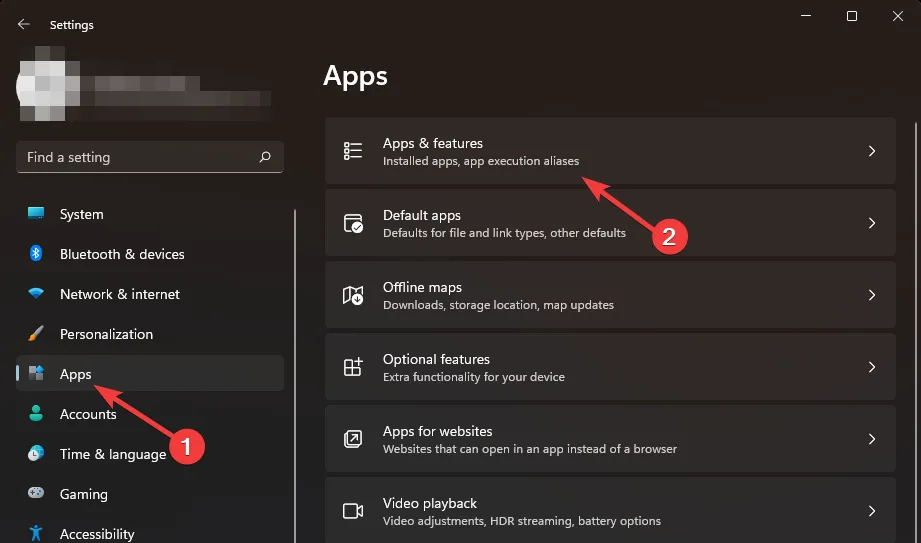
- Netflix 앱을 찾은 다음 세 개의 세로 줄임표를 클릭하고 고급 옵션을 선택하세요 .
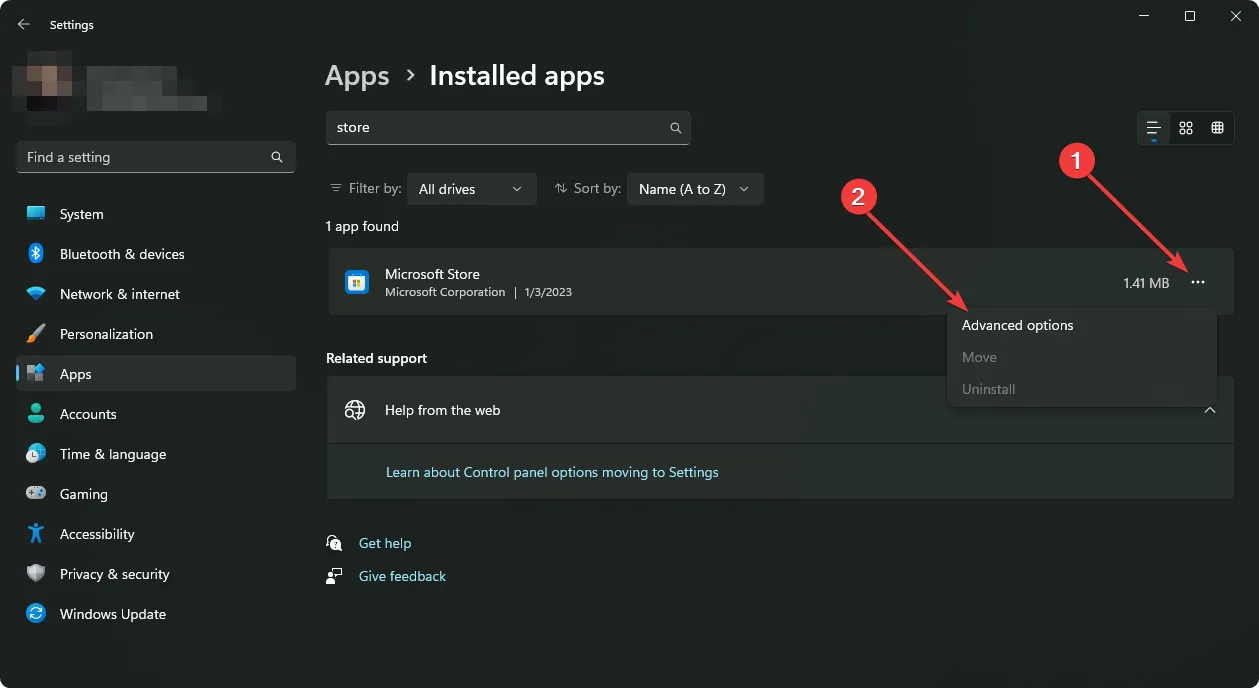
- 복구를 클릭하세요.
- 복구 옵션이 실패하면 돌아가서 재설정을 클릭하세요.
2.3 안드로이드 앱
- Android 기기에서 설정 앱을 열고 앱을 선택하세요 .
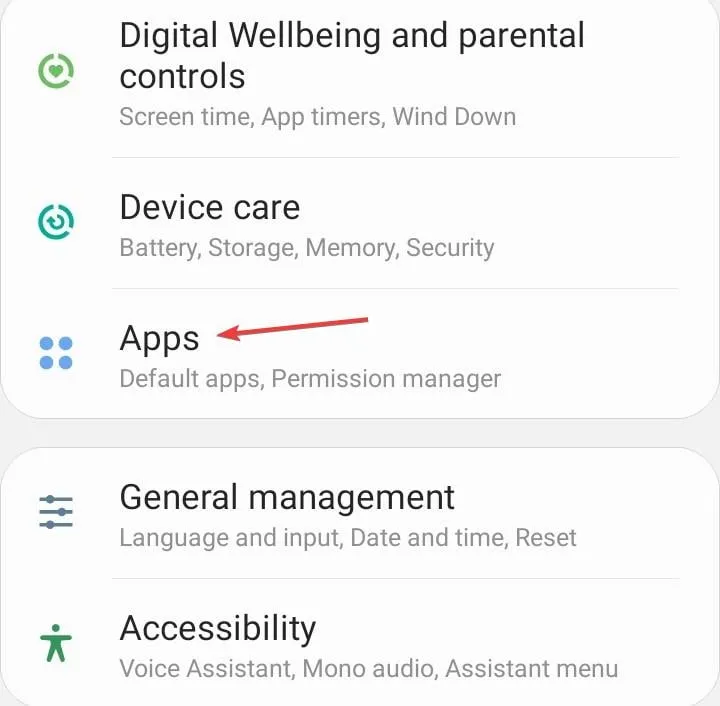
- 애플리케이션 목록에서 Netflix를 선택하세요 .
- 저장소를 탭합니다 .
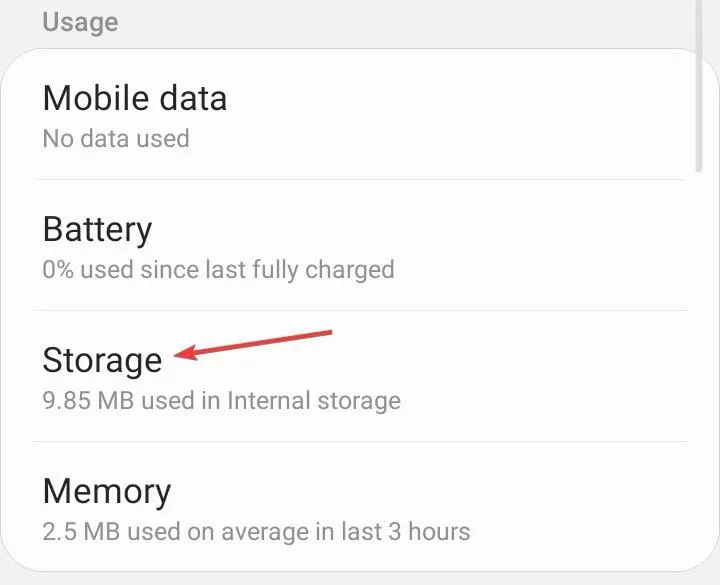
- 데이터 지우기를 탭한 다음 캐시 지우기를 탭합니다.
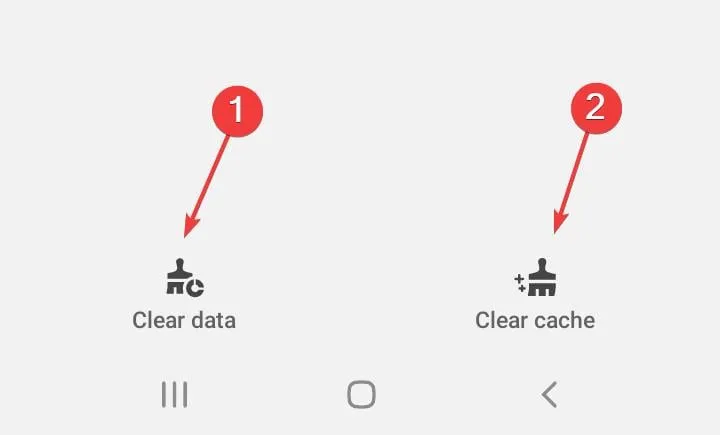
- Netflix 앱을 다시 열어 개선 사항을 확인하세요.
2.4 브라우저 캐시
- Chrome 브라우저를 실행하고 오른쪽 상단 모서리에 있는 세 개의 세로 줄임표를 클릭하세요.
- 설정을 선택하세요 .
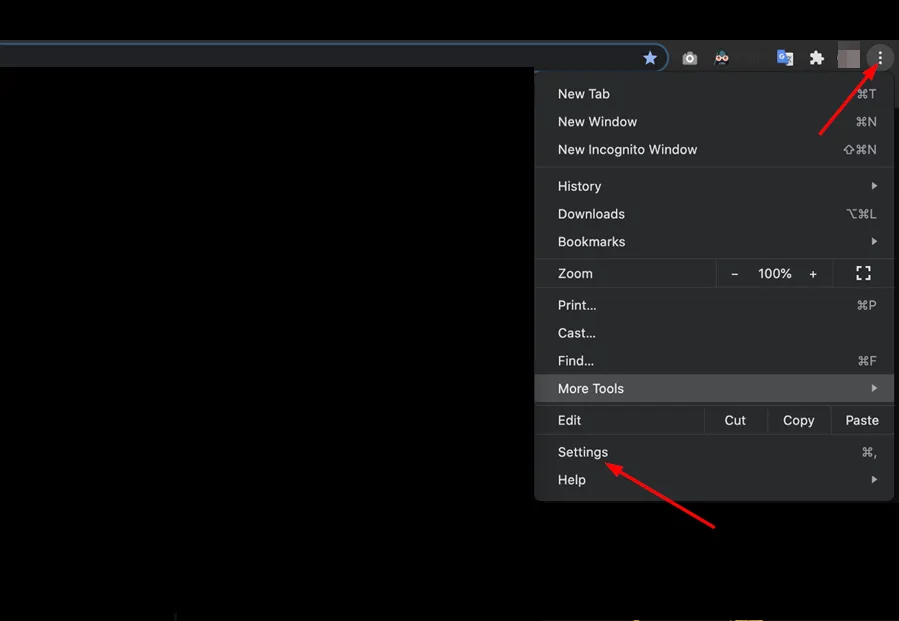
- 개인정보 보호 및 보안을 클릭한 다음, 검색 데이터 지우기를 선택합니다 .
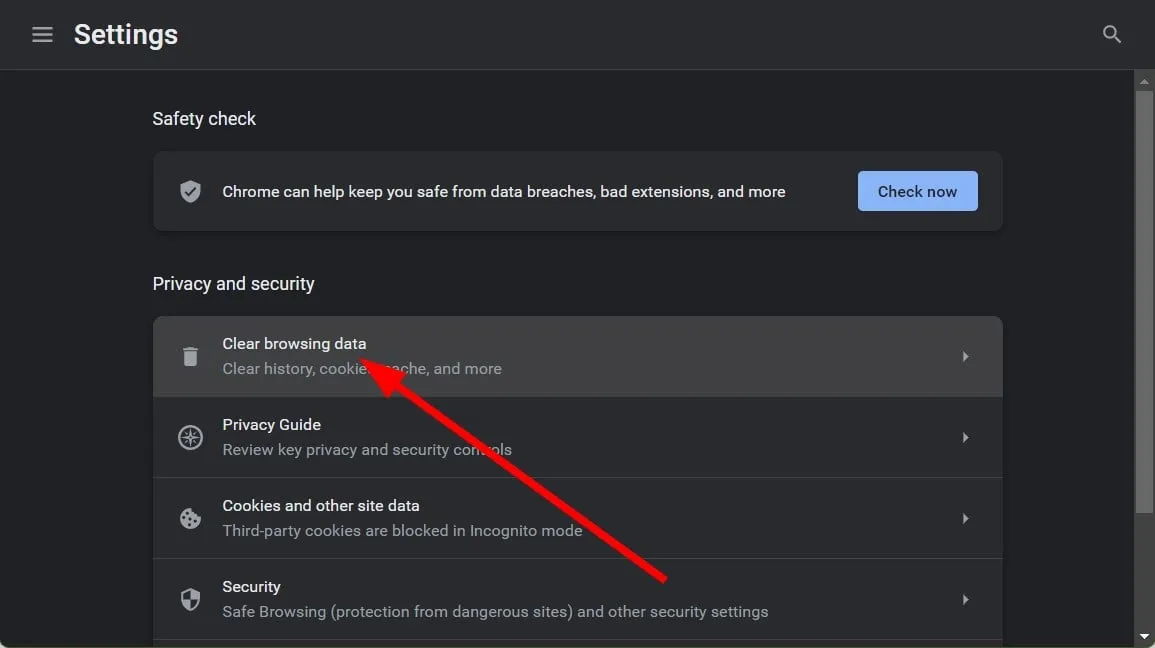
- 쿠키 및 기타 사이트 데이터와 캐시된 이미지 및 파일을 확인한 다음, 데이터 지우기를 클릭합니다 .
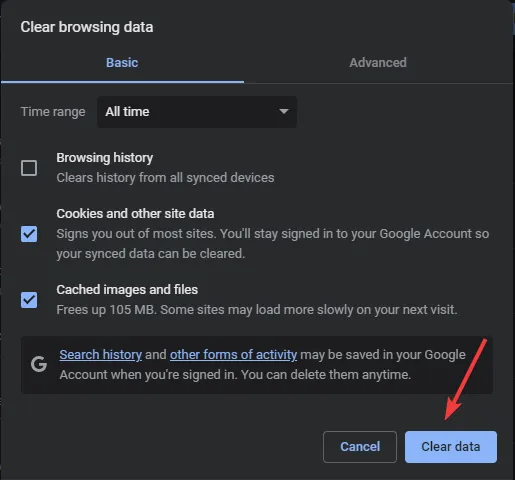
3. Netflix 앱을 다시 설치하세요
3.1 TV 앱
- TV에서 Google Play Store 앱을 엽니다 .
- 오른쪽 상단 모서리에 있는 세 개의 타원을 클릭하세요.
- 내 앱을 선택하세요.
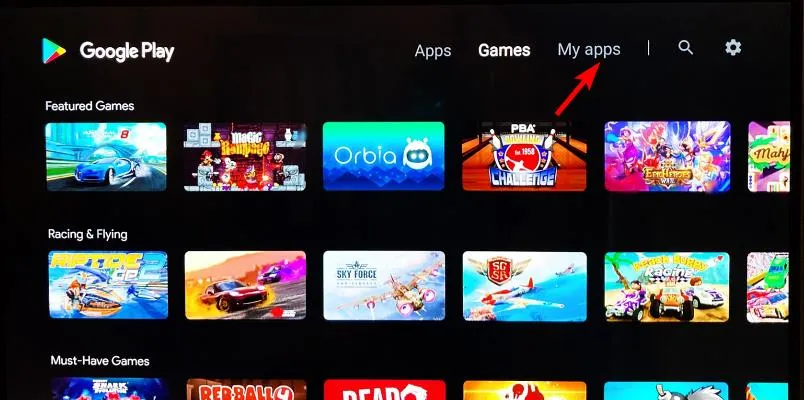
- Netflix 앱 으로 스크롤하여 제거를 클릭합니다.
- 이제 돌아가서 설치를 클릭하세요 .
3.2 윈도우 앱
- Windows +를 눌러 설정을I 열고 탐색 창에서 앱으로 이동한 후 오른쪽에 있는 설치된 앱을 클릭합니다.
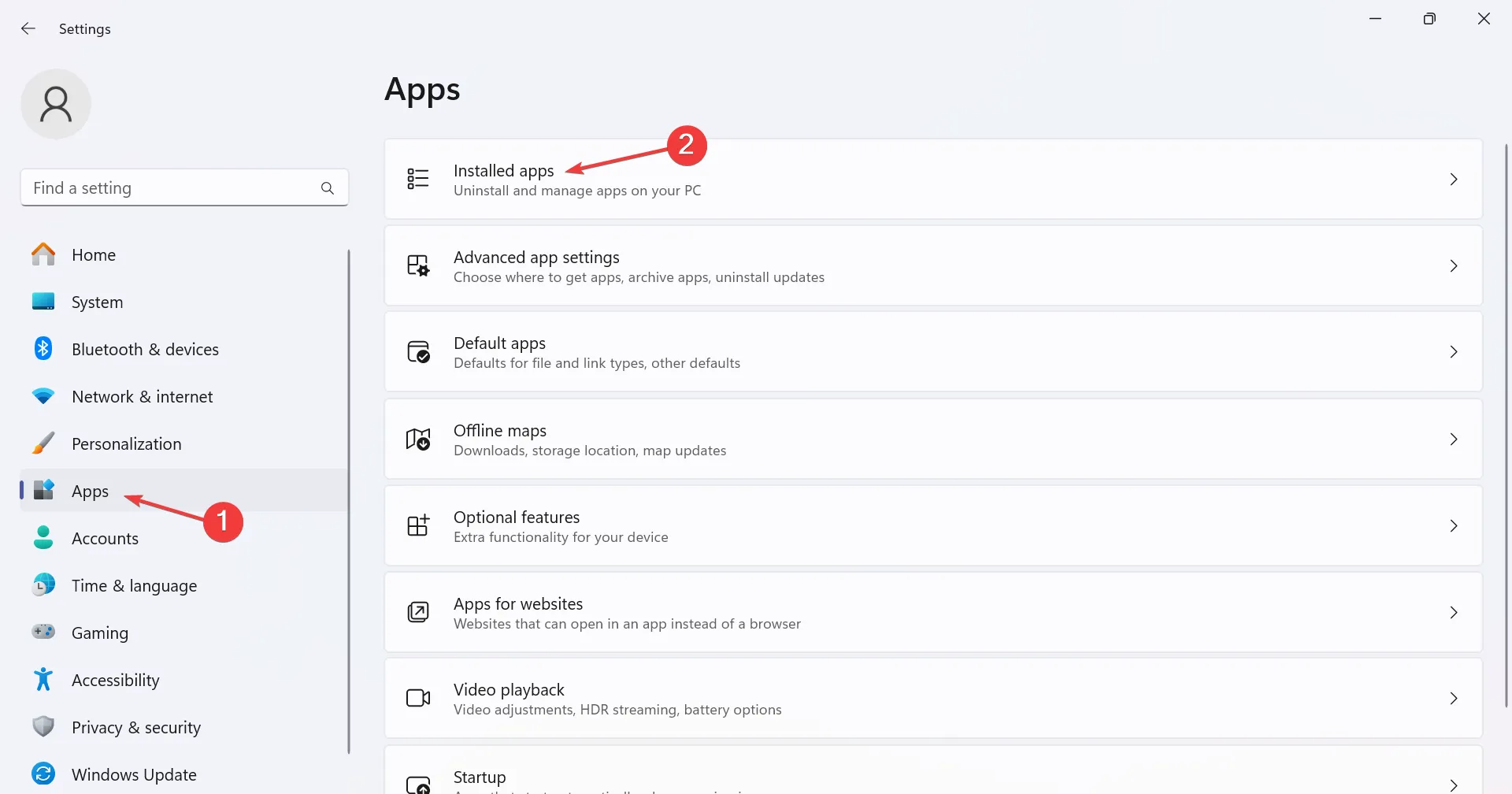
- 목록에서 Netflix를 찾은 다음, 옆에 있는 줄임표를 클릭하고 제거를 선택합니다 .
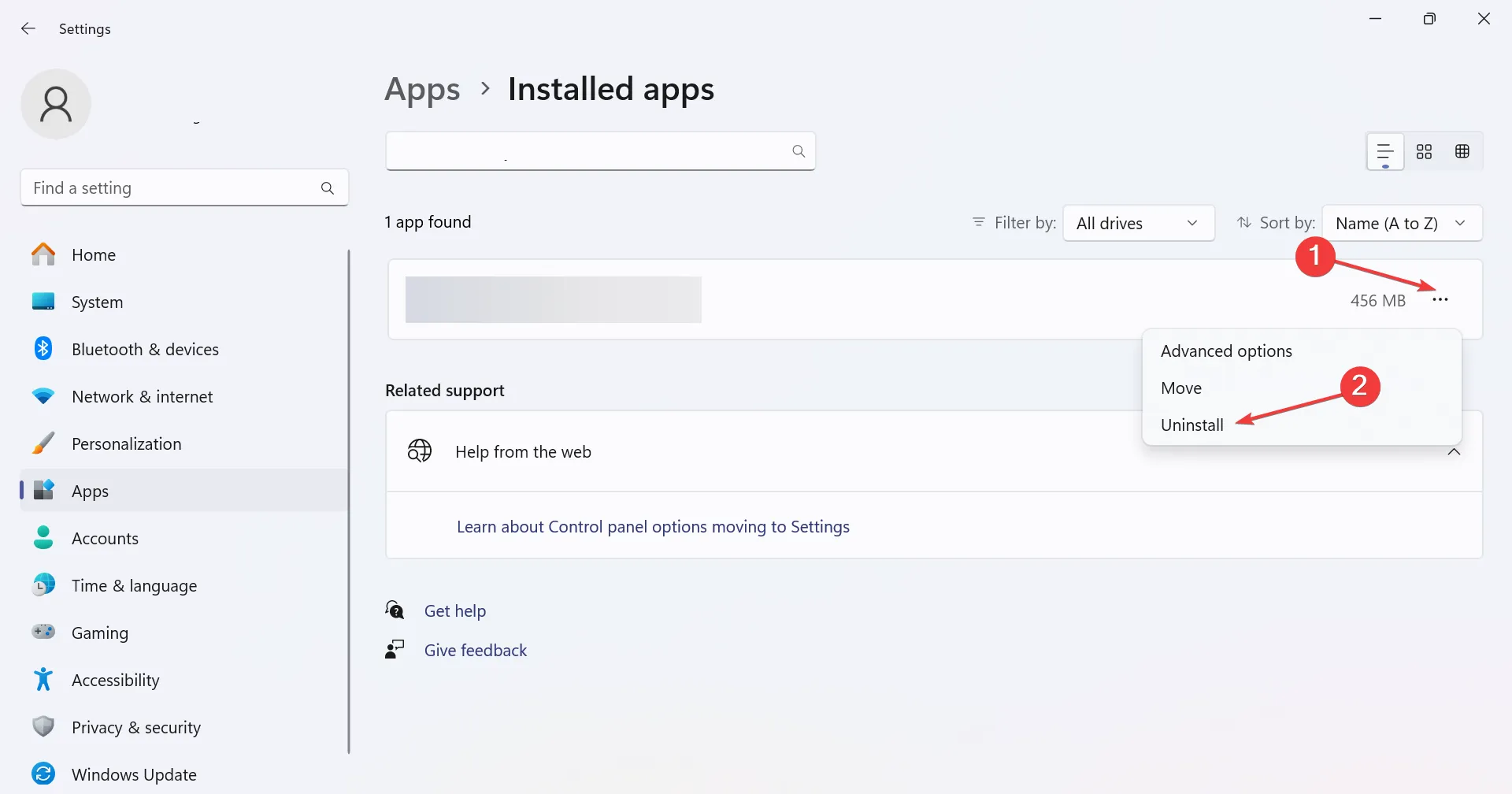
- 다시 확인 메시지에서 제거를 클릭합니다.
- 이제 Microsoft Store 에서 Netflix를 다운로드할 수 있습니다 .
3.3 안드로이드 앱
- 휴대폰 설정을 열고 앱 으로 이동합니다 .
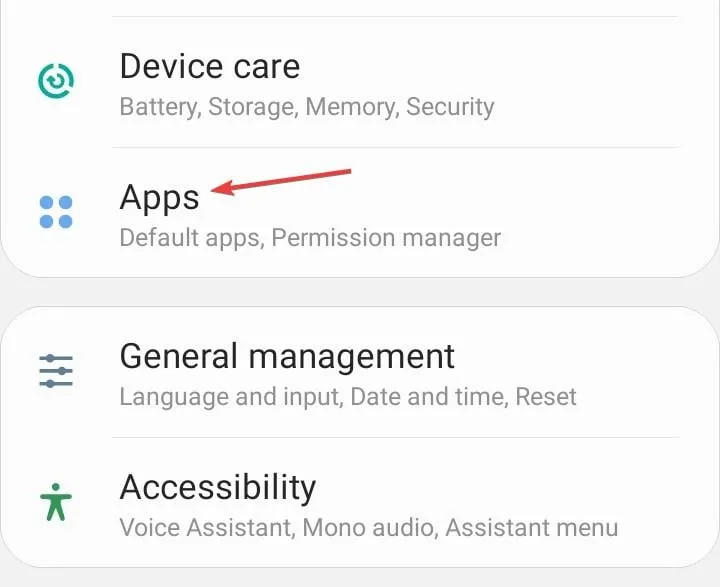
- 목록에서 Netflix를 선택하세요 .
- 하단의 제거를 탭합니다 .
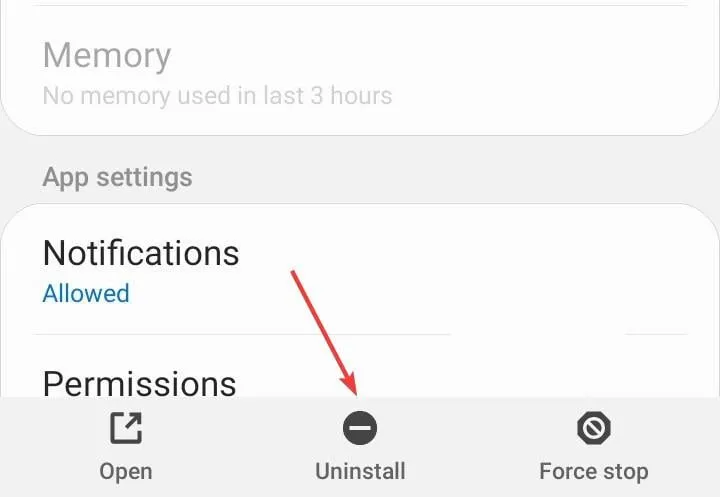
- 확인 메시지에서 확인을 선택하세요.
- 마지막으로 앱 스토어에서 Netflix를 다시 설치하세요.
위의 모든 방법으로도 시청을 계속할 수 없다면 고객 서비스에 문의 해 보세요. 그동안 Netflix 대안을 탐색하고 더 재밌는 콘텐츠를 찾아보세요.
여러분도 이전에 비슷한 경험을 했고 nses-500 Netflix 오류를 경험한 적이 있다면, 아래 댓글 섹션에 우리가 알아야 할 몇 가지 팁을 공유해 주세요.


답글 남기기