Windows 11의 새로운 기능으로 고급 사용자가 프로세스와 파일을 더 잘 제어할 수 있습니다.
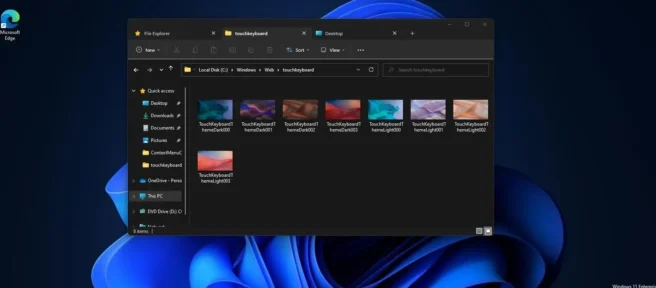
파일 탐색기는 정말 강력하며 올해 후반에 두 번째 Windows 11 22H2 업데이트에서 탭 지원을 받게 되지만 완벽하지 않으며 특히 다른 프로그램에서 사용하는 파일을 삭제하려고 할 때 실수를 할 수 있습니다.
파일 탐색기 기능은 사용자가 Windows의 다른 곳에서 사용 중인 것으로 보이는 파일이나 폴더를 삭제하는 것을 방지합니다. 사용 중인 파일이나 폴더를 실수로 삭제하면 특정 응용 프로그램이 충돌할 수 있으므로 이는 좋은 방법입니다.
동시에 파일 또는 폴더를 삭제하려고 하는데 해당 응용 프로그램이 백그라운드에서 계속 실행 중이거나 제대로 닫히지 않을 때 파일 탐색기가 성가실 수 있습니다. 회사는 파일 탐색기의 한계를 이해하고 특정 파일을 사용하는 응용 프로그램의 이름을 표시하는 새로운 기능을 개발하고 있습니다.
이 기능은 파일 잠금 장치라고 하며 파일을 삭제할 수 없는 이유와 파일이 사용되는 위치를 알려줍니다.
Microsoft는 특정 파일이나 폴더를 사용하여 응용 프로그램을 빠르게 식별할 수 있도록 하는 클래식 상황에 맞는 메뉴에 새로운 옵션을 추가하고 있습니다.

“이 PR은 파일이 열려 있는 프로세스를 확인하는 데 사용할 수 있는 새로운 PowerToy를 추가합니다. 예를 들어 파일이 삭제되는 것을 방지합니다. 모든 파일과 디렉터리에 대해 활성화된 상황에 맞는 메뉴 항목을 Windows 탐색기에 추가하여 이 작업을 수행합니다.” 라고 기능 설명에 나와 있습니다.
Expander PowerToys 보기에서 바로 파일 또는 폴더를 잠그는 프로세스를 직접 종료할 수도 있습니다.

PowerToys LockSmith 기능을 사용하면 사용 중인 파일의 이름을 쉽게 바꾸거나 이동하거나 삭제할 수 있습니다. 이 기능이 언제 제공될지는 알 수 없지만 Microsoft는 앞으로 몇 주 안에 PowerToy의 베타 버전 테스트를 시작할 수 있습니다.
이것은 완전히 새로운 개념이 아니며 명령줄이나 Process Explorer와 같은 도구를 사용하여 잠긴 파일을 식별하는 것이 이미 가능하다는 것을 기억하십시오.
예를 들어 파일이나 폴더를 잠근 응용 프로그램을 찾을 수 없으면 Microsoft Process Explorer를 사용할 수 있습니다. 작업 관리자와 마찬가지로 실행 중인 모든 프로세스 목록을 표시하고 파일을 잠근 프로세스를 표시할 수도 있습니다. 파일에 액세스하는 프로세스를 보려면 파일을 입력해야 하는 프로세스 탐색기 검색을 사용하여 이 작업을 수행할 수 있습니다.
식별되면 작업 관리자 또는 프로세스 탐색기 자체에서 프로세스를 수동으로 종료할 수 있습니다.
PowerToys에는 몇 가지 다른 기능이 포함되어 있으며 Github 에서 프로그램을 다운로드하여 확인할 수 있습니다 .
출처: 윈도우 최신


답글 남기기