서명된 장치 드라이버를 찾을 수 없음: 이 오류를 수정하는 방법
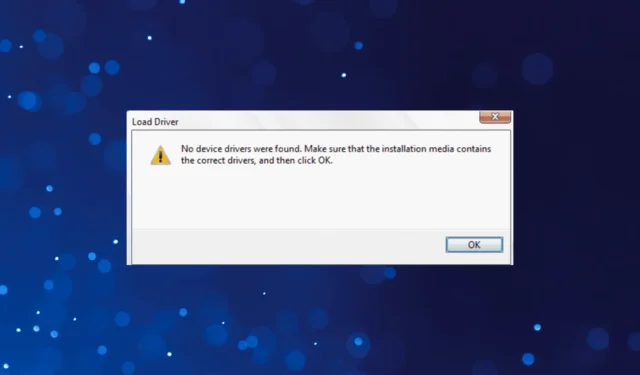
Microsoft는 시간이 지남에 따라 특히 업데이트 섹션에서 사용할 수 있는 Windows 11 업그레이드를 통해 Windows 설치를 훨씬 쉽게 만들었지만 사용자는 여전히 오류를 경험합니다. 이들 중 가장 복잡한 것은 서명된 장치 드라이버가 발견되지 않았다는 메시지입니다.
오류 메시지는 “서명된 장치 드라이버를 찾을 수 없습니다”입니다. 설치 미디어에 올바른 드라이버가 포함되어 있는지 확인한 다음 확인을 클릭합니다. 그리고 확인을 클릭해도 문제가 해결되지 않습니다. 그렇다면 오류가 나타나는 이유는 무엇이며 어떻게 해결할 수 있습니까? 알아 보자!
서명된 장치 드라이버를 찾을 수 없다고 표시되는 이유는 무엇입니까?
Windows 설치 중 USB에서 서명된 장치 드라이버를 찾을 수 없다는 오류는 부팅 가능한 USB에서 디스크 또는 스토리지 드라이버가 누락되어 설치를 계속할 수 없음을 나타냅니다. Windows 7에서 Windows 11까지 OS의 모든 반복에 나타날 수 있습니다.
오류가 발생하는 주요 이유는 다음과 같습니다.
- 부적절한 미디어 생성 : 대부분의 경우 부팅 가능한 USB를 생성하는 데 사용되는 미디어 생성 도구 또는 응용 프로그램 이 작업을 효율적으로 수행하지 못하고 특정 중요한 파일이 누락되어 오류가 발생합니다.
- USB 드라이브 문제 : 종종 Windows를 설치하는 데 사용된 결함이 있거나 오작동하는 USB 드라이브로 인해 Windows 10을 설치하는 동안 서명된 장치 드라이버가 발견되지 않았습니다.
- 포트 문제 : 많은 사용자가 여기서 포트가 근본적인 원인임을 발견했으며 다른 포트를 사용하면 문제가 해결되었습니다.
- 잘못 구성된 UEFI/BIOS 설정 : BIOS 설정도 마찬가지로 중요하며 잘못 구성하면 Windows 설치 오류가 발생할 수 있습니다 .
서명된 장치 드라이버를 찾을 수 없음을 어떻게 수정합니까?
복잡한 것을 시작하기 전에 시도해 볼 수 있는 몇 가지 간단한 요령이 있습니다.
- USB를 다른 포트에 연결합니다. USB 3.0이면 USB 2.0 포트로 가십시오.
- 파티션이 나열되지 않고 Windows 11에서 서명된 장치 드라이버를 찾을 수 없다는 메시지가 표시되는 경우 디스크가 제대로 연결되어 있는지 확인하십시오. 제거하고 다시 연결하십시오.
아무 것도 작동하지 않으면 다음에 나열된 해결 방법으로 이동합니다.
1. 부팅 가능한 USB에 수동으로 드라이버 추가
- 제조업체의 공식 웹사이트로 이동하여 드라이버 섹션을 찾습니다.
- 이제 웹 사이트에서 디스크와 마더보드 관련 드라이버를 다운로드하십시오. 를 꼭 받으세요. zip 버전.
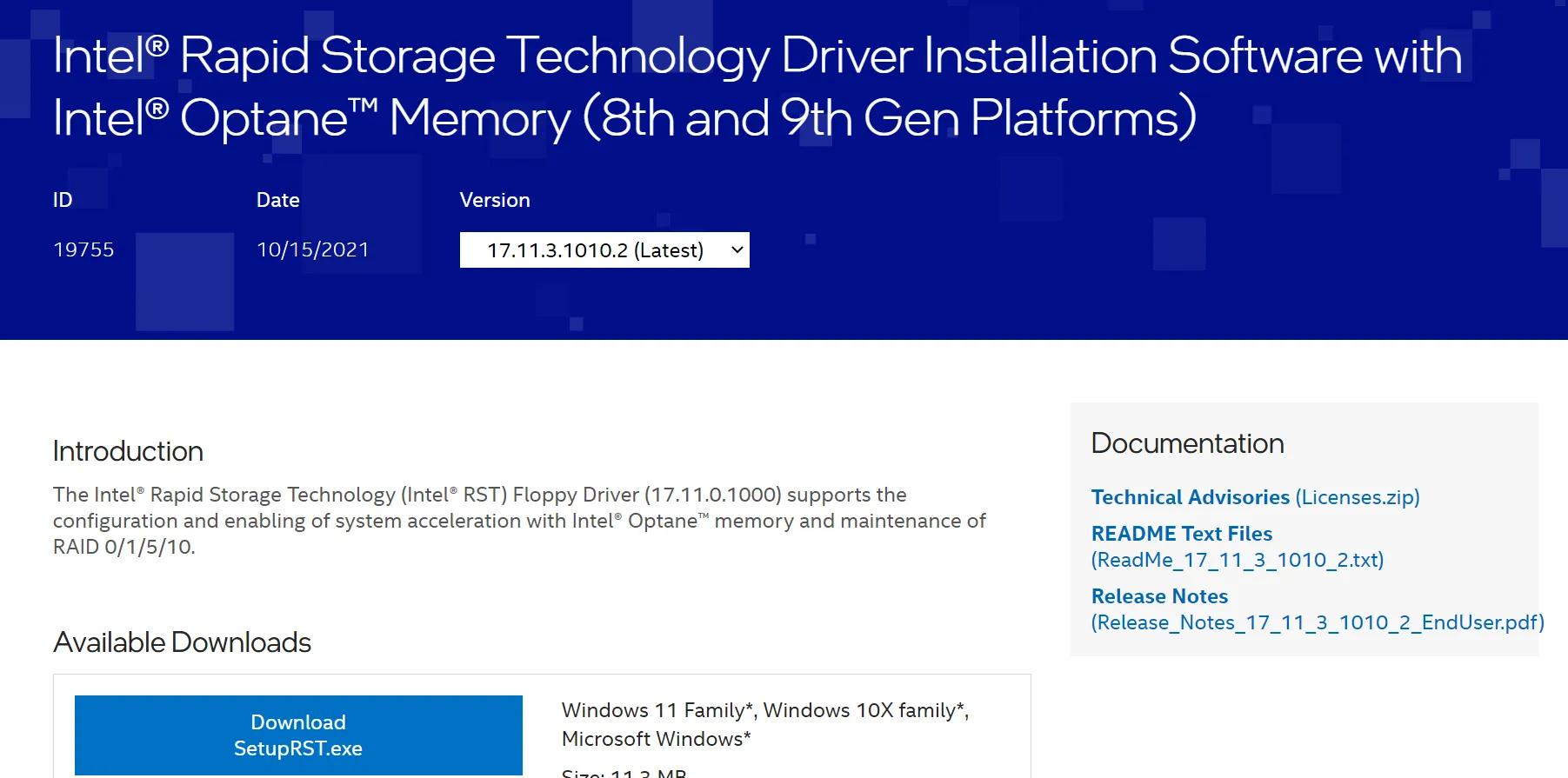
- 다음으로 앞서 다운로드한 폴더의 압축을 풉니다. 작업에 안정적인 소프트웨어를 사용할 수 있습니다 .
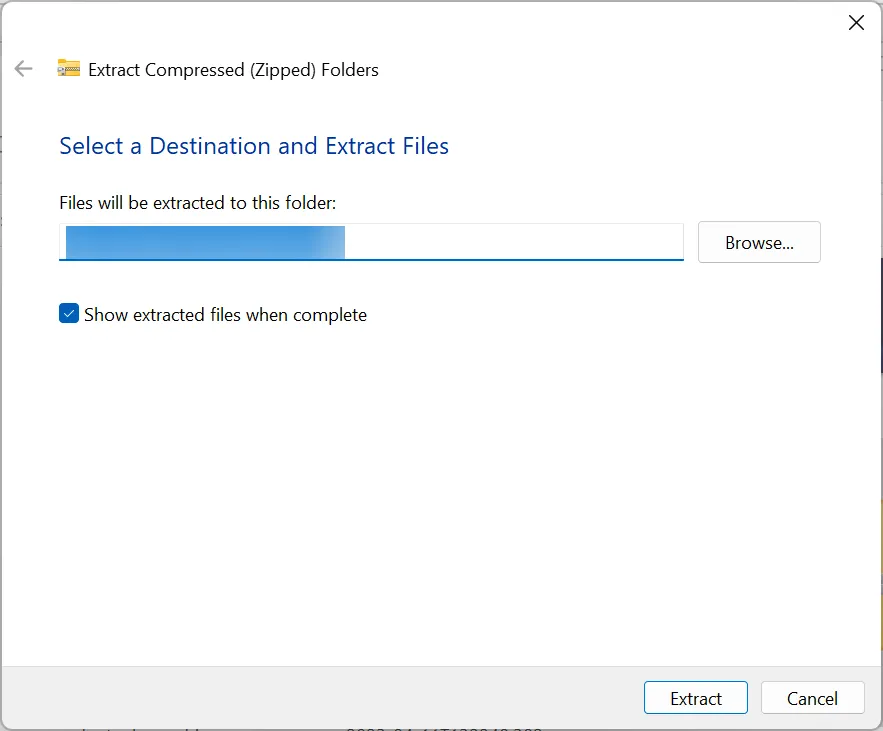
- 부팅 가능한 USB를 연결한 다음 콘텐츠를 열고 drivers 라는 폴더를 만듭니다 .
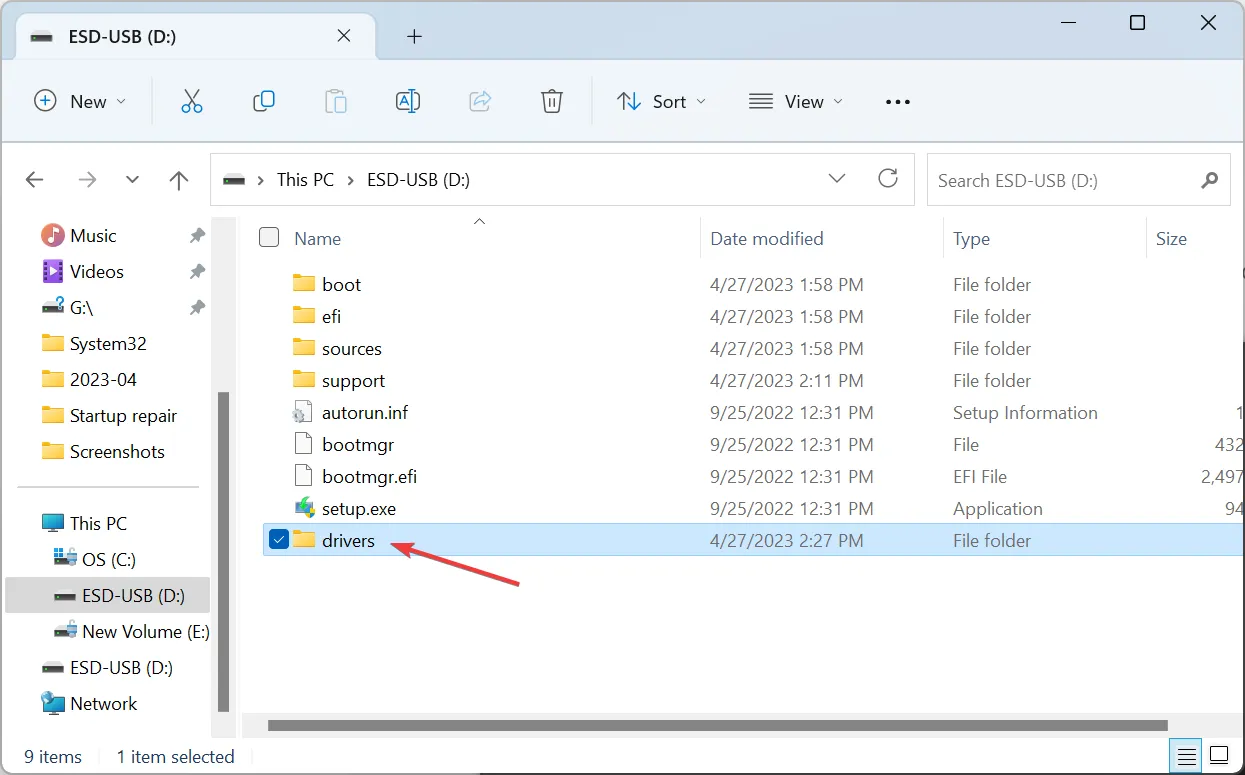
- 이전에 추출한 파일을 드라이버 폴더로 이동합니다.
- 그런 다음 플래시 드라이브에서 컴퓨터를 부팅하십시오.
- 오류 메시지가 나타나면 찾아보기를 클릭합니다 .
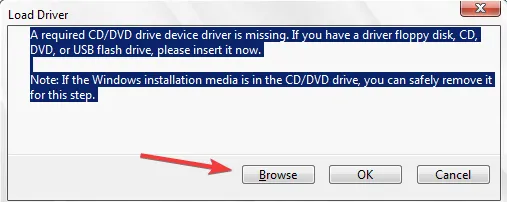
- 드라이버 폴더 로 이동하여 관련 항목을 선택한 다음 화면의 지시에 따라 설치를 완료합니다.
서명된 장치 드라이버를 찾을 수 없음 오류가 발생했을 때 빠른 수정은 누락된 드라이버를 플래시 드라이브에 복사한 다음 Windows 설치 중에 직접 추가하는 것입니다.
2. 다른 부팅 가능한 USB 드라이브 생성
- Microsoft 공식 웹 사이트 로 이동하여 Windows용 Media Creation Tool(설치 미디어)을 다운로드합니다 . 다음은 각 반복에 대한 링크입니다.
- 이제 이전에 얻은 설정을 실행하고 UAC 프롬프트에서 예를 클릭합니다.
- 동의를 클릭하여 Microsoft의 사용 조건에 동의합니다.
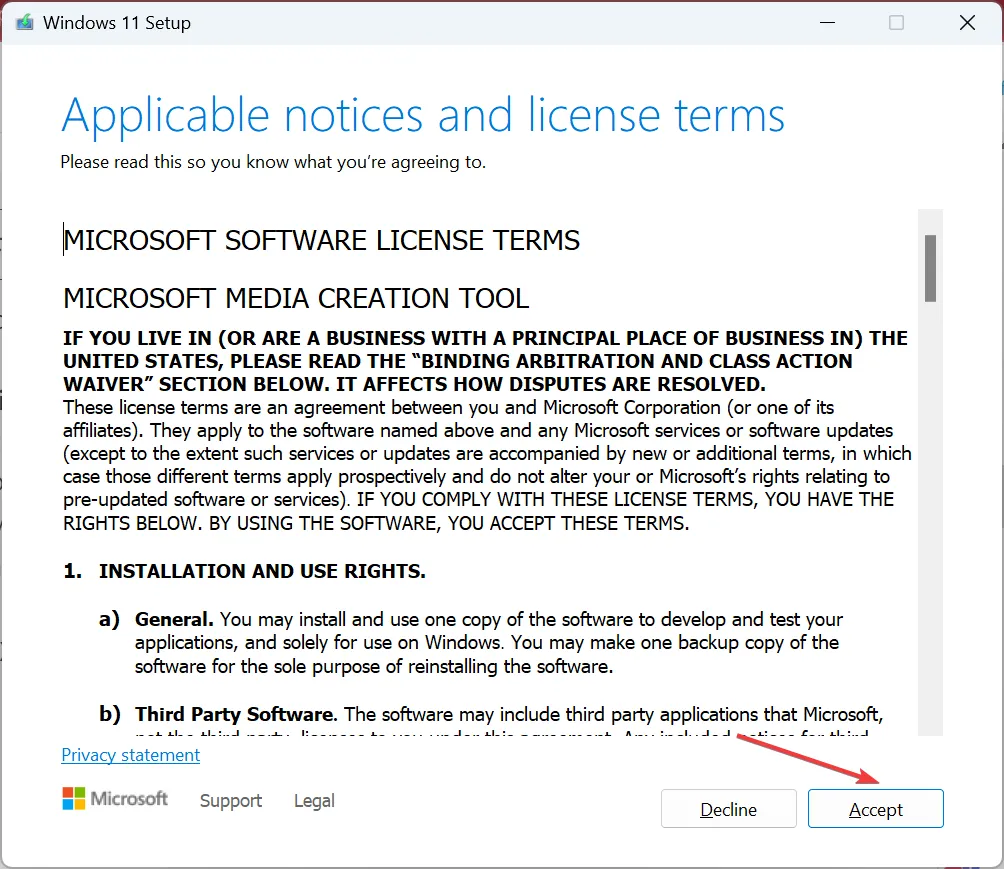
- 권장 설정으로 이동하고 다음을 클릭합니다 .
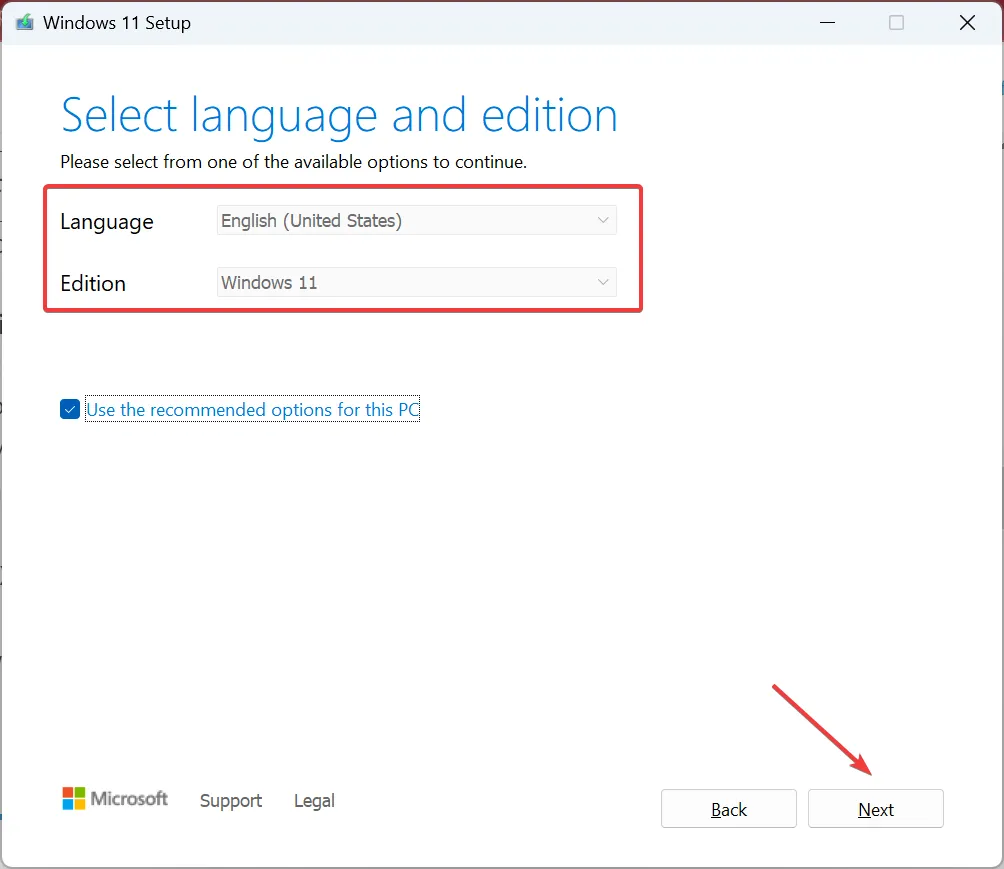
- USB 플래시 드라이브를 선택 하고 다음을 클릭하여 계속 진행합니다.
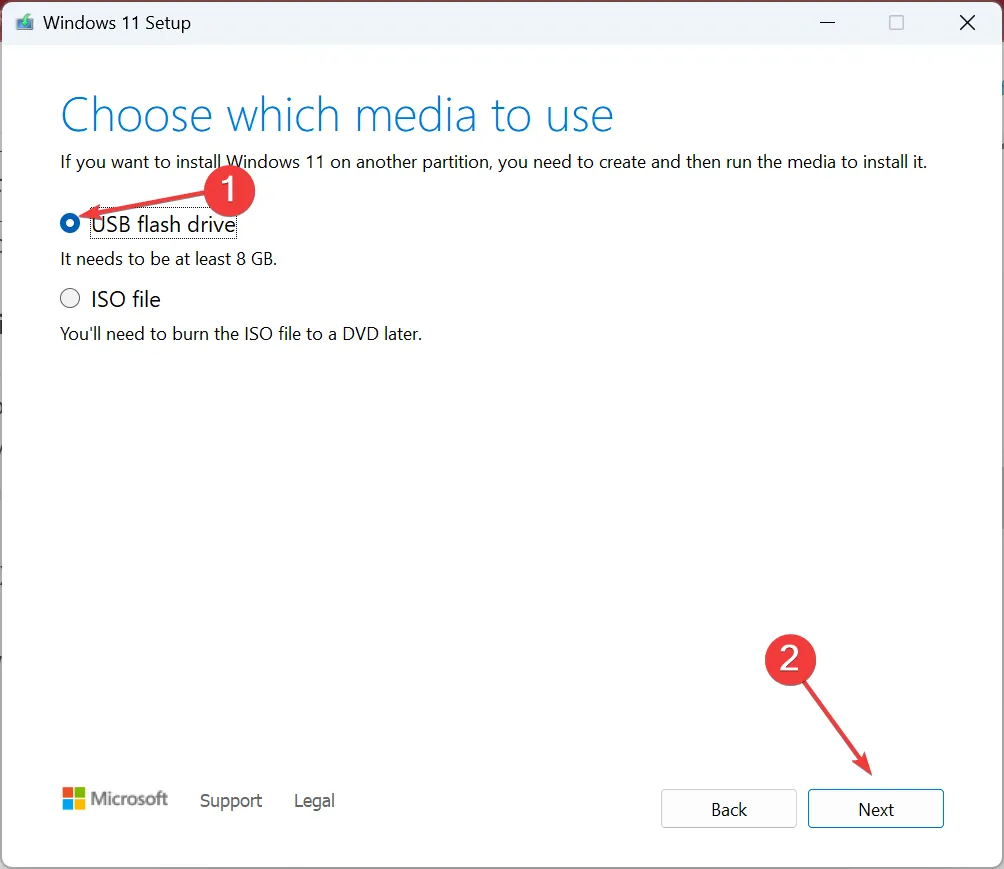
- 이제 연결된 USB 드라이브를 선택하고 다음을 클릭합니다 .
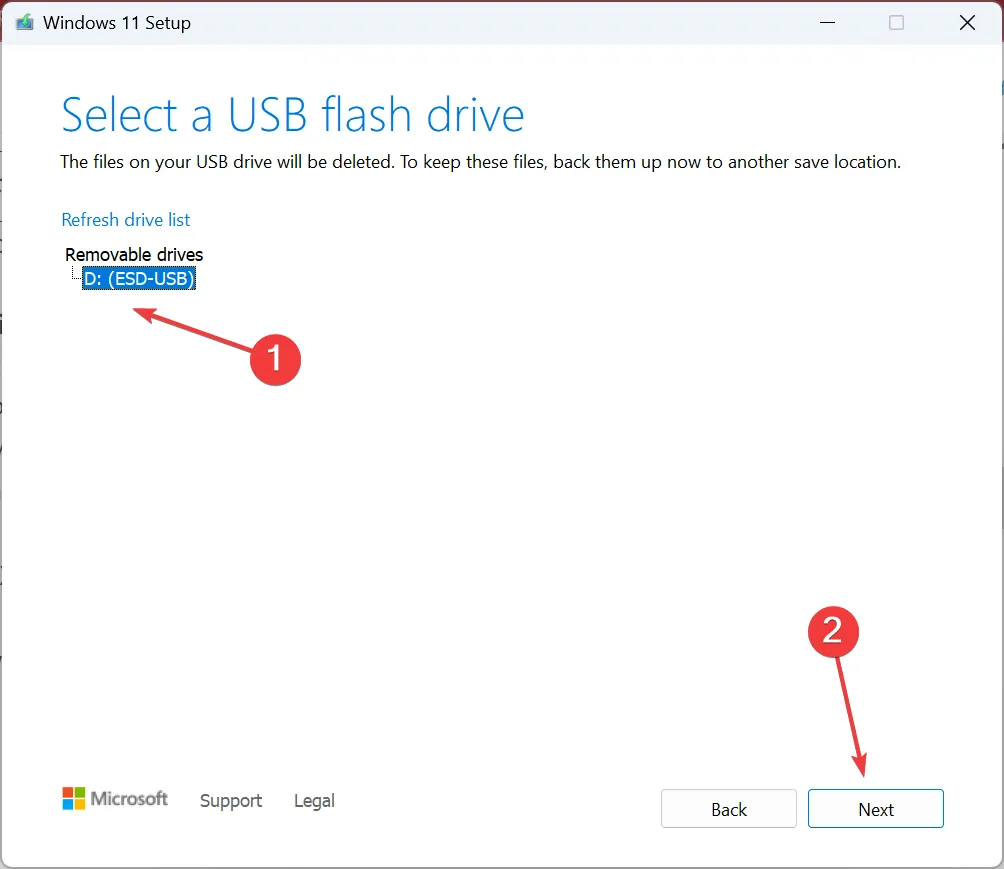
- 설정에서 Windows를 다운로드하고 부팅 가능한 USB를 만들 때까지 기다립니다.
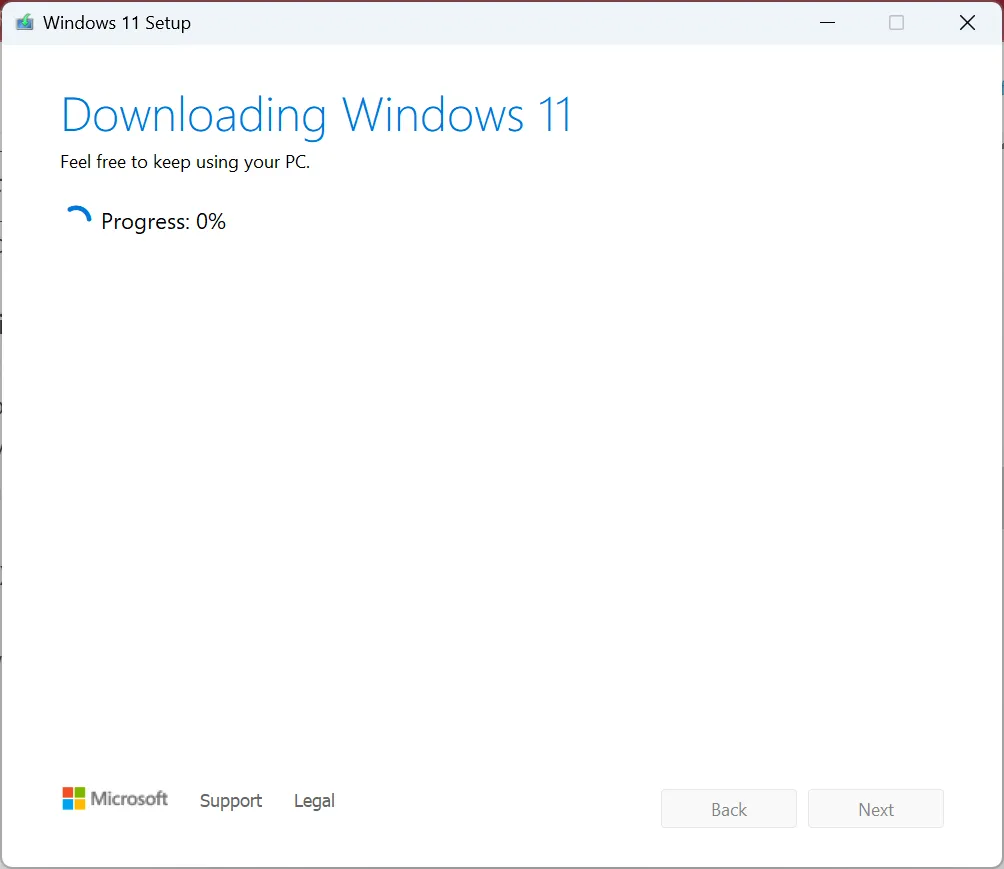
- 완료되면 마침을 클릭합니다 .
- 이제 이 플래시 드라이브를 사용하여 영향을 받는 컴퓨터에 Windows를 설치하십시오.
3. 파티션이 활성 상태인지 확인
- USB 드라이브를 연결하고 PC를 부팅한 다음 설정을 실행하고 컴퓨터 복구를 클릭합니다 .
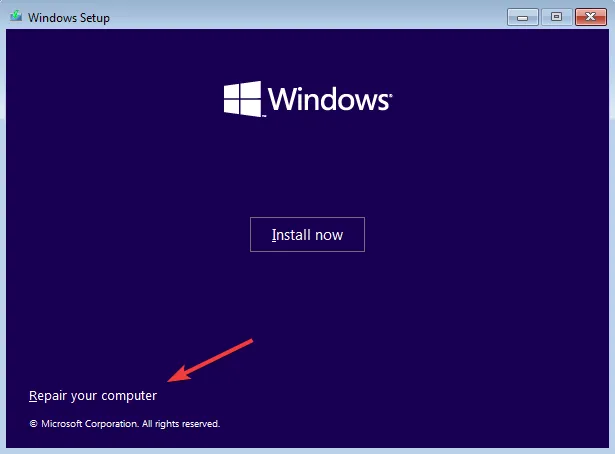
- 문제 해결 을 클릭합니다 .
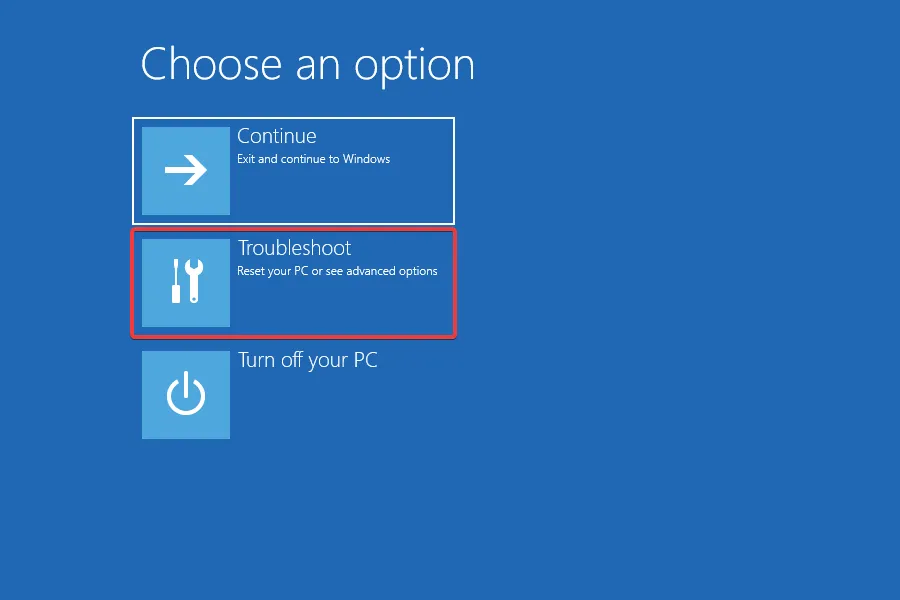
- 그런 다음 고급 옵션 을 클릭합니다 .
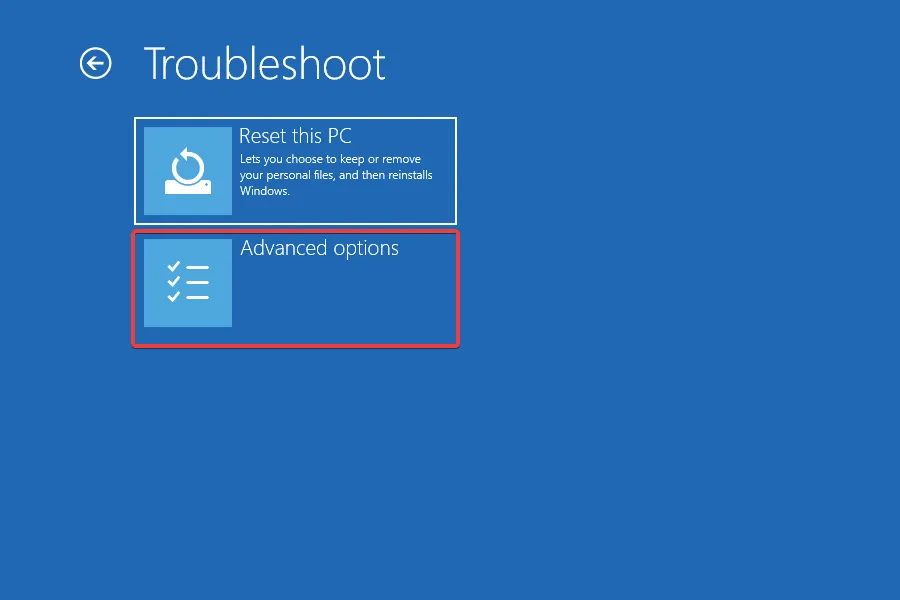
- 나열된 옵션에서 명령 프롬프트를 선택합니다 .
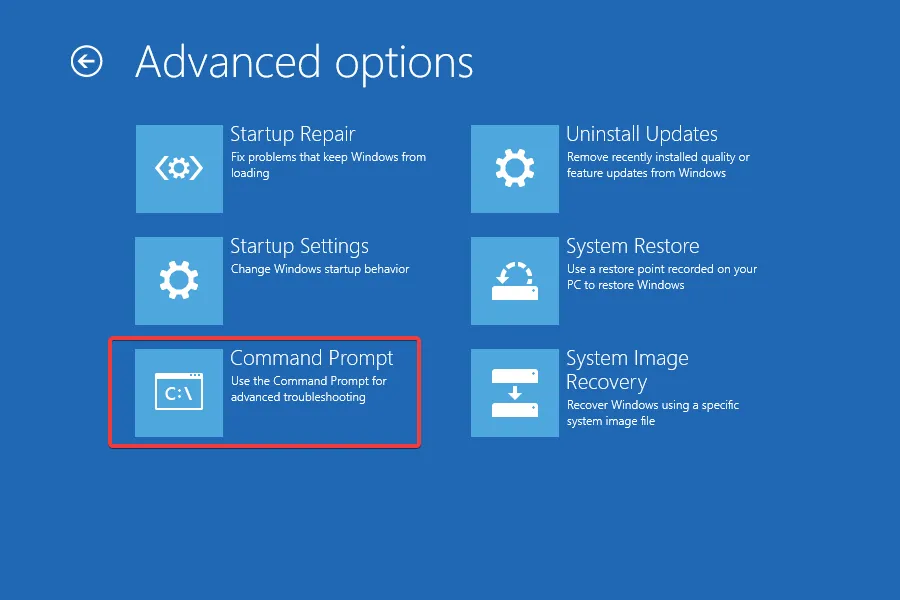
- 이제 다음 명령을 실행합니다.
diskpart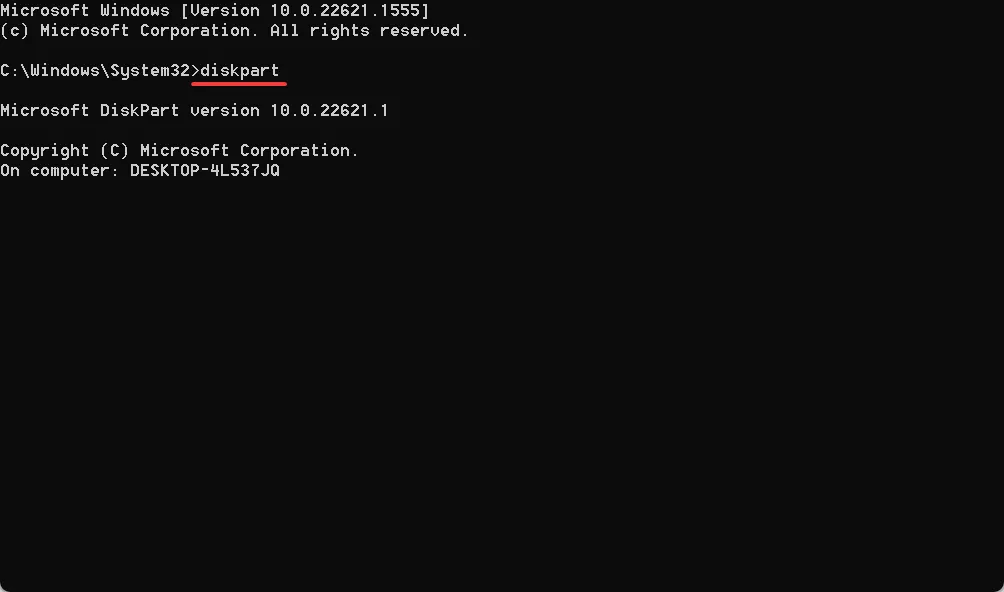
- 사용 가능한 디스크를 보려면 다음을 실행하십시오.
list disk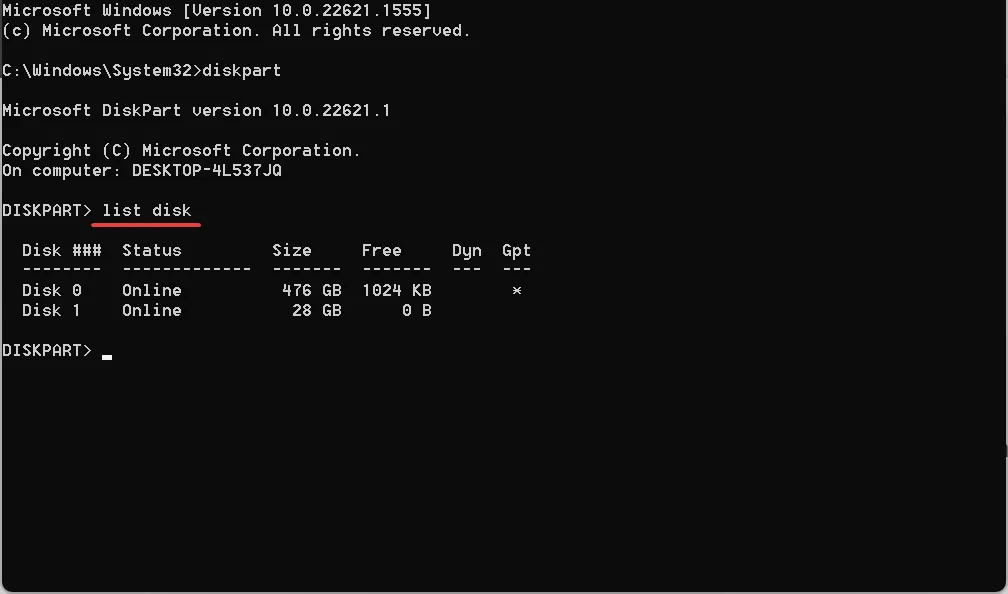
- 그런 다음 X를 디스크 번호로 바꾸어 다음 명령으로 디스크를 선택합니다.
select disk X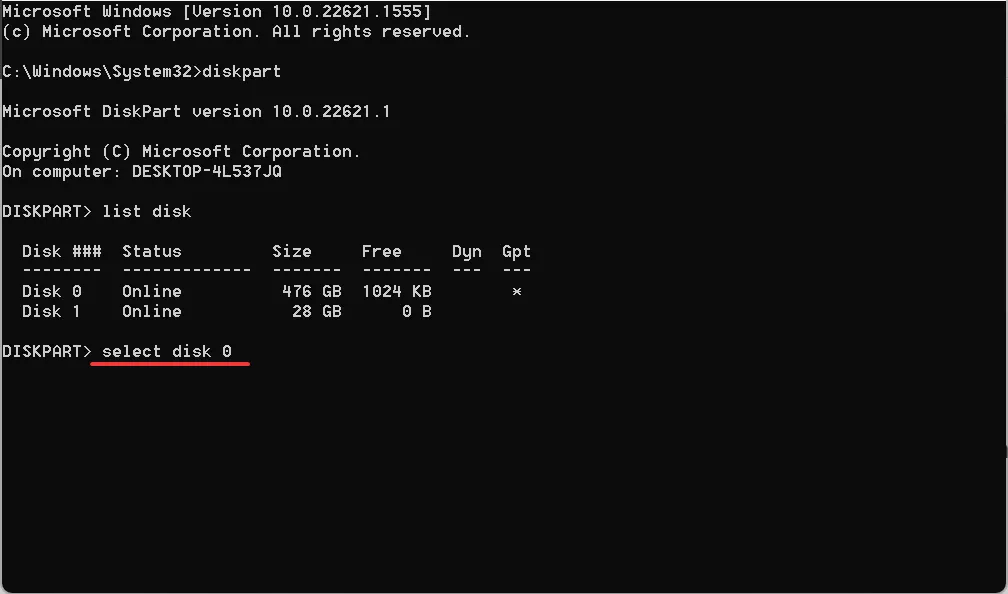
- 다음 명령을 사용하여 파티션을 나열합니다.
list partition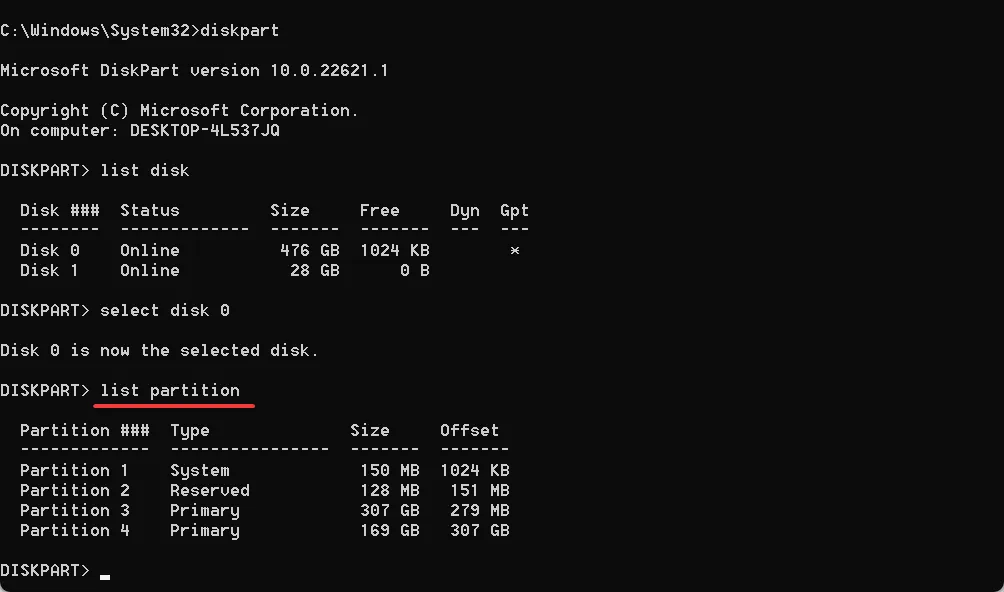
- 명령에서 X를 파티션에 할당된 번호로 대체하여 하나를 선택합니다.
select parition X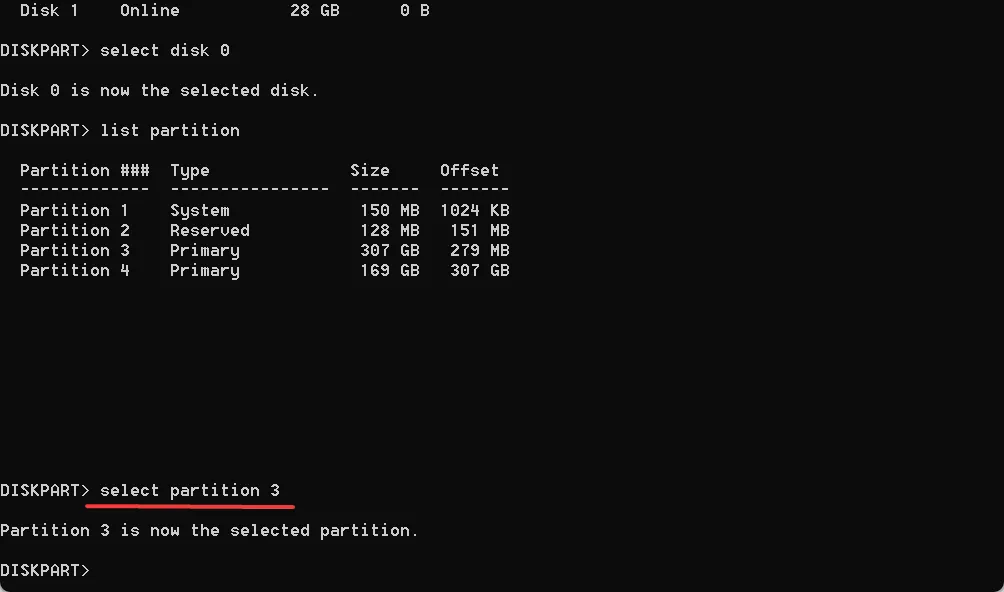
- 마지막으로 다음 명령을 실행합니다.
active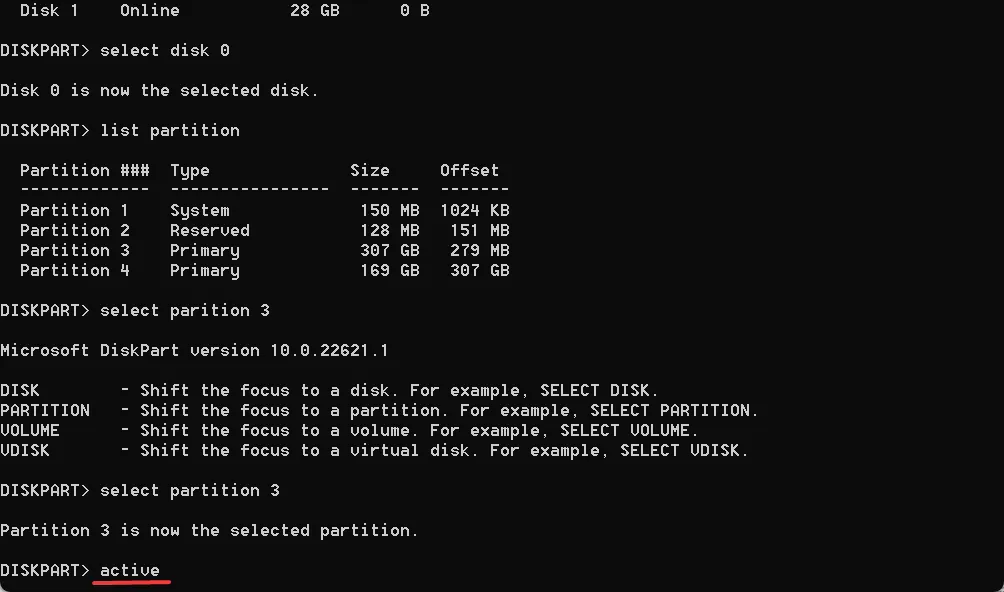
- 이 작업을 수행한 후 컴퓨터를 다시 시작하고 Windows를 다시 설치해 보십시오.
액세스 중인 파티션이 활성화되지 않은 경우 Asus에서 서명된 장치 드라이버를 찾을 수 없다는 메시지가 표시되는 이유일 수 있습니다. diskpart 유틸리티를 사용하고 파티션을 활성으로 설정하면 즉시 작업을 시작할 수 있습니다.
4. 디스크 지우기 및 포맷
- Windows에서 복구 모드에 액세스 하고 고급 옵션에서 명령 프롬프트를 선택합니다.
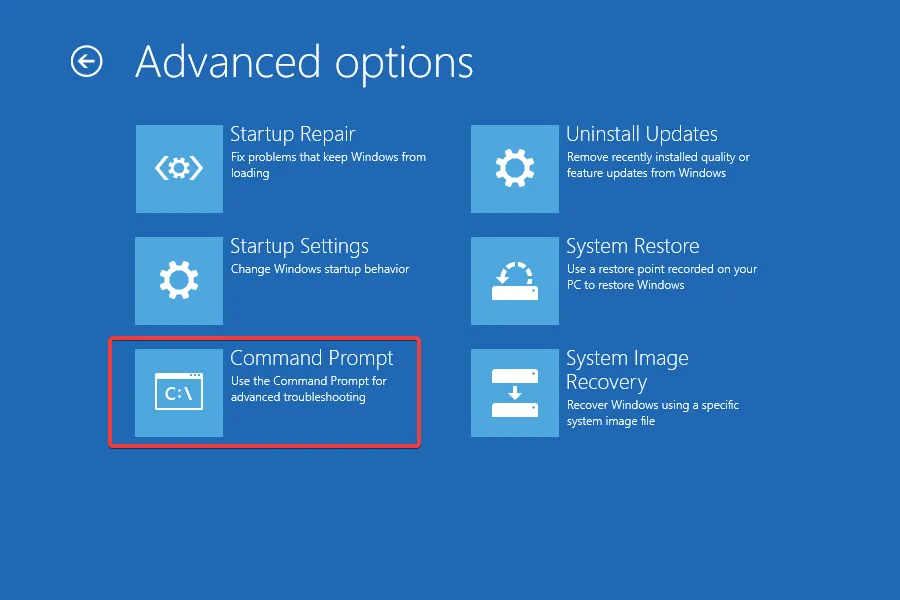
- 다음 명령을 실행합니다.
diskpart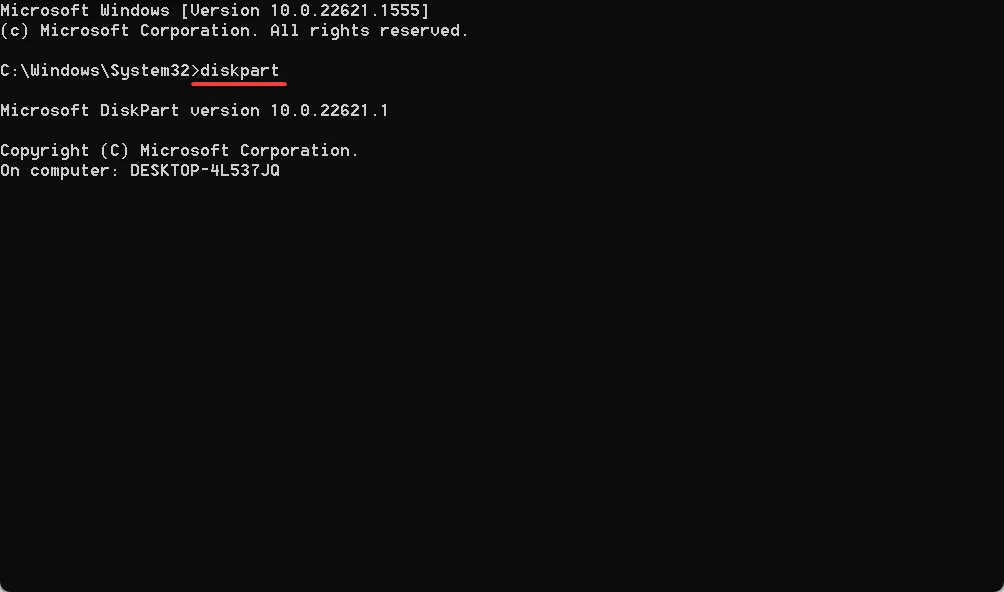
- 사용 가능한 디스크를 나열하려면 다음을 실행하십시오.
list disk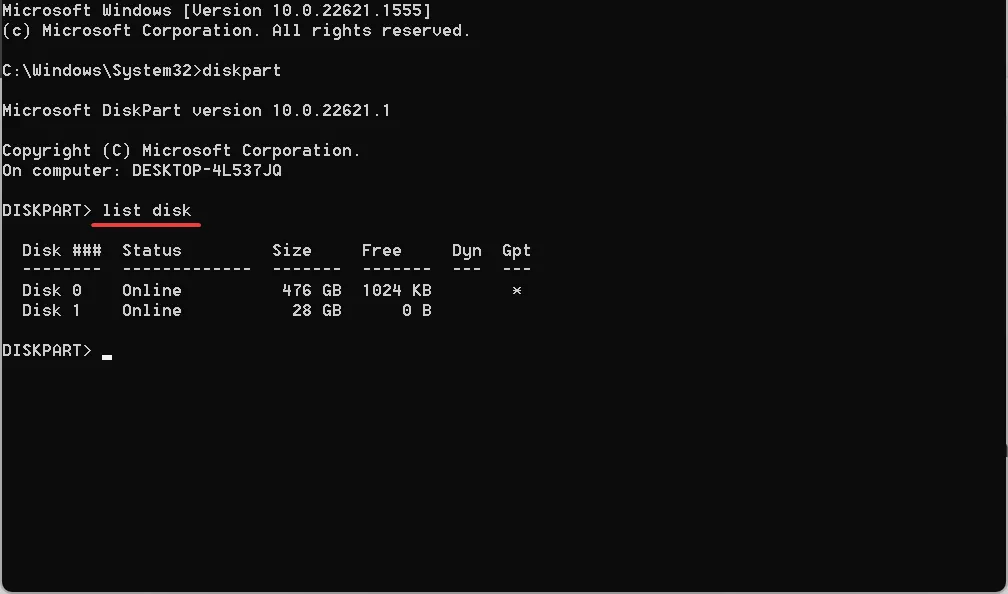
- X를 Windows를 설치하려는 디스크 번호로 바꾸는 동안 다음 명령을 사용하십시오.
select disk X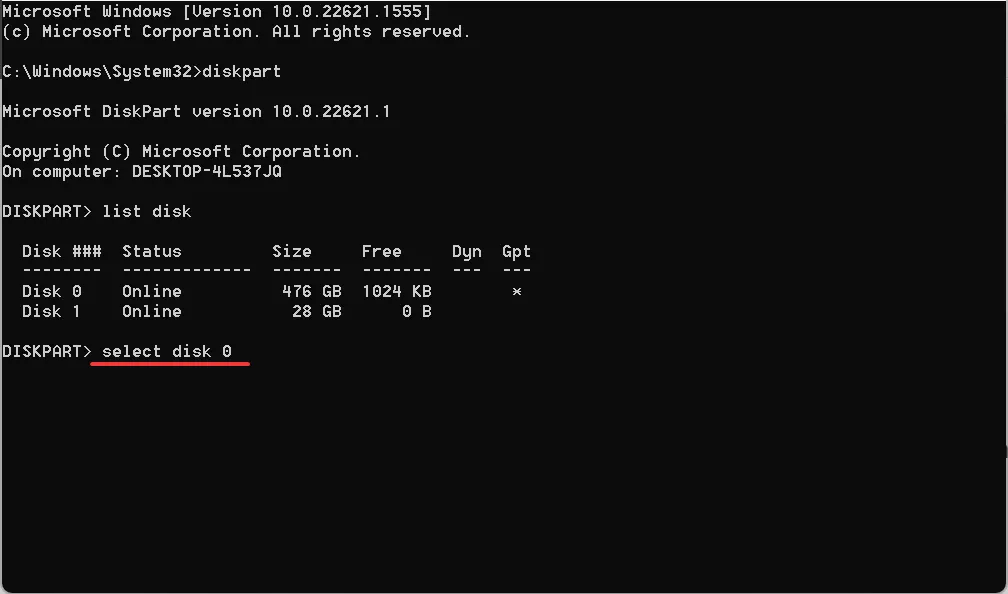
- 이 명령을 실행하여 디스크의 내용을 삭제합니다.
clean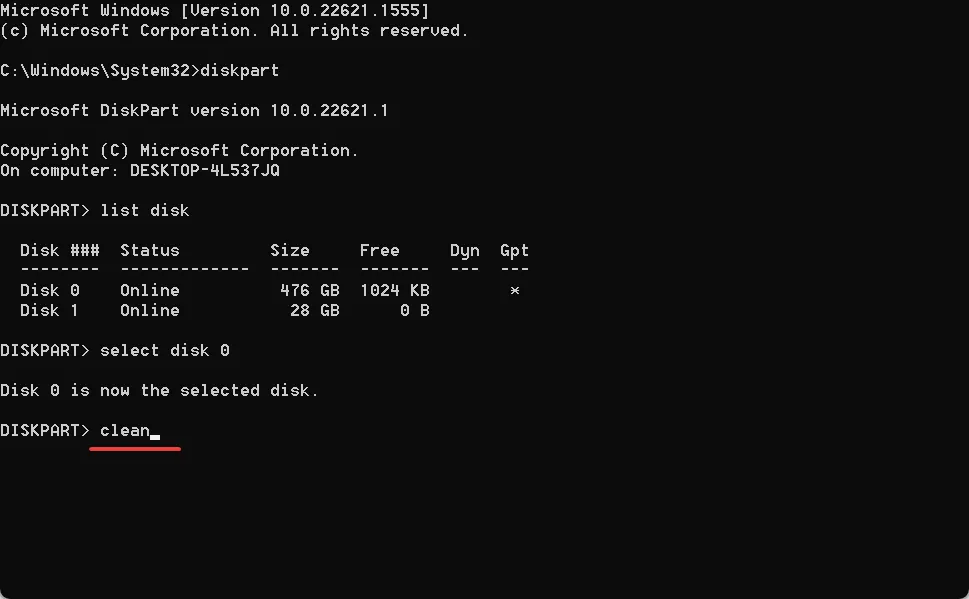
- 이제 이 명령을 사용하여 기본 파티션을 만듭니다.
create partition primary - 마지막으로 다음 명령은 NTFS로 포맷하도록 설정합니다.
format fs=ntfs quick
이전 솔루션이 Windows 7에서 서명된 장치 드라이버를 찾지 못한 문제를 해결하지 못한 경우 디스크 문제일 수 있습니다. 이 경우 디스크를 포맷하면 도움이 됩니다. 계속하기 전에 중요한 파일을 디스크에 복사하는 것을 잊지 마십시오.
5. BIOS 재설정
- PC를 켜고 시스템 제조업체 에 따라 F1, F10, 또는 를 눌러 BIOS를 엽니다.F12EscDel
- 기본값 옵션 또는 유사하게 보이는 옵션을 선택합니다 . 메인 화면이나 하위 메뉴에 있을 수 있습니다.
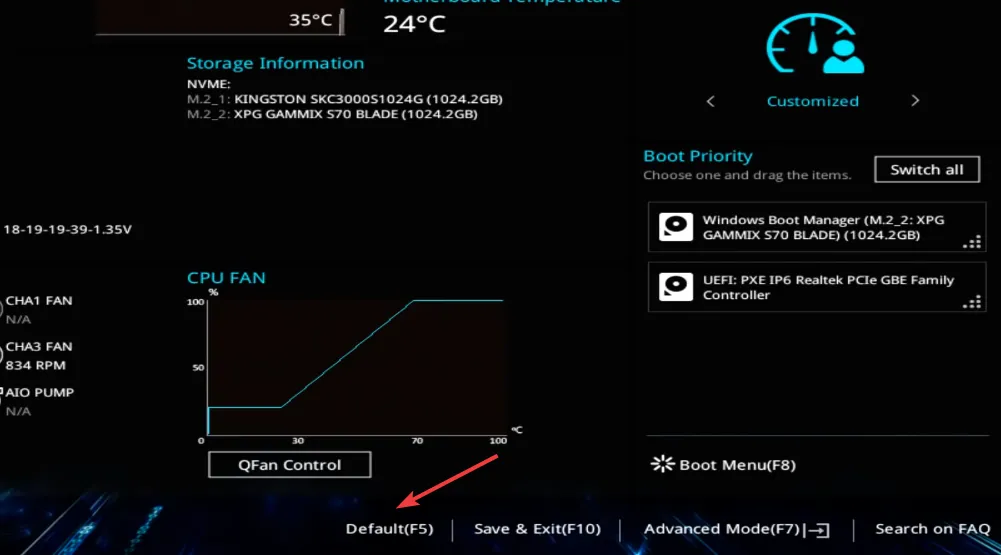
- 확인을 위해 적절한 응답을 선택하십시오.
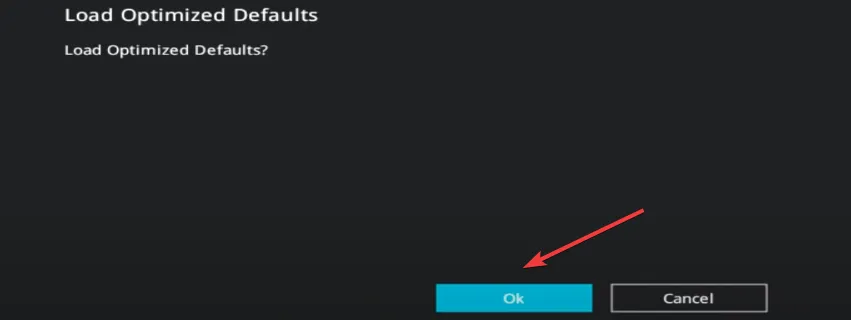
그게 다야! 이전에 나열된 수정 사항 중 어느 것도 작동하지 않는 경우 BIOS를 재설정하면 Lenovo 장치에서 서명된 장치 드라이버가 발견되지 않았습니다.
그리고 새로운 반복을 설치한 후에는 Windows 성능을 향상시키기 위한 몇 가지 빠른 팁을 확인하는 것을 잊지 마십시오 .
질문이 있거나 귀하에게 도움이 된 것을 공유하려면 아래에 의견을 남기십시오.


답글 남기기