Netflix가 PC 또는 Xbox에서 계속 로그아웃됩니다.
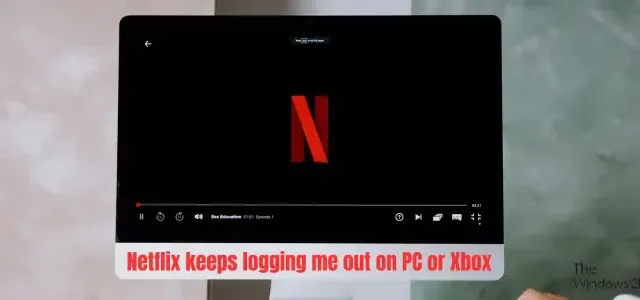
Netflix가 계정에서 계속 로그아웃 되나요 ? 일부 사용자는 앱을 다시 열 때마다 Netflix에서 계속 로그아웃된다는 불만을 제기했습니다. 따라서 다시 시작할 때마다 또는 앱을 사용해야 할 때마다 계정에 로그인해야 합니다. 이 문제는 PC와 Xbox 콘솔 모두에서 발생하는 것으로 보고되었습니다.
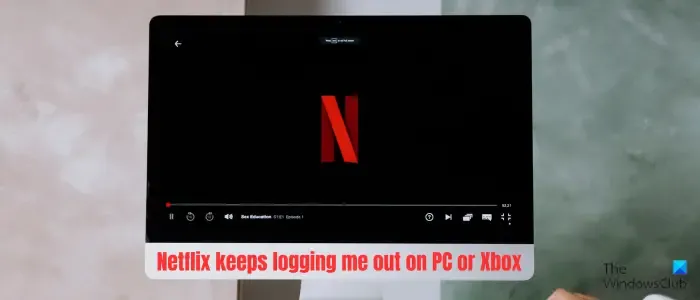
내 Netflix 계정에 로그인 상태가 유지되지 않는 이유는 무엇입니까?
Netflix에서 로그인 상태를 허용하지 않고 계속 계정에서 로그아웃되는 경우, 로그인하는 동안 내 정보 기억 옵션을 선택 취소했을 수 있습니다. 그 외에도 Netflix 계정을 사용할 수 있는 최대 장치 수를 초과한 경우, 이 문제가 발생할 수 있습니다. 오래되고 손상된 검색 데이터로 인해 브라우저에서 이 문제가 발생할 수도 있습니다. 동일한 문제가 발생하는 다른 이유는 지속적인 서버 문제, 활성화된 VPN 또는 오래된 Netflix 앱일 수 있습니다.
Netflix가 PC에서 계속 로그아웃됩니다.
Windows PC에서 앱을 열 때마다 Netflix가 앱에서 계속 로그아웃되는 경우 취할 수 있는 수정 사항은 다음과 같습니다.
- 몇 가지 사전 점검을 수행합니다.
- 귀하의 계정을 사용하는 사람이 몇 명인지 확인하세요.
- 브라우저 캐시와 쿠키를 지웁니다.
- VPN을 끄세요.
- Netflix 앱을 업데이트하세요.
- Netflix를 제거하고 다시 설치합니다.
1] 몇 가지 사전 점검을 수행합니다.
가장 먼저 해야 할 일은 Netflix 서버의 현재 서버 상태를 확인하는 것입니다. 이상하게 들리겠지만, 이 문제는 진행 중인 서버 문제로 인해 발생할 수 있습니다. 로그인 및 계정 관리 작업을 담당하는 서버에 문제가 발생하면 이 문제가 발생할 수 있습니다. 따라서 Netflix 서버가 다운되지 않았는지 확인하세요.
다음으로 확인해야 할 것은 Netflix에 로그인할 때 기억하기 확인란 을 선택했다는 것입니다 .
2] 귀하의 계정을 사용하는 사람 수를 확인하십시오
동일한 계정에 로그인된 다른 장치가 여러 개 있기 때문에 Netflix에서 로그아웃될 수 있습니다. 요금제에 따라 동일한 Netflix 계정을 사용할 수 있는 최대 디바이스 수에 제한이 있습니다. Netflix 요금제에 허용되는 장치 수는 다음과 같습니다.
- 기본: 한 번에 1개의 기기.
- 표준: 한 번에 2개의 장치.
- 프리미엄: 한 번에 4개의 장치.
이 한도를 초과하면 이 문제가 발생할 수 있습니다. 따라서 계정을 사용하고 있는 다른 기기에서는 로그아웃을 하셔야 합니다. 귀하의 계정을 사용하고 있는 가족이나 친구에게 계정 로그아웃을 요청할 수 있습니다.
향후 이 문제를 방지하려면 Netflix 계정의 모든 장치에서 로그아웃할 수도 있습니다. 이를 수행하는 단계는 다음과 같습니다.
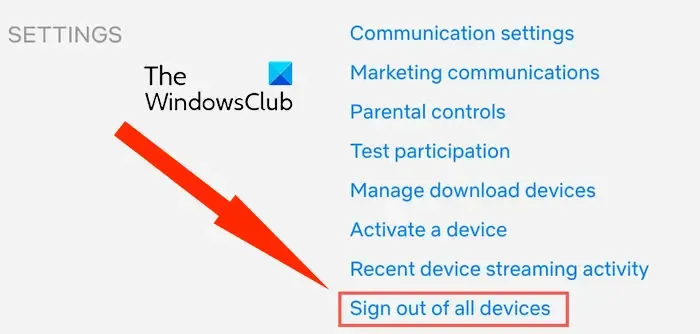
- 먼저 웹 브라우저를 실행하고 Netflix를 열고 계정에 로그인하세요.
- 이제 오른쪽 상단에 있는 프로필 아이콘을 클릭하고 계정 옵션을 선택하세요.
- 다음으로 모든 장치에서 로그아웃 옵션을 찾아 클릭하세요.
- 이제 기본 디바이스에서 Netflix에 다시 로그인하여 문제가 해결되었는지 확인할 수 있습니다.
다른 사용자가 귀하의 계정에서 로그아웃하도록 할 수 없는 경우 할 수 있는 또 다른 방법은 비밀번호를 변경하는 것입니다. 이를 위해 위 단계를 사용하여 계정 설정 페이지에 액세스할 수 있습니다. 그런 다음 비밀번호 변경 옵션을 클릭하고 기존 비밀번호와 새 비밀번호를 입력하세요. 또는 netflix.com/password 페이지로 이동하여 비밀번호를 변경할 수도 있습니다. 이것이 도움이 되는지 확인해 보세요.
3] 브라우저 캐시 및 쿠키 지우기
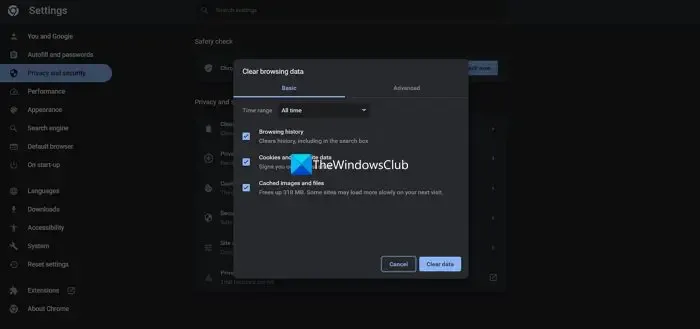
웹 브라우저에서 Nteflix를 사용하는 동안 이 문제가 발생하는 경우 손상된 캐시와 쿠키로 인해 문제가 발생할 수 있습니다. 따라서 시나리오가 적용 가능한 경우 브라우저 캐시와 쿠키를 지우고 도움이 되는지 확인하세요. 방법은 다음과 같습니다.
Google Chrome에서는 Ctrl+Shift+Delete 단축키를 눌러 인터넷 사용 기록 삭제 옵션을 엽니다. 이제 쿠키 및 기타 사이트 데이터와 캐시된 이미지 및 파일 확인란을 선택하세요. 그런 다음 시간 범위를 전체 시간 으로 설정 하고 데이터 지우기 버튼을 누르세요. 이제 Chrome을 다시 시작하고 Netflix를 열어 계정 로그인 상태를 유지할 수 있는지 확인할 수 있습니다.
마찬가지로 Edge, Firefox, Opera 및 기타 웹 브라우저에서 캐시와 쿠키를 지우고 문제가 해결되었는지 확인할 수 있습니다.
4] VPN을 끄세요
Netflix를 사용하는 동안 컴퓨터에서 VPN을 사용하는 경우 VPN을 비활성화하고 문제가 해결되었는지 확인하세요. VPN을 사용하면 익명으로 인터넷을 탐색할 수 있습니다. 그러나 일부 앱은 VPN에서 제대로 작동하지 않을 수 있으며 다양한 성능 문제가 발생할 수 있습니다. 따라서 VPN을 비활성화하고 문제가 해결되었는지 확인하십시오.
5] Netflix 앱 업데이트
Netflix 앱이 오래된 경우 이 문제가 발생할 수 있습니다. 따라서 Netflix 앱을 최신 버전으로 업데이트하여 문제를 해결할 수 있습니다. Windows에서 Netflix를 업데이트하려면 Microsoft Store를 열고 라이브러리로 이동한 후 업데이트 받기 버튼을 클릭하여 Netflix를 포함하여 오래된 Store 앱을 모두 업데이트하세요. 완료되면 Netflix 앱을 다시 열고 문제가 해결되었는지 확인하세요.
6] Netflix 제거 및 재설치
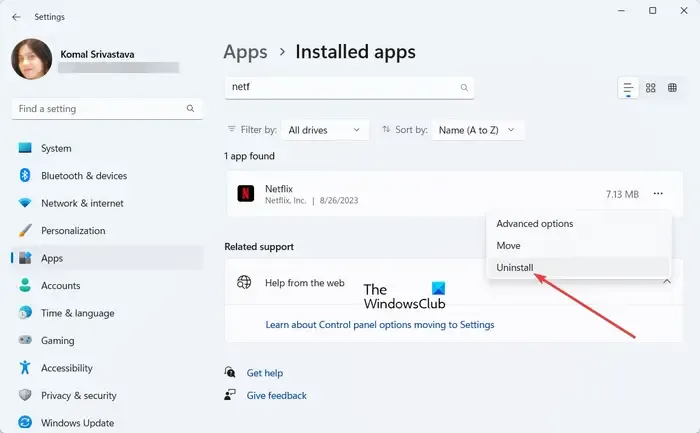
문제를 해결하기 위한 마지막 수단은 Netflix 앱을 제거하고 다시 설치하는 것입니다. 앱이 손상되었을 수 있으므로 이 문제가 발생하는 것입니다. 따라서 PC에서 Netflix 앱을 제거한 다음 Microsoft Store에서 앱을 다시 설치하세요. 이를 수행하는 단계는 다음과 같습니다.
Win+I를 사용하여 설정 앱을 실행하고 앱 > 설치된 앱 섹션으로 이동합니다. 이제 Netflix 앱을 찾아 옆에 있는 점 3개 메뉴 버튼을 클릭하고 제거 옵션을 선택합니다. 앱 제거를 진행하고 완료되면 PC를 다시 시작하세요. 이제 Microsoft Store를 열고 Netflix 앱을 다시 설치할 수 있습니다.
이제 문제가 해결되기를 바랍니다.
Netflix가 Xbox에서 계속 로그아웃됩니다.
Netflix가 Xbox 본체에서 계속 로그아웃되는 경우 사용할 수 있는 해결 방법은 다음과 같습니다.
- 다른 디바이스의 Netflix에서 로그아웃합니다.
- Xbox 본체를 업데이트하세요.
- 영구 캐시를 삭제합니다.
- Netflix 앱을 다시 설치하세요.
1] 다른 기기에서 Netflix에서 로그아웃
위 게시물에서 논의한 것처럼 Netflix는 계정을 사용할 수 있는 최대 장치 수에 제한을 두고 있습니다. 따라서 이 제한을 초과하는 여러 디바이스에서 Netflix에 로그인한 경우 다른 디바이스에서 Netflix에서 로그아웃하여 문제가 해결되었는지 확인할 수 있습니다.
2] Xbox 콘솔 업데이트
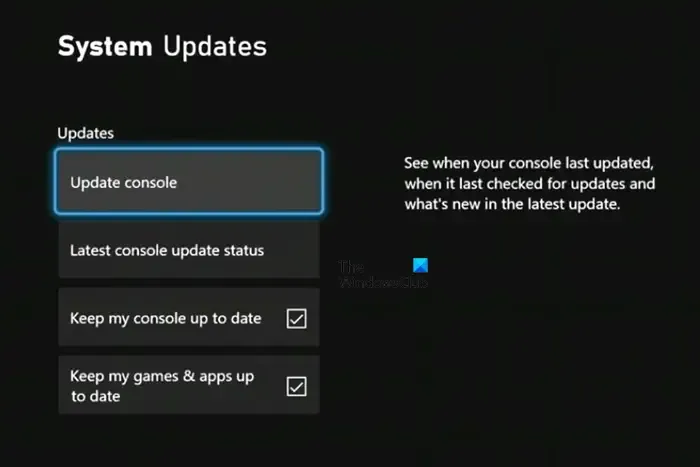
콘솔이 오래된 것일 수 있으므로 이 문제가 발생하는 것입니다. 따라서 시나리오가 적용되는 경우 보류 중인 펌웨어 업데이트를 설치하고 콘솔을 최신 버전으로 업데이트할 수 있습니다. 그렇게 하는 방법은 다음과 같습니다.
- 먼저 컨트롤러의 Xbox 버튼을 눌러 가이드 메뉴를 엽니다.
- 이제 프로필 및 시스템 > 설정 > 시스템 > 업데이트 옵션으로 이동하세요.
- 그런 다음 업데이트 섹션에서 콘솔 업데이트 사용 가능 이라는 옵션이 있으면 이 옵션을 클릭하고 사용 가능한 업데이트를 설치합니다.
콘솔이 업데이트되면 다시 시작하고 문제가 해결되었는지 확인하십시오.
3] 영구 캐시 삭제
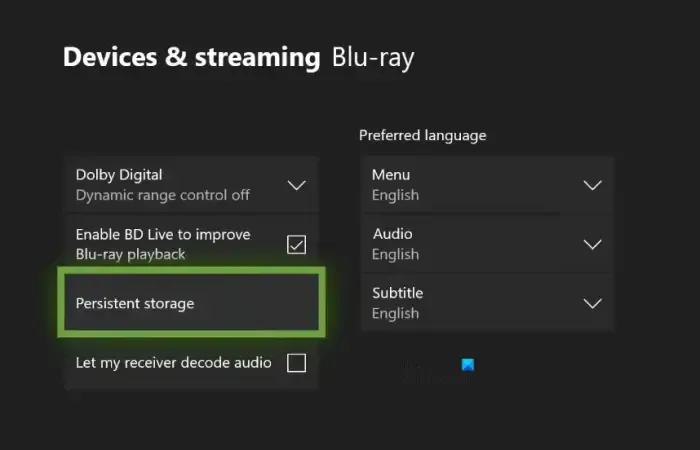
다음으로 할 수 있는 일은 Xbox 본체에서 영구 캐시를 지우는 것입니다. 이를 수행하는 단계는 다음과 같습니다.
- 먼저 컨트롤러에서 Xbox 버튼을 눌러 가이드 메뉴를 연 다음 설정 옵션을 클릭하세요.
- 이제 장치 및 연결 섹션으로 이동하십시오.
- 그런 다음 오른쪽 패널에서 Blu-Ray 옵션을 선택하십시오.
- 그런 다음 영구 저장소 옵션을 누르고 영구 저장소 지우기 옵션을 눌러 영구 캐시를 삭제합니다.
- 완료되면 Xbox 본체를 재부팅하고 Netflix를 열어 문제가 해결되었는지 확인하세요.
4] Netflix 앱 다시 설치
문제가 계속되면 본체에 Netflix 앱을 다시 설치할 수 있습니다. 앱이 손상되어 Netflix에서 계속 로그아웃될 수 있습니다. 따라서 문제를 해결하려면 앱을 제거한 후 다시 설치하세요. Xbox에 Netflix를 다시 설치하려면 다음 단계를 따르세요.
- 먼저 컨트롤러에서 Xbox 버튼을 누른 다음 나타나는 옵션에서 내 게임과 앱 메뉴를 선택하세요.
- 그런 다음 Netflix 앱을 선택 하고 컨트롤러의 메뉴 버튼을 누릅니다.
- 그런 다음 상황에 맞는 메뉴에서 제거 옵션을 누르고 프롬프트 지침에 따라 설치 프로세스를 완료하십시오.
- 이제 본체를 다시 시작하고 스토어에서 Netflix 앱을 다시 설치하세요.
이제 문제가 해결되어야 합니다. 그렇지 않은 경우 Xbox 본체를 재설정하여 문제를 해결할 수 있습니다.
PC에서 Netflix에 로그인할 수 없는 이유는 무엇인가요?
Windows PC에서 Netflix에 로그인할 수 없는 경우 로그인 자격 증명을 확인하고 사용자 이름과 비밀번호가 올바른지 확인하세요. Netflix 쿠키도 이 문제를 일으킬 수 있습니다. 따라서 netflix.com/clearcookies 페이지를 방문하여 웹 브라우저에서 Nteflix 쿠키를 지운 다음 계정에 로그인할 수 있는지 확인하세요. 웹 브라우저를 업데이트하여 문제를 해결할 수도 있습니다.


답글 남기기