Windows 11/10에서 모든 네트워크 드라이브를 다시 매핑할 수 없음

Windows 11 또는 Windows 10 컴퓨터에서 네트워크 드라이브를 매핑했지만 시스템을 시작할 때 모든 네트워크 드라이브를 다시 매핑하지 못했습니다 라는 오류 메시지가 표시되는 경우 이 게시물이 문제를 해결하는 데 도움이 될 것입니다.
모든 네트워크 드라이브를 다시 매핑하지 못했습니다
. 네트워크 드라이브의 상태를 확인하려면 여기를 클릭하십시오.
두 가지 주요 이유로 기기에서 이 문제가 발생할 수 있습니다.
- 매핑된 드라이브를 사용할 수 없으므로 장애가 발생했거나 연결이 끊겼을 수 있습니다.
- Windows에 로그온할 때 네트워크를 사용할 수 있게 되면 약간의 지연이 있기 때문에 시스템은 네트워크를 사용할 수 있기 전에 드라이브를 매핑하려고 시도합니다.
모든 네트워크 드라이브 오류를 다시 매핑하지 못한 문제 수정
시스템 시작 시 모든 네트워크 드라이브를 다시 매핑할 수 없다는 알림을 받는 경우 아래에 제시된 제안 솔루션을 특정 순서 없이(초기 검사 목록에서 시작) Windows 11/10 PC에서 이 문제를 해결하는 데 도움이 될 것입니다. .
- 초기 체크리스트
- Windows가 네트워크 연결을 기다리도록 그룹 정책을 설정합니다.
- 네트워크 드라이브를 매핑하기 위해 시작할 때 실행할 스크립트 만들기
- 작업 스케줄러를 사용하여 매핑된 네트워크 드라이브가 시스템 시작 시 실행되도록 예약합니다.
나열된 각 솔루션과 관련된 프로세스에 대한 설명을 살펴보겠습니다.
1] 초기 체크리스트
Windows 11/10 PC에서 “모든 네트워크 드라이브를 다시 매핑하지 못했습니다” 문제에 대한 아래 솔루션을 진행하기 전에 이 초기 체크리스트를 따르고 각 작업 후에 네트워크 드라이브가 문제 없이 매핑되는지 확인할 수 있습니다.
- Windows가 최신 버전인지 확인하십시오 . 이것은 실수일 수 있습니다. 이렇게 하면 업데이트를 확인하고 Windows 11/10 장치에 사용 가능한 비트를 설치할 수 있습니다. 이렇게 하면 Windows 엔지니어가 피드백을 통해 항상 이러한 버그를 인식하고 향후 시스템 업데이트에서 수정 사항이 릴리스되도록 하기 때문에 이전 또는 이전 빌드/버전에 있는 버그가 최신 빌드/버전에 존재하지 않을 것이 가장 확실합니다. .
- 문제가 있는 네트워크 드라이브를 비활성화하거나 제거합니다 . 이렇게 하려면 Windows 키 + E를 눌러 파일 탐색기를 열고 내 PC 옵션을 마우스 오른쪽 버튼으로 클릭한 다음 상황에 맞는 메뉴에서 네트워크 드라이브 비활성화 옵션을 선택합니다. 표시되는 대화 상자에서 문제가 있는 네트워크 드라이브(일반적으로 문제가 있는 드라이브에는 빨간색 X 아이콘이 있음)를 찾고 드라이브를 마우스 오른쪽 버튼으로 클릭한 다음 비활성화 옵션을 선택합니다. 컴퓨터를 다시 시작하면 네트워크가 연결된 장치와만 일치합니다.
- 실제 외부 드라이브를 분리했다가 다시 연결하십시오 . 외부 드라이브를 분리했다가 다시 연결하거나 적절한 위치에 배치하기만 하면 됩니다. 이렇게 하면 컴퓨터에서 다시 표시할 수 있습니다.
2] Windows가 네트워크를 기다리도록 그룹 정책 구성
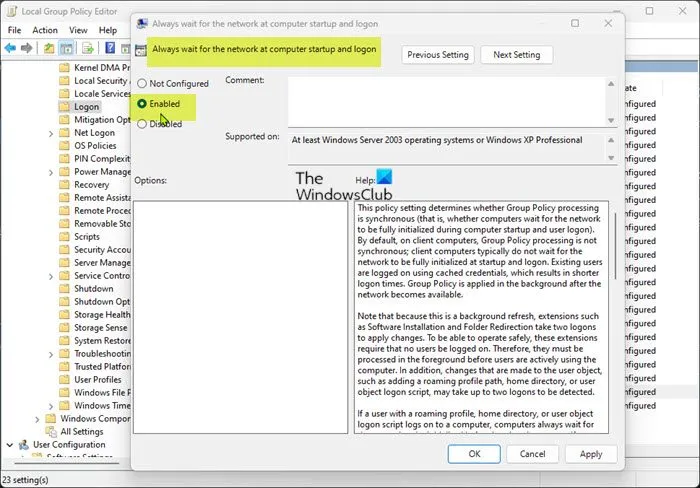
이 솔루션을 사용하려면 Windows에서 드라이브 매핑을 시도하기 전에 네트워크 연결을 기다리도록 그룹 정책을 설정해야 합니다. 이 작업을 완료하려면 다음 단계를 따르세요.
- Windows 키 + R 을 눌러 실행 대화 상자를 불러옵니다.
- 실행 대화 상자에서 gpedit.msc를 입력하고 Enter 키를 눌러 그룹 정책 편집기를 엽니다.
- 로컬 그룹 정책 편집기에서 왼쪽 창을 사용하여 다음 경로로 이동합니다.
Computer Configuration > Administrative Templates > System > Logon
- 오른쪽 창 에서 컴퓨터 시작 및 로그온 시 네트워크 항상 대기 정책을 두 번 클릭하여 속성을 편집합니다.
- 열리는 정책 속성 창에서 스위치를 사용 위치로 설정합니다 .
- 적용 > 확인 을 클릭 하여 변경 사항을 저장합니다.
- 로컬 그룹 정책 편집기를 종료합니다.
- 컴퓨터를 다시 시작합니다.
Windows 11/10 Home Edition에서 이 문제가 발생하는 경우 이 가이드의 지침에 따라 로컬 그룹 정책 편집기 기능을 추가한 다음 위와 같은 지침을 따르거나 아래의 다른 솔루션을 적용할 수 있습니다.
팁: 원하는 경우 알림을 켜거나 끌 수 있습니다. 모든 네트워크 드라이브를 다시 매핑하지 못했습니다.
3] 네트워크 드라이브를 매핑하기 위해 시작할 때 실행할 스크립트를 만듭니다.
이 솔루션을 사용하려면 네트워크 드라이브를 매핑하기 위해 시작할 때 실행할 스크립트를 만들어야 합니다. cmd 스크립트가 PowerShell 스크립트를 호출하므로 명령줄(.cmd) 및 PowerShell(.ps1) 스크립트를 모두 만들어야 합니다.
명령줄 스크립트(.cmd)를 만들려면 다음 단계를 따르세요.
- Windows 키 + R 을 눌러 실행 대화 상자를 불러옵니다.
- 실행 대화 상자에서 메모장을 입력하고 Enter 키를 눌러 메모장을 엽니다.
- 아래 코드를 복사하여 텍스트 편집기에 붙여넣습니다.
PowerShell -Command "Set-ExecutionPolicy -Scope CurrentUser Unrestricted">> "%TEMP%\StartupLog.txt"2>&1PowerShell -File "%SystemDrive%\Scripts\MapDrives.ps1">> "%TEMP%\StartupLog.txt"2>&1
- 이제 메뉴에서 ” 파일 ” 옵션을 선택하고 ” 다른 이름으로 저장 ” 버튼을 클릭하십시오.
- 파일을 저장할 위치(바탕 화면이 바람직함)를 선택합니다.
- 파일 형식 드롭다운 목록 에서 “모든 파일”을 선택 합니다.
- 확장자가 .cmd 인 이름을 입력합니다 (예: MapDrives.reg ).
그런 다음 PowerShell 스크립트(.ps1)를 만들려면 다음 단계를 따르세요.
- 빈 메모장을 엽니다.
- 아래 코드를 복사하여 텍스트 편집기에 붙여넣습니다.
while($True){$error.clear()$MappedDrives = Get-SmbMapping |where -property Status -Value Unavailable -EQ | select LocalPath,RemotePathforeach($MappedDrive in $MappedDrives){try {New-SmbMapping -LocalPath $MappedDrive.LocalPath -RemotePath $MappedDrive.RemotePath -Persistent $True} catch {Write-Host "There was an error mapping $MappedDrive.RemotePath to $MappedDrive.LocalPath"}}$i = $i - 1if($error.Count -eq 0 -Or $i -eq 0) {break}Start-Sleep -Seconds 30}
- 이제 메뉴에서 ” 파일 ” 옵션을 선택하고 ” 다른 이름으로 저장 ” 버튼을 클릭하십시오.
- 파일을 저장할 위치(바탕 화면이 바람직함)를 선택합니다.
- 파일 형식 드롭다운 목록 에서 “모든 파일”을 선택 합니다.
- 파일을 MapDrives 로 저장합니다 . PS1 . CMD 스크립트에는 호출해야 하는 PowerShell 파일에 대한 이 이름이 포함되어 있으므로 이 이름으로 파일을 저장해야 합니다.
그런 다음 두 스크립트를 모두 생성한 후 시스템 시작 시 스크립트를 실행하도록 StartUp 폴더를 설정하여 할당 오류를 일으키지 않고 네트워크 드라이브가 매핑된 상태를 유지하도록 해야 합니다.
다음을 수행합니다.
- Windows 키 + E 를 눌러 파일 탐색기를 엽니다.
- 다음 경로로 이동합니다.
C:\ProgramData\Microsoft\Windows\Start Menu\Programs\StartUp\
- 또는 실행 대화 상자를 열고 아래 환경 변수를 복사하여 붙여넣고 Enter 키를 누릅니다.
%ProgramData%\Microsoft\Windows\Start Menu\Programs\StartUp
- 생성한 CMD 스크립트를 이 폴더에 복사합니다.
- 그런 다음 시스템 드라이브로 이동하여 폴더를 만들고 이름을 “Scripts”로 지정합니다.
- 폴더를 만든 후 PowerShell 스크립트를 폴더에 붙여넣습니다.
- 마지막으로 시스템을 재부팅합니다.
4] 작업 스케줄러를 사용하여 매핑된 네트워크 드라이브가 시스템 시작 시 실행되도록 예약합니다.
이 솔루션은 위에서 설명한 대로 Startup 폴더를 사용하는 대신 사용할 수 있습니다. 작업 스케줄러를 사용하여 이미 생성한 스크립트를 실행할 작업을 시작할 때 실행하도록 예약할 수 있습니다. PowerShell 스크립트를 예약하려면 다음 단계를 따르세요.
- Windows 키 + R 을 눌러 실행 대화 상자를 불러옵니다.
- 실행 대화 상자에서 taskschd.msc를 입력하고 Enter 키를 눌러 작업 스케줄러를 엽니다.
- 작업 스케줄러에서 작업 드롭다운 메뉴를 클릭합니다.
- 작업 생성 버튼을 클릭 하여 자동 작업 생성 프로세스를 시작합니다.
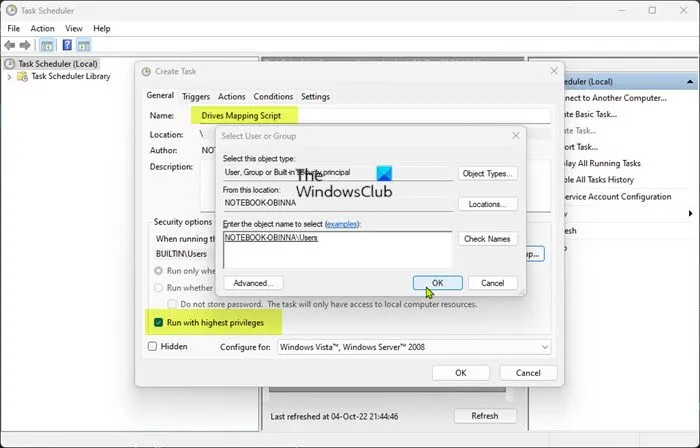
- 일반 탭에서 작업을 설명하는 이름(예: 드라이브 매핑 스크립트)을 지정합니다.
- 그런 다음 사용자 또는 그룹 편집 버튼 을 클릭합니다 .
- 나타나는 사용자 또는 그룹 선택 대화 상자의 선택할 개체 이름 입력 상자에 사용자를 입력하고 이름 확인 버튼 을 클릭하여 로컬 사용자 또는 그룹을 선택합니다.
- 확인 버튼을 클릭 합니다 .
- 그런 다음 “가장 높은 권한으로 실행” 상자를 선택하십시오.
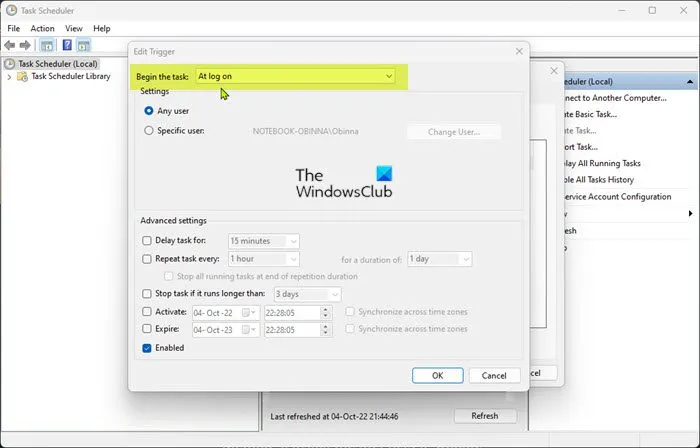
- 이제 트리거 탭 으로 이동합니다 .
- 만들기 버튼 을 클릭 합니다 .
- 작업 시작 옵션 의 경우 드롭다운 메뉴에서 로그온 할 때 옵션을 선택합니다.
- 확인 버튼을 클릭 합니다 .
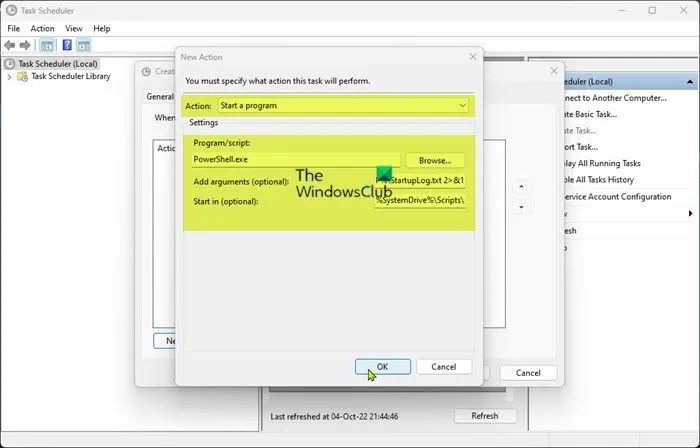
- 이제 작업 탭 으로 이동합니다.
- 만들기 버튼을 다시 클릭 합니다.
- 작업 드롭다운 메뉴 에서 프로그램 실행 을 선택 합니다.
- 프로그램/스크립트 필드 에 PowerShell.exe를 입력합니다.
- 그런 다음 인수 추가(선택 사항) 상자에 아래 명령을 복사하여 붙여넣습니다.
-windowsstyle hidden -command. \MapDrives.ps1 >> %TEMP%\StartupLog.txt 2>&1
- 시작 위치(선택 사항) 필드 에 이전에 만든 PowerShell 스크립트의 다음 위치를 입력합니다.
%SystemDrive%\Scripts\
- 확인 버튼을 클릭 합니다 .
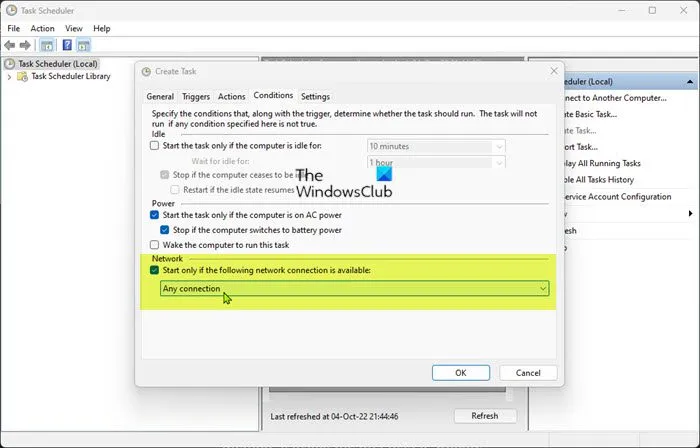
- 이제 조건 탭 으로 이동합니다.
- 네트워크 섹션 에서 다음 네트워크 연결을 사용할 수 있는 경우에만 실행 이 선택되어 있는지 확인 합니다.
- 드롭다운 메뉴에서 모든 연결을 선택합니다.
- 확인 버튼을 클릭 합니다 .
- 작업 스케줄러를 종료합니다.
- 컴퓨터를 다시 시작합니다.
Windows에서 네트워크 드라이브 연결 해제를 방지하는 방법은 무엇입니까?
Windows 11/10 PC에서 네트워크 드라이브가 계속 비활성화되는 경우 다음 수정 사항을 적용하여 문제를 해결할 수 있습니다.
- 레지스트리를 편집합니다.
- 그룹 정책을 설정합니다.
- DNS 캐시를 활성화합니다.
- 오프라인 파일을 비활성화합니다.
- 네트워크 어댑터를 재설정하십시오.
모든 네트워크 드라이브를 다시 매핑하지 못했습니다. 이것은 무엇을 의미합니까?
Windows 11/10 PC에서 “모든 네트워크 드라이브를 다시 매핑하지 못했습니다” 문제가 발생한 경우 이전에 매핑한 네트워크 드라이브를 컴퓨터에 매핑할 수 없다는 의미입니다. Windows 탐색기로 이동하면 연결된 네트워크 하드 드라이브의 아이콘에 빨간색 X가 표시됩니다.
출처: Windows 클럽


답글 남기기