서버 또는 Windows 업데이트를 다시 시작한 후 RDS 서버에 연결할 수 없음
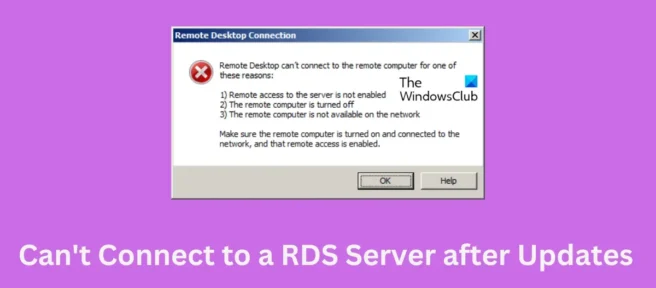
RDS 서버에 연결할 수 없는 경우 서버를 다시 시작하거나 컴퓨터에서 Windows 업데이트를 수행한 후 이 게시물이 도움이 될 수 있습니다. RDS 또는 원격 데스크톱 서비스는 안전한 모바일 및 원격 데스크톱 액세스를 제공하는 플랫폼입니다. Windows를 업데이트할 때 설치된 Windows 파일이 손상되거나 손상되어 RDS에 오류가 발생할 수 있습니다.
원격 데스크톱은 다음 이유 중 하나로 인해 원격 컴퓨터에 연결할 수 없습니다.
- 서버에 대한 원격 액세스가 활성화되지 않았습니다.
- 원격 컴퓨터가 꺼져 있음
- 네트워크에서 원격 컴퓨터를 사용할 수 없습니다.
원격 컴퓨터가 켜져 있고 네트워크에 연결되어 있고 원격 액세스가 활성화되어 있는지 확인하십시오.
Windows가 RDS 서버에 연결할 수 없는 이유는 무엇입니까?
이 오류가 발생할 수 있는 특별한 이유는 없습니다. 그러나 많은 사용자가 Windows 11 버전 22H2로 업그레이드한 후 이 오류가 발생했습니다. 이 오류가 발생할 수 있는 몇 가지 다른 이유는 다음과 같습니다.
- 손상된 업데이트 파일
- 중요 서비스가 제대로 작동하지 않음
- 잘못 구성된 네트워크 설정
서버 또는 Windows 업데이트를 다시 시작한 후 RDS 서버에 연결할 수 없음
서버 또는 Windows 업데이트를 다시 시작한 후 원격 데스크톱(RDS) 서버에 연결할 수 없는 경우 다음 문제 해결 단계를 따르십시오.
- 인터넷 연결 확인
- 원격 컴퓨터의 RDP 프로토콜 상태 확인
- RDP 연결 고정을 해제하도록 레지스트리 변경
- 원격 데스크톱 서비스를 다시 시작합니다.
- 롤백 Windows 업데이트/업데이트
이제 자세히 살펴보겠습니다.
1] 인터넷 연결 확인
다양한 방법으로 이 문제를 해결하기 전에 인터넷 연결을 확인하십시오. 인터넷 연결이 약하거나 불안정하면 장치를 RDS 서버에 연결할 수 없습니다. 연결 테스트 웹사이트를 방문하여 인터넷 연결을 테스트할 수 있습니다.
2] 원격 컴퓨터에서 RDP 프로토콜의 상태를 확인합니다.
RDP 프로토콜에는 원격 데스크톱 애플리케이션 연결에 중요한 RDP 프로토콜을 활성화할 수 있는 레지스트리 항목이 있습니다. 변경하기 전에 레지스트리를 백업해야 합니다.
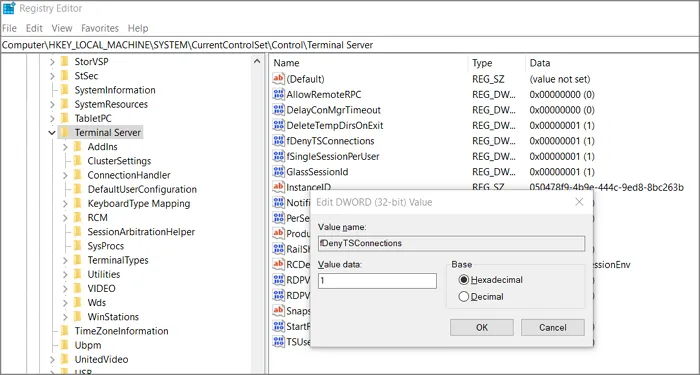
실행 상자(Win + R)에 Regedit를 입력하고 Enter 키를 누릅니다. 그런 다음 다음 경로를 따르십시오.
HKEY_LOCAL_MACHINE\SYSTEM\CurrentControlSet\Control\Terminal Server.
fDenyTSConnections DWORD를 두 번 클릭 하고 값을 0 으로 변경하여 RDP를 활성화합니다.
3] RDP 연결을 고정 해제하도록 레지스트리를 수정합니다.
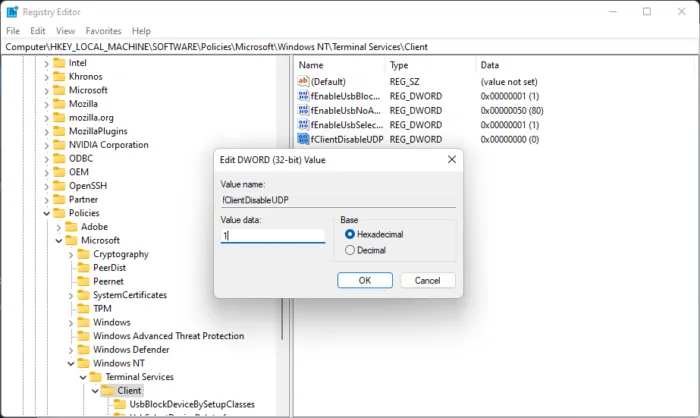
RDS 연결이 TCP 대신 UDP를 통해 연결을 시도하면 RDS 서버가 오작동할 수 있습니다. 이 문제를 해결하려면 다음 레지스트리 설정을 추가하면 원격 데스크톱 연결이 작동합니다. 방법은 다음과 같습니다.
- Windows 키 + R 을 눌러 실행 대화 상자를 엽니다 .
- regedit를 입력하고 Enter 키를 누릅니다 .
- 다음 경로로 이동합니다.
Computer\HKEY_LOCAL_MACHINE\SOFTWARE\Policies\Microsoft\Windows NT\Terminal Services\Client
- 오른쪽 창에서 마우스 오른쪽 버튼을 클릭하고 새로 만들기 > DWORD 값(32비트) 을 선택 합니다.
- 값의 이름을 fClientDisableUDP 로 바꿉니다 .
- 이제 방금 생성한 값을 마우스 오른쪽 버튼으로 클릭하고 편집 을 선택 합니다.
- 값 옵션을 1 로 설정하고 확인 을 클릭 하여 변경 사항을 저장합니다.
- 장치를 재부팅하고 RDS 서버가 시작되는지 확인하십시오.
4] 원격 데스크톱 서비스를 다시 시작합니다.
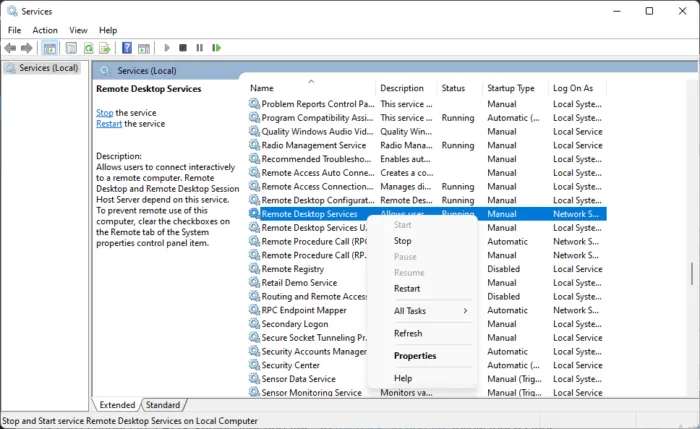
오류가 여전히 해결되지 않으면 원격 데스크톱 서비스를 다시 시작합니다. 그러면 서버에 대한 새 연결이 설정됩니다. 방법은 다음과 같습니다.
- ” 시작 “을 클릭하고 “서비스 “를 찾아 엽니다.
- 아래로 스크롤하여 원격 데스크톱 서비스 를 찾습니다 .
- 서비스를 마우스 오른쪽 버튼으로 클릭하고 ” 다시 시작 “을 선택합니다.
5] Windows 업데이트/업데이트 롤백
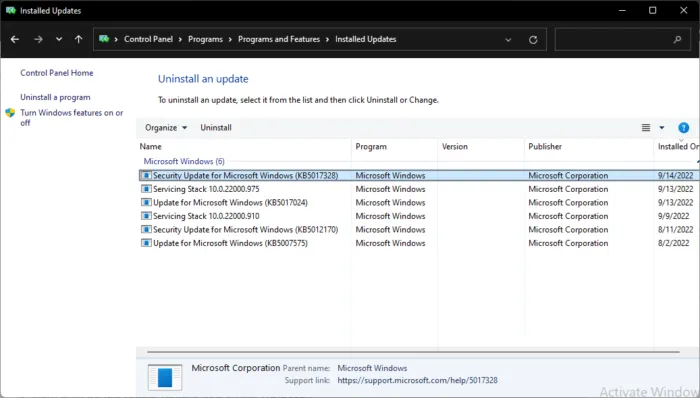
Windows 업데이트 후에 문제가 시작된 경우 업데이트 제거를 고려할 수 있습니다. 업데이트를 제거하려면 다음 단계를 따르세요.
- Windows 키 + R 을 눌러 실행 대화 상자를 엽니다 .
- appwiz.cpl을 입력하고 Enter 키를 누릅니다 .
- 프로그램 제거 또는 보기 페이지에서 설치된 업데이트 보기 를 클릭합니다 .
- 최근에 설치된 업데이트를 마우스 오른쪽 버튼으로 클릭하고 제거 를 선택합니다 .
기능 업데이트를 설치한 후 이러한 문제가 발생한 경우 이 게시물은 기능 업데이트를 롤백하는 방법을 보여줍니다.
원격 데스크톱이 연결되지 않는 이유는 무엇입니까?
약한 인터넷 연결은 원격 데스크톱이 연결되지 않는 가장 일반적인 이유입니다. 로컬 시스템에서 Telnet 및 PsPing 클라이언트를 ping하여 원격 시스템이 연결할 수 있는지 확인할 수 있습니다. 그러나 때로는 방화벽이 서버를 차단할 수도 있습니다.
Windows 11/10에서 원격 데스크톱 연결을 추가하는 방법은 무엇입니까?
Windows 11/10에서 원격 데스크톱 연결을 추가하려면 컴퓨터 관리로 이동하여 로컬 사용자 및 그룹으로 이동합니다. 그런 다음 설정을 확장하고 원격 데스크톱 사용자까지 아래로 스크롤합니다. 그런 다음 마우스 오른쪽 버튼을 클릭하고 단계에 따라 사용자를 추가합니다.
출처: Windows 클럽


답글 남기기