MS 그림판이 Windows 11에서 작동하지 않습니다.

Microsoft Paint가 Windows 11/10에서 작동하지 않습니까 ? 글쎄, 그것은 일반적인 문제인 것 같습니다. 우리는 이 문제를 해결할 수 있는 몇 가지 훌륭한 솔루션을 가지고 있습니다.
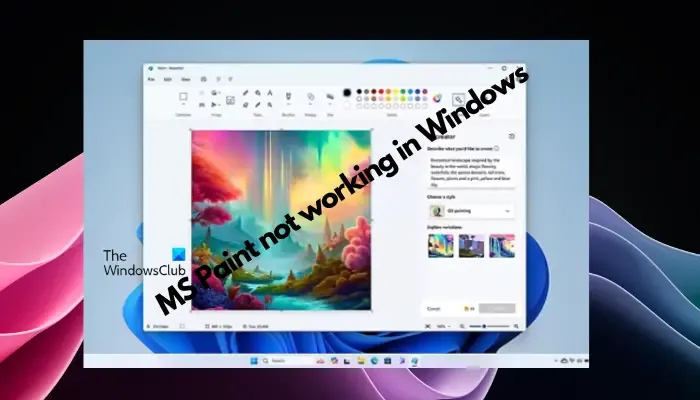
사용자들은 MS 그림판을 사용 하는 동안 작동하지 않거나 열리지 않는다고 불평해 왔습니다 . 앱의 스크롤 막대가 작동하지 않고, 붙여넣기 아이콘이 표시되지 않고, 충돌이 발생하는 등의 문제가 있습니다. 다행스럽게도 Microsoft 그림판 응용 프로그램의 문제를 해결하는 데 도움이 되는 가장 효과적인 문제 해결 방법 중 일부를 정리했습니다.
Microsoft 그림판이 작동하지 않는 이유는 무엇입니까?
MS Paint가 Windows 11/10 PC에서 작동하지 않는 몇 가지 이유는 다음과 같습니다.
- 보안 식별자가 손상되었습니다.
- 시스템 업데이트가 보류 중입니다.
- 설치된 글꼴에 의한 간섭.
- Microsoft Store에 누적된 캐시.
- 오래된 그림판 앱 버전입니다.
- 시스템 파일이 손상되었습니다.
- 그림판 앱 자체에 문제가 있습니다.
Windows 11/10에서 MS 그림판이 작동하지 않는 문제 수정
MS 그림판은 오랫동안 이미지 편집이나 새 이미지 디자인을 위한 기본적이면서도 매우 유용한 도구였습니다. 또한 AI 기반 Cocreator 와 같은 새로운 기능이 주입되었습니다 . 그러나 앱은 결함과 충돌로 인해 영향을 받지 않습니다. 따라서 Microsoft 그림판 응용 프로그램에 문제가 발생하는 경우 문제를 해결하기 위해 수행할 수 있는 작업은 다음과 같습니다.
- 레지스트리에서 그림판에 대한 SID 항목 삭제
- 지원되지 않는 글꼴 제거
- Microsoft Store 캐시 지우기
- PowerShell을 통해 그림판 재설정
- 그림판 앱 복구
- PowerShell을 사용하여 그림판 제거 및 다시 설치
- 기타 제안.
시작하기 전에 그림판 앱을 최신 버전으로 업데이트하세요.
1] 레지스트리에서 그림판의 SID 항목을 삭제합니다.
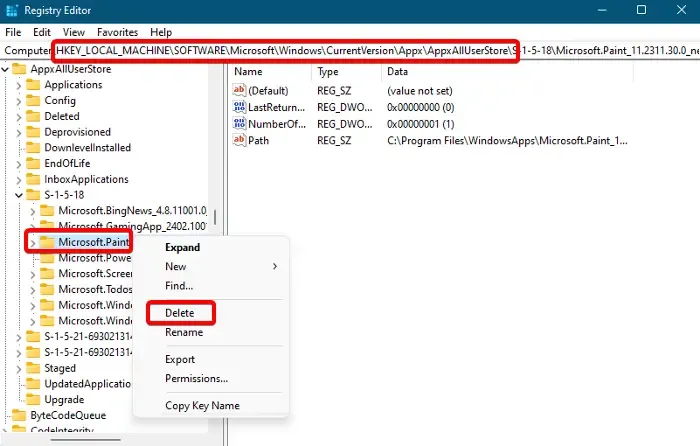
그림판 앱의 보안 식별자 항목이 손상되어 문제가 발생할 가능성이 있습니다 . 이 경우 문제를 해결하려면 레지스트리 편집기에서 손상된 SID 항목을 제거하는 것이 좋습니다. 그러나 그 전에 나중에 손실된 데이터를 복원하려면 레지스트리 설정을 백업하세요.
레지스트리 편집기를 열고 아래 경로로 이동합니다.
Computer\HKEY_LOCAL_MACHINE\SOFTWARE\Microsoft\Windows\CurrentVersion\Appx\AppxAllUserStore
여기 왼쪽의 AppxAllUserStore 키 아래에서 S-1-5 로 시작하는 SID 항목을 찾아야 합니다 .
그림판 앱 과 관련된 항목을 찾으려면 각 키를 확장하세요 .
그림판 앱 항목을 찾으면 해당 항목을 마우스 오른쪽 버튼으로 클릭하고 삭제를 선택하여 제거하세요.
이제 레지스트리 편집기를 종료하고 그림판 앱을 제거한 후 다시 설치하여 손상된 SID 프로필을 지웁니다.
2] 지원되지 않는 글꼴 제거
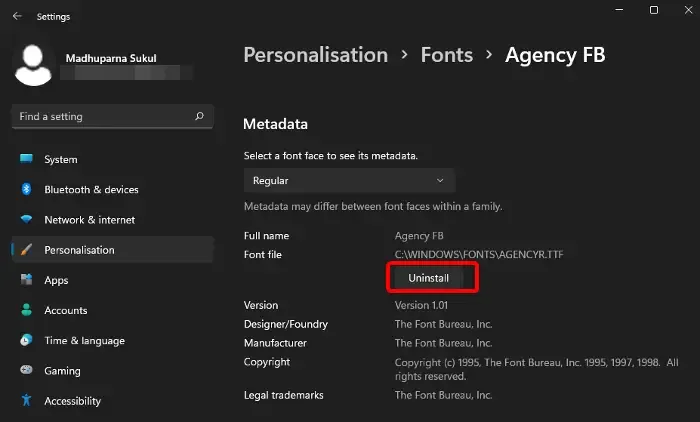
예, 일부 글꼴도 그림판 앱을 방해하여 충돌을 일으키거나 다른 문제를 일으킬 수 있습니다. 이 경우 시스템에 최근 설치된 글꼴을 모두 제거하는 것이 좋습니다 .
Windows 설정 ( Win + I ) > 개인화 > 글꼴 > 제거하려는 글꼴 선택 > 제거를 엽니다 .
3] Microsoft Store 캐시 지우기
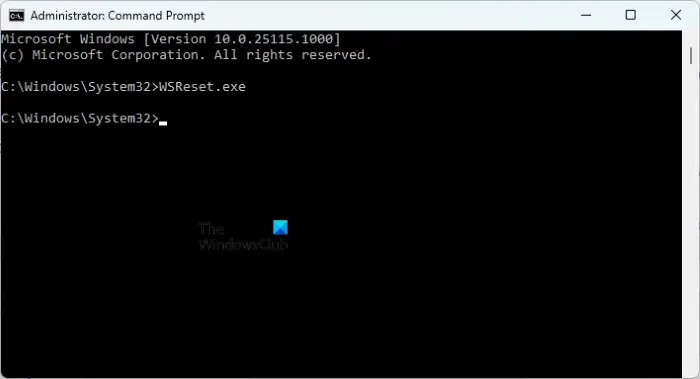
그림판은 Microsoft 스토어 앱이므로 캐시가 축적되는 것으로 알려져 있으며 이는 그림판 앱의 기능을 방해할 수 있습니다. 이 경우 스토어 및 그림판 앱과 관련된 문제를 해결하려면 정기적으로 Microsoft Store 캐시를 지우는 것이 좋습니다 .
4] PowerShell을 통해 그림판 재설정
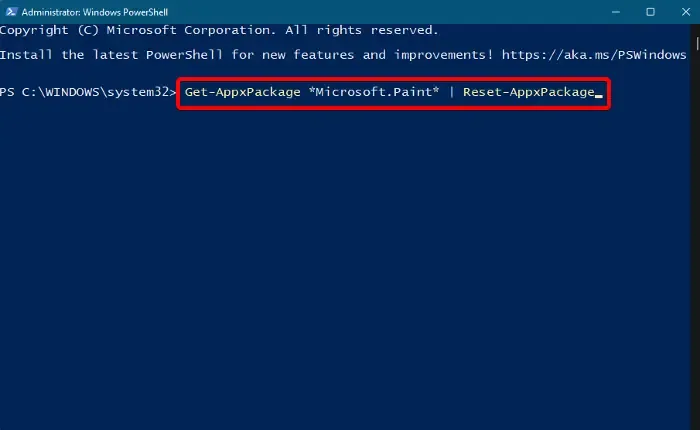
Windows PowerShell을 사용하여 MS 그림판 앱을 재설정하여 기본 상태로 되돌릴 수 있습니다.
이렇게 하려면 실행 콘솔( Win + R )을 열고 > PowerShell을 입력한 후 Ctrl + Shift + Enter 바로 가기 키를 눌러 관리자 권한 PowerShell 창을 엽니다.
이제 PowerShell 창에서 아래 명령을 실행하고 Enter 키를 누릅니다 .
Get-AppxPackage *Microsoft.Paint* | Reset-AppxPackage
5] 그림판 앱 수리
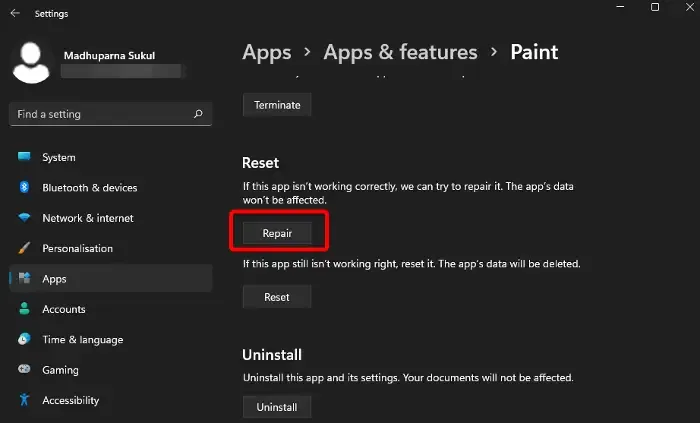
설정 앱을 통해 그림판 앱 파일을 복구하거나 재설정 하고 Microsoft 그림판 응용 프로그램의 문제를 해결할 수도 있습니다.
Windows 설정 ( Win + I ) > 앱 > 앱 및 기능 > 앱 목록 > 그림판 > 세 개의 점 > 고급 옵션 > 재설정 또는 복구를 엽니다 .
6] PowerShell을 사용하여 그림판 제거 및 재설치
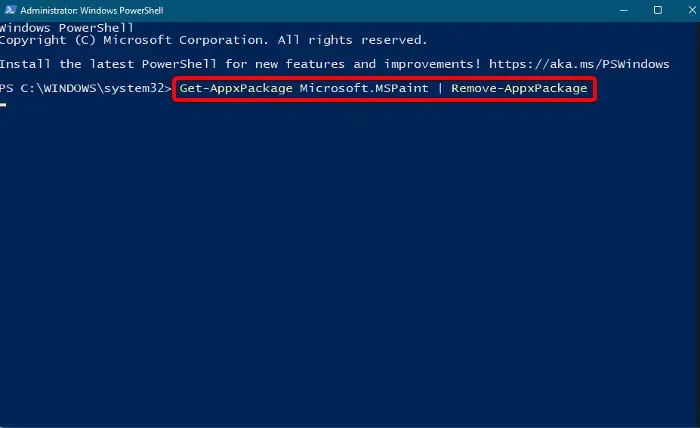
설정 의 앱 및 기능 에서 그림판 앱을 제거 할 수 있지만 앱이 작동하지 않는 경우 문제를 성공적으로 해결하는 데 도움이 되지 않을 수 있습니다. 이러한 상황에서는 Windows PowerShell을 사용하여 완벽한 방법으로 그림판 앱을 제거할 수 있습니다.
따라서 이를 위해 관리자 모드에서 Windows PowerShell을 열고 아래 명령을 실행하십시오.
Get-AppxPackage Microsoft.MSPaint | Remove-AppxPackage
앱이 성공적으로 제거되면 다음 명령을 실행하여 그림판 앱을 다시 설치하십시오.
Get-AppxPackage -allusers Microsoft.MSPaint | Foreach {Add-AppxPackage -DisableDevelopmentMode -Register "$($_.InstallLocation)\AppXManifest.xml"}
7] 기타 제안
기본 문제 해결 방법으로 넘어가기 전에 직접 문제를 해결하기 위해 시도할 수 있는 몇 가지 예비 기술은 다음과 같습니다.
- Windows 스토어 앱 문제 해결사를 실행합니다 .
- 작업 관리자에서 앱을 종료했다 가 다시 시작하세요.
- 문제를 식별하고 해결하려면 클린 부팅을 수행하십시오 .
- SFC scannow 명령을 실행하여 손상된 파일을 찾아서 수정하십시오.
- 최신 또는 보류 중인 Windows 업데이트를 설치합니다 .
- 그림판 앱을 관리자로 실행합니다 .
Windows 11에서 그림판을 어떻게 수정합니까?
Windows 11에서 MS 그림판을 수정하려면 설정을 열고 앱 으로 이동하세요 . 그런 다음 설치된 앱을 선택합니다 . Microsoft Paint 를 찾아 점 3개 메뉴를 선택한 다음 Advanced Options 를 선택합니다 . 이제 재설정 섹션까지 아래로 스크롤하여 복구 버튼을 클릭하십시오 . 실패할 경우 재설정을 사용하여 앱을 다시 설치하면 문제가 해결될 수 있습니다.
Windows 11에서 그림판은 어떻게 되었나요?
Windows 11에서 그림판은 새 OS의 최신 디자인 언어를 반영하여 대대적인 점검을 받았습니다. 향상된 기능에는 더 간단한 도구 모음, 고급 색상 선택, 업그레이드된 텍스트 기능을 갖춘 간소화된 인터페이스가 포함되어 Windows 11 기능의 새로운 미적 특성과 향상된 유용성에 부합합니다.


답글 남기기