Windows 11 및 10에서 WSL 배포판을 다른 드라이브로 이동: 단계별 가이드

- Windows 11(또는 10)에서 WSL 배포판을 다른 하드 드라이브로 옮기려면 설정 > 앱 > 설치된 앱 으로 이동하고 , 옮기려는 Linux 배포판을 선택한 다음 “이동” 옵션을 선택하여 새 드라이브를 지정합니다.
- 또 다른 옵션은 명령 프롬프트(관리자)를 실행하여 명령을 실행하거나 동일한 목적으로 및 명령을
wsl --manage DISTRO --move NEW-DRIVE활용하는 것 입니다.exportimport
Linux용 Windows 하위 시스템(WSL)으로 작업할 때 Linux 배포판의 설치 위치를 처음에는 선택할 수 없습니다. 그럼에도 불구하고 이미 설치된 배포판을 다른 드라이브로 옮기는 것은 가능하며, 이 가이드에서는 필요한 단계를 안내합니다.
Windows 11(또는 10)에서는 WSL의 수많은 구성 요소가 OS 설치 전반에 걸쳐, 특히 “System32” 디렉터리 내에 산재되어 있습니다. 이 구성은 WSL 설치 및 해당 Linux 배포판을 다른 위치로 이동하거나 설치하는 프로세스를 복잡하게 만듭니다.
다행히도 Linux 배포판을 새 드라이브로 옮기는 방법은 여러 가지가 있습니다. WSL --move명령을 사용하여 현재 배포판을 전송하거나 Linux 설치를 원래 드라이브에서 내보내고 --import명령을 사용하여 다시 가져와서 이를 달성할 수 있습니다. 더 간단한 방법은 설정 앱에서 바로 이동 기능을 사용하는 것입니다.
이 가이드에서는 WSL을 통해 Linux 배포판을 Windows 11(또는 10)의 다른 위치로 이동하는 체계적인 접근 방식을 제공합니다.
설정을 사용하여 Linux 배포판 재배치
설정 앱을 통해 WSL 배포판을 새 위치로 전송하려면 다음 단계를 따르세요.
- 시작을 엽니다 .
- 명령 프롬프트 를 검색하고 , 맨 위의 결과를 마우스 오른쪽 버튼으로 클릭한 다음 관리자 권한으로 실행을 선택합니다 .
- 다음 명령을 입력하여 활성 Linux 배포판을 종료한 다음 Enter 키를 누릅니다 .
wsl --shutdown
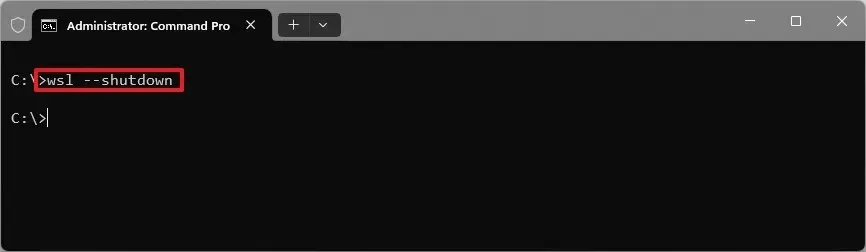
- 설정 에 액세스합니다 .
- 앱을 선택하세요 .
- 설치된 앱 섹션 으로 이동합니다 .
- 원하는 배포판의 메뉴를 확장하고 이동 옵션을 선택하세요.
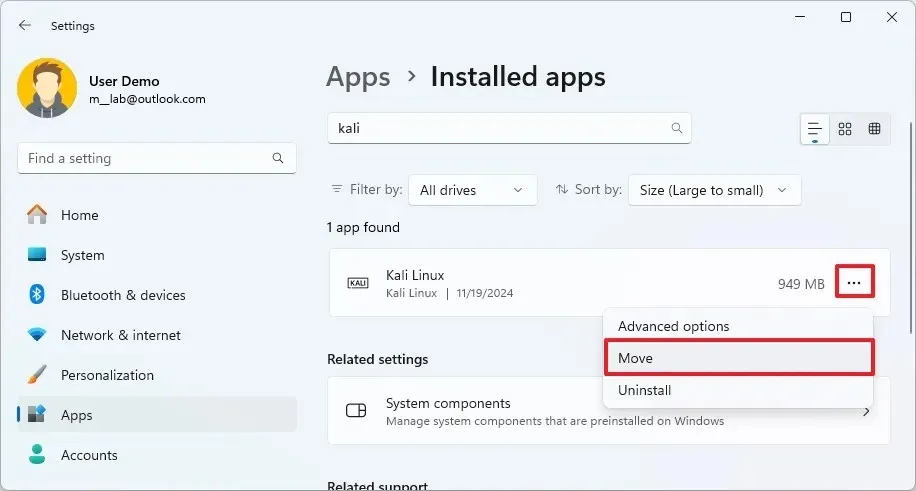
- Linux 배포판에 맞는 새 드라이브를 선택하세요.
- 이동 버튼을 클릭하세요 .
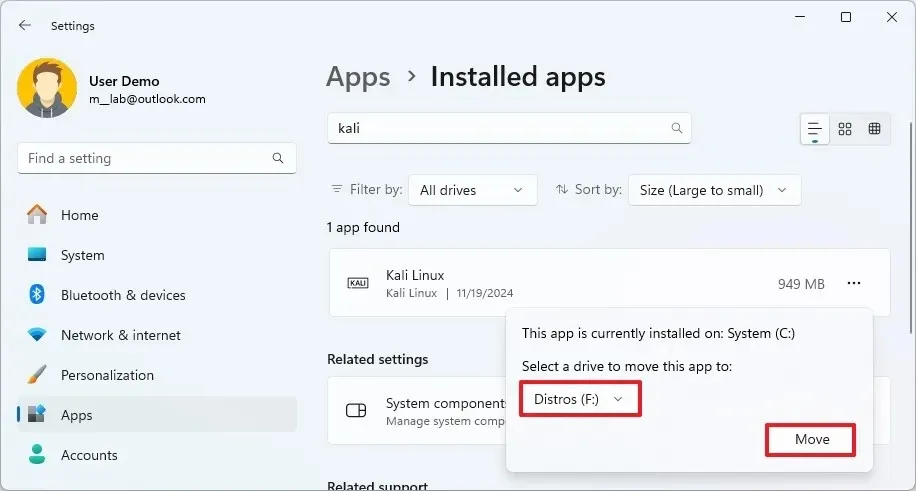
이 단계를 완료하면 WSL 배포판을 실행하는 데 필요한 파일이 선택한 드라이브로 전송됩니다.
Move 명령을 사용하여 Linux 배포판을 재배치합니다.
WSL 배포판을 다른 드라이브로 이동하려면 다음 단계를 따르세요.
- 시작을 엽니다 .
- 명령 프롬프트를 검색하여 맨 위의 결과를 마우스 오른쪽 버튼으로 클릭하고 관리자 권한으로 실행을 선택합니다 .
- 다음 명령을 실행하여 컴퓨터에 설치된 모든 배포판을 나열하고 Enter를 누릅니다 .
wsl --list --all - 실행 중인 배포판을 종료하는 명령을 입력하고 Enter를 누릅니다 .
wsl --shutdown - WSL 배포판을 원하는 드라이브로 옮기는 명령을 입력하고 Enter를 누릅니다 .
wsl --manage Ubuntu --move F:\WSL\Ubuntu
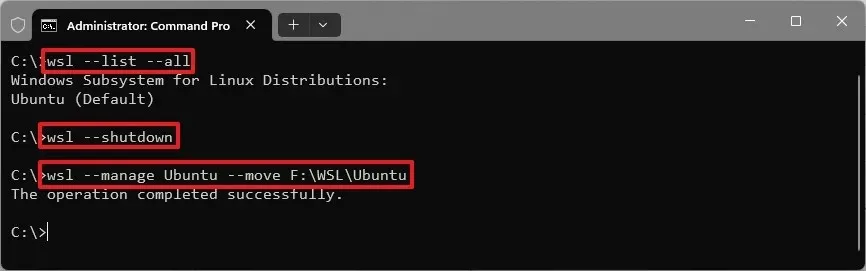
“Ubuntu”를 실제 배포판 이름으로 바꾸고 “F:\WSL\Ubuntu”를 새로운 대상 경로로 바꾸세요.
- 새 위치에서 Linux 배포판을 실행하려면 다음 명령을 입력하고 Enter 키를 누릅니다 .
wsl -d Ubuntu이 명령에서 “Ubuntu”를 특정 Linux 설치 이름으로 바꾸세요.
완료되면 배포판은 지정된 새 드라이브에서 작동해야 합니다.
“디스크 ‘F:\Path\to\ext4.vhdx’를 WSL2에 연결하지 못했습니다. 액세스가 거부되었습니다. 오류 코드: Wsl/Service/CreateInstance/MountVhd/HCS/E_ACCESSDENIED” 오류 메시지가 나타나면 명령을 다시 실행 wsl --shutdown한 다음 wsl -d DISTRO-NAME. 이 오류는 새 위치로 이동한 직후 시작 메뉴를 통해 배포를 시작하려고 할 때 종종 발생합니다.
여러 Linux 배포판을 관리하는 경우 새 하드 드라이브에 기본 폴더 (Ctrl + Shift + N) 를 만들고 이 기본 디렉토리 내에 각 WSL 배포판에 대한 고유한 폴더를 만드는 것이 좋습니다. 각 배포판의 파일은 동일한 “ext4” 이름을 가진 “.vhdx” 파일에 포함되어 있으며 , 동일한 이름을 가진 여러 파일이 있으면 충돌이 발생합니다.
참고로, WSL을 사용하여 Linux 배포판을 설치하면 %USERPROFILE%\AppData\Local\Packages\다른 Windows 애플리케이션이 설치된 것과 같은 위치인 디렉토리에 배치됩니다. 또한 배포판 파일을 보관하는 가상 드라이브는 패키지 내부, 특히 “LocalState” 폴더 아래에 보관됩니다.
Import 명령을 사용하여 Linux 배포판 재배치
WSL import 명령을 사용하여 Linux 배포판을 전환하려면 다음 단계를 따르세요.
- 시작을 엽니다 .
- 명령 프롬프트 를 검색하고 , 맨 위의 결과를 마우스 오른쪽 버튼으로 클릭한 다음 관리자 권한으로 실행을 선택합니다 .
- 아래 명령을 사용하여 현재 시스템에 설치된 배포판을 나열하고 Enter를 누르세요 .
wsl --list --all - 명령을 입력하고 Enter 키를 눌러 실행 중인 배포판을 종료합니다 .
wsl --shutdown - Linux 배포판을 내보내는 명령을 실행하고 Enter를 누릅니다 .
wsl --export Kali-linux kali-export.tar“Kali-linux”를 내보내고 싶은 배포판의 이름으로 변경 하고 “.tar” 파일의 이름을 지정합니다. 내보낸 패키지는 “C” 드라이브 의 루트에 저장됩니다 .
- 시스템에서 Linux 인스턴스의 등록을 취소하려면 명령을 실행하고 Enter를 누릅니다 .
wsl --unregister Kali-linux
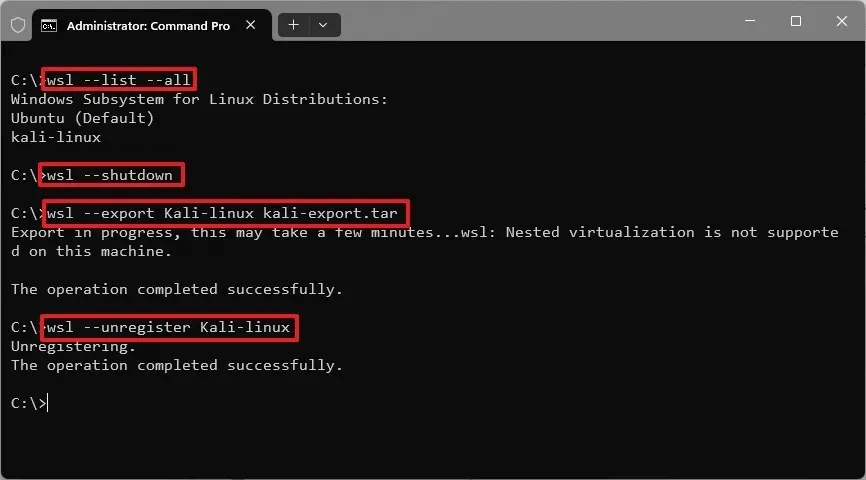
“Kali-linux”를 주 시스템 드라이브에서 제거하려는 배포판의 이름으로 바꿔야 합니다 .
- 마지막으로 WSL 배포판을 새 위치로 가져오려면 다음 명령을 입력하고 Enter 키를 누릅니다 .
wsl --import Kali-linux F:\WSL\Kali-linux C:\kali-export.tar
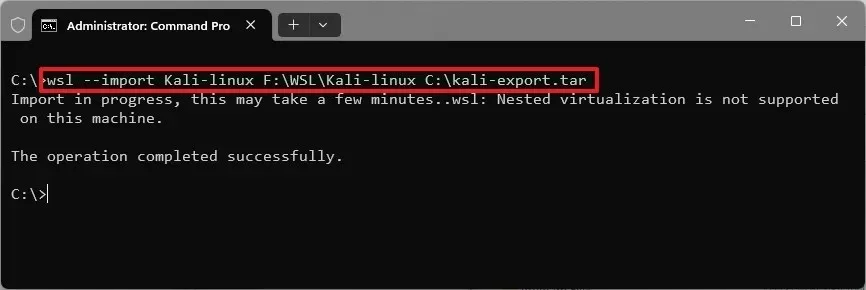
이 명령에서 “Kali-linux”를 배포판 이름으로, “F:\WSL\Kali-linux”를 배포판을 저장할 경로로, “C:\kali-export.tar”를 내보낸 파일의 디렉토리 및 이름으로 바꾸세요.
이러한 단계가 완료되면 WSL 배포가 새로운 위치에서 작동하게 됩니다.


답글 남기기