마우스가 세 번째 모니터로 이동하지 않습니까? 작동시키는 방법
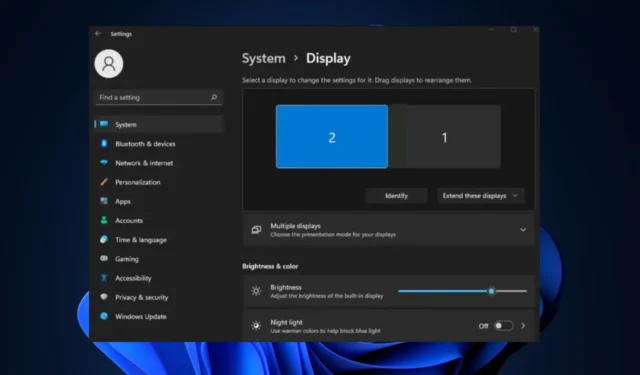
다중 화면 디스플레이가 있는 PC를 방금 설정한 경우 올바르게 구성하지 않으면 디스플레이 오류가 발생할 수 있습니다. 이러한 문제 중 하나는 마우스가 세 번째 모니터로 이동하지 않아 커서가 모든 모니터에서 자유롭게 이동할 수 없다는 것입니다.
이 문서에서는 이 문제의 일반적인 원인과 문제를 해결하는 데 도움이 되는 단계에 대해 간략하게 설명합니다.
마우스가 세 번째 모니터로 이동하지 않는 이유는 무엇입니까?
- 잘못된 해상도 – 크기와 해상도가 다른 모니터를 사용하여 PC를 설정하면 마우스가 세 번째 모니터로 이동하지 않을 수 있습니다.
- 문제가 있는 디스플레이 설정 – 다중 화면 설정이 올바르게 작동하려면 적절하게 구성해야 합니다. 잘못된 디스플레이 설정으로 인해 마우스가 세 번째 모니터로 이동하지 못할 수 있습니다.
- 일치하지 않는 디스플레이 정렬 – 여러 화면 설정이 올바르게 정렬되지 않으면 모니터 간에 마우스 커서를 이동할 수 없습니다.
- 잘못된 디스플레이 연결 – 모니터 간의 연결이 잘못된 경우 멀티스크린 설정에 오류가 발생합니다.
- 마우스 기능 – 다중 디스플레이 설정을 작동하는 데 사용되는 마우스가 이 작업을 수행할 수 없어 커서가 세 번째 모니터로 이동하지 않는 경우가 있습니다.
이제 우리가 무엇을 다루고 있는지 알았으므로 이 문제를 빠르게 해결해 보겠습니다.
마우스가 세 번째 모니터로 가지 않는 경우 어떻게 해야 합니까?
고급 솔루션을 진행하기 전에 시도할 수 있는 몇 가지 빠른 수정 사항이 있습니다.
- 디스플레이를 다시 연결합니다.
- 외부 마우스를 분리했다가 다시 연결하십시오.
- 다른 마우스를 연결합니다.
오류가 지속되면 시도할 수 있는 고급 문제 해결 방법은 다음과 같습니다.
1. 디스플레이 설정이 확장으로 설정되어 있는지 확인
- Windows+ 키를 눌러 프로젝트P 설정을 시작합니다 .
- 메뉴 옵션에서 확장을 선택하여 모니터 디스플레이를 확장합니다.
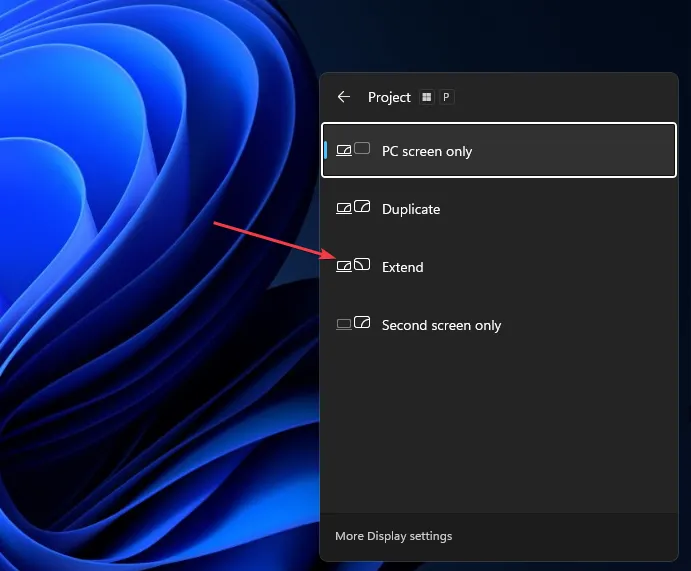
모니터가 여러 대이고 프로젝트 구성이 확장으로 설정되지 않은 경우 마우스가 모든 모니터에서 자유롭게 움직이지 않을 수 있습니다. 그렇다면 PC를 확인하고 구성을 확장으로 조정하여 마우스가 세 번째 모니터로 이동하지 않는 오류를 수정하십시오.
2. 디스플레이 정렬 조정
- 바탕 화면을 마우스 오른쪽 버튼으로 클릭 하고 디스플레이 설정을 선택합니다.
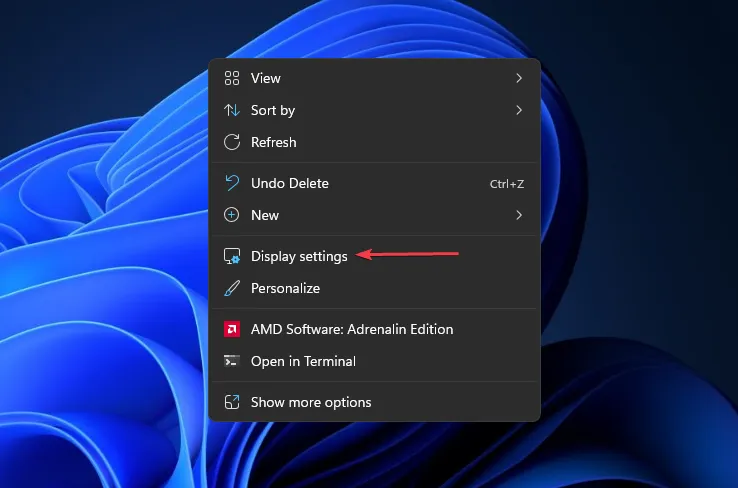
- 다음 창에서 식별을 클릭합니다 . 이렇게 하면 모든 모니터가 표시되고 각각에 번호가 할당됩니다.
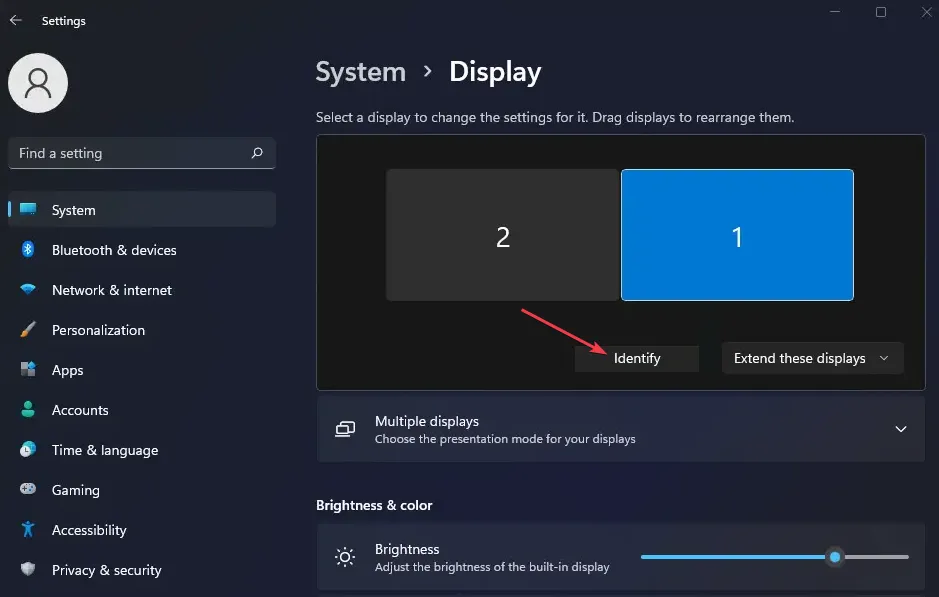
- 해당 창에서 식별 버튼 을 클릭할 때 화면에 표시되는 숫자와 일치하도록 모니터를 드래그합니다 .
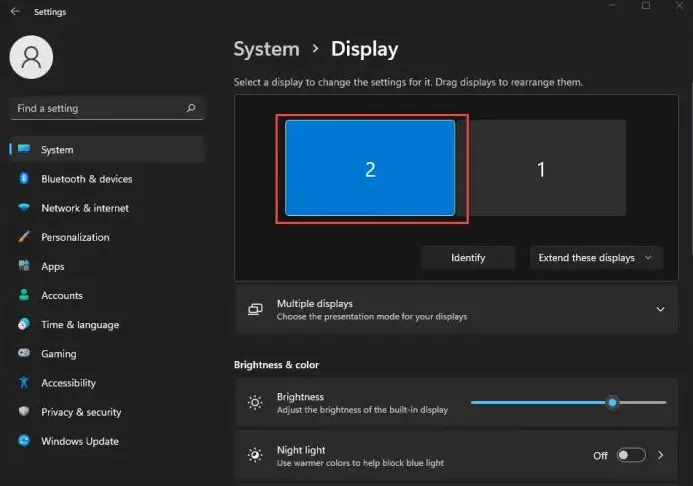
- 마우스가 모든 모니터에서 자유롭게 움직일 수 있는지 확인하려면 설정 앱을 닫으십시오 .
여러 디스플레이를 설정할 때 Windows는 디스플레이 연결에 사용되는 포트를 기준으로 번호를 지정합니다. Windows는 물리적 방향에 따라 바탕 화면 방향을 일치시키는 방법을 모릅니다.
이 경우 모니터의 위치와 일치하도록 방향을 수동으로 조정해야 합니다.
3. 모든 모니터를 같은 해상도로 설정
- 바탕 화면을 마우스 오른쪽 버튼으로 클릭 하고 디스플레이 설정을 선택합니다.
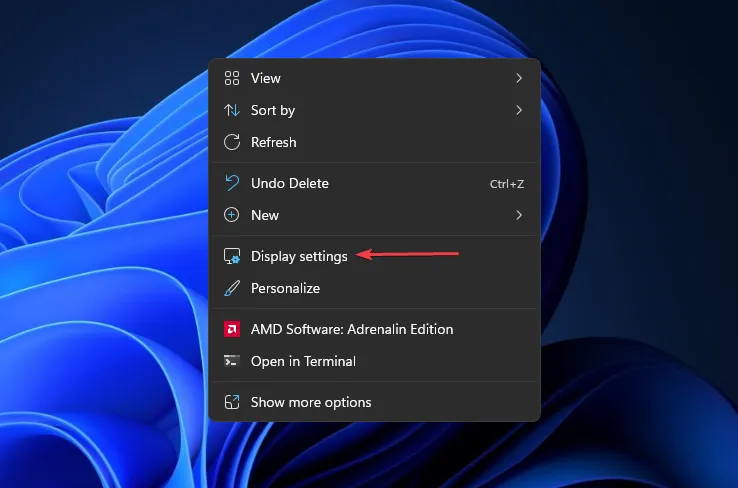
- 사용 가능한 모니터는 창 상단에 번호가 매겨진 상자로 나타납니다.
- 상자 중 하나를 클릭하고 아래로 스크롤하여 디스플레이 해상도 를 찾습니다 .

- 드롭다운 메뉴에서 원하는 해상도를 선택하고 변경 사항 유지를 클릭합니다.
- 모든 모니터를 동일한 해상도로 구성하려면 이 단계를 반복합니다.
모니터가 다중 해상도로 구성된 경우 마우스가 일부 화면 부분에서 자유롭게 움직이지 않습니다. 해상도를 조정하는 것은 이 오류를 수정하는 한 가지 방법입니다.
여러 디스플레이를 설정하는 것은 어려운 일처럼 들리지만 일반적인 생각과는 달리 수행할 작업을 알고 있으면 매우 쉽습니다. 마우스 커서가 세 번째 모니터로 이동하지 않는 경우 이 문서의 단계가 문제를 해결하는 데 도움이 되기를 바랍니다.
해결 방법이 있다면 이 문서 아래에 의견을 남겨 알려주십시오.


답글 남기기