Windows 11/10에서 마우스가 모서리에 멈춤: 수정
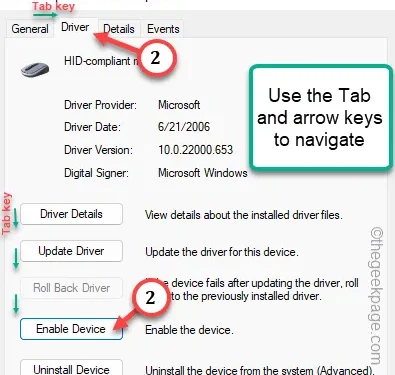
빠른 수정 –
2. Fn+F5 , F7 , F8 , F9 키를 함께 누르고 테스트해 보세요 .
3. ⊞ Win+Ctrl+Shift+B 버튼을 함께 눌러 시스템의 그래픽 드라이버를 재부팅합니다.
수정 1 – 마우스 비활성화 및 다시 활성화
1단계 – 키보드의 Windows 버튼 n과 X 버튼을 누르기만 하면 됩니다 .
2단계 – 그런 다음 “⬆” 키를 사용하여 장치 관리자를 강조 표시합니다 . Enter를 눌러 엽니다.
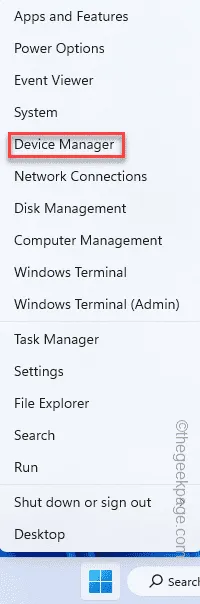
3단계 – 장치 관리자를 연 후 ” 마우스 및 기타 포인팅 장치 “로 이동합니다.
4단계 – 확장하세요 . 그런 다음 현재 마우스 장치 드라이버를 강조 표시하고 Enter 키를 누르십시오 .
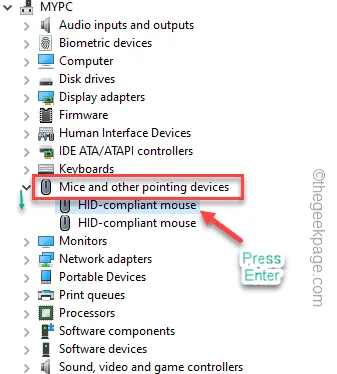
3단계 – ‘ 드라이버 ‘ 탭으로 이동합니다.
4단계 – 그런 다음 ” 장치 비활성화” 를 눌러 컴퓨터에서 마우스를 비활성화합니다.
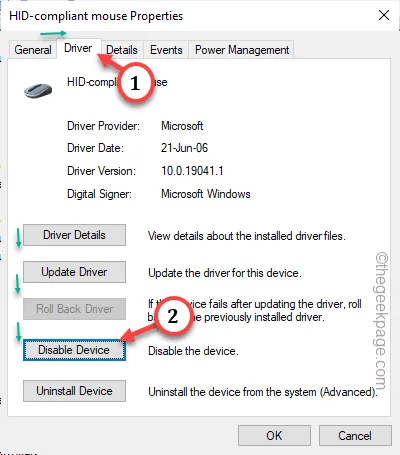
5단계 – 확인 메시지가 화면에 표시됩니다. 그럴 경우 ” 예 “를 눌러 장치를 비활성화하십시오.
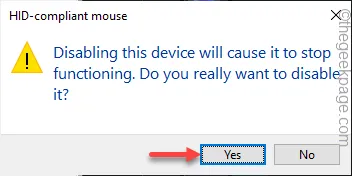
6단계 – 따라서 키를 사용해야 합니다. 화살표 키를 사용하여 마우스 장치를 탐색하고 강조 표시한 다음 Enter 키를 눌러 속성을 엽니다.
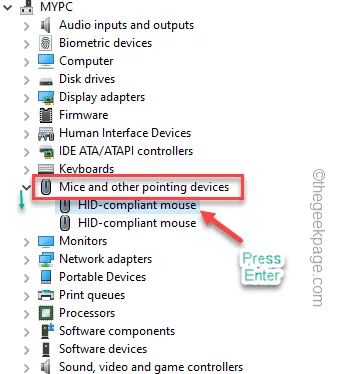
7단계 – 이제 ” 일반 ” 탭이 선택될 때까지 ” 탭 ” 버튼을 누르세요 .
8단계 – 그런 다음 화살표 키를 사용하여 ” 드라이버 ” 탭으로 이동합니다.
9단계 – ‘ 장치 활성화 ‘ 옵션이 표시됩니다 . ” Tab ” 키를 계속 누르고 있으면 해당 항목에 도달합니다. 그런 다음 ” Enter ” 키를 눌러 마우스를 다시 활성화하십시오.
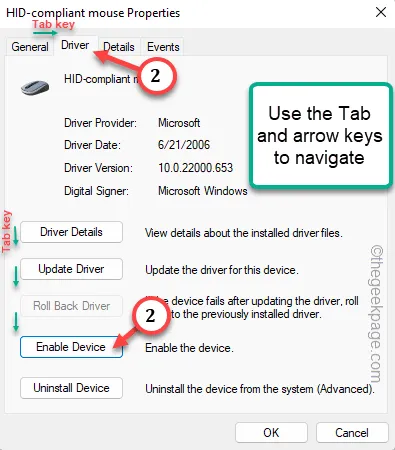
수정 2 – 마우스 드라이버 제거 및 재설치
1단계 – Windows 키+R 키에 빠르게 액세스해야 합니다 .
2단계 – 그 후에 이것을 입력하세요. 마지막으로 “ 확인 ”을 클릭하세요.
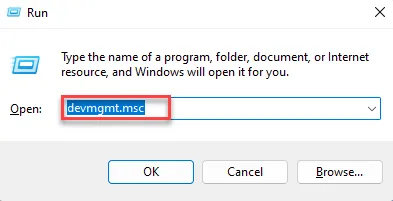
3단계 – 탐색 키와 Tab 키를 사용하여 ” 마우스 및 기타 포인팅 장치 ” 장치 그룹을 확장합니다.
4단계 – 그런 다음 문제가 있는 마우스 드라이버를 강조 표시하고 Enter 키를 사용하여 마우스 속성으로 이동합니다.
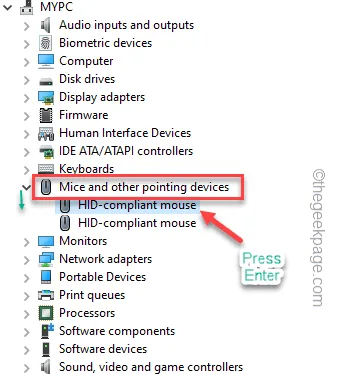
5단계 – Tab 키를 여러 번 눌러 ‘ 드라이버 ‘ 섹션 으로 이동합니다 .
6단계 – 그런 다음 ” 드라이버 제거 “를 선택하여 드라이버 제거를 시작합니다.
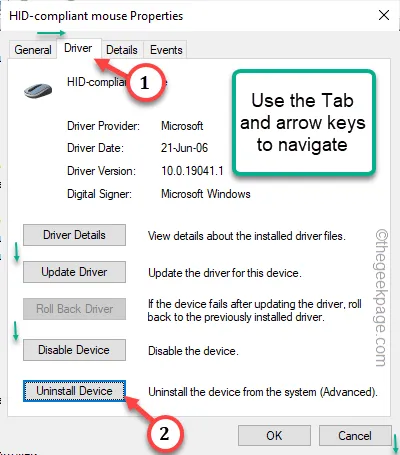
7단계 – 경고 메시지가 표시되면 ” 제거 “를 강조 표시한 다음 Enter 키를 눌러 컴퓨터에서 드라이버를 제거합니다.
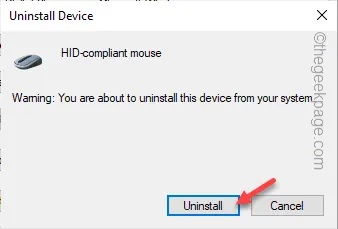
8단계 – Alt+F4 키를 함께 사용하여 모든 창을 닫으세요.
마지막으로 Alt+F4 키를 함께 눌러 Power 콘솔을 엽니다.
9단계 – 화살표 키를 사용하여 “ Restart(다시 시작) ”을 선택 하고 Enter 키를 누릅니다 .

수정 3 – 터치패드 끄기
1단계 – 신속하게 Windows+X 버튼을 사용하여 전원 콘솔을 엽니다.
2단계 – 거기에서 “ 장치 관리자 ”를 선택합니다.
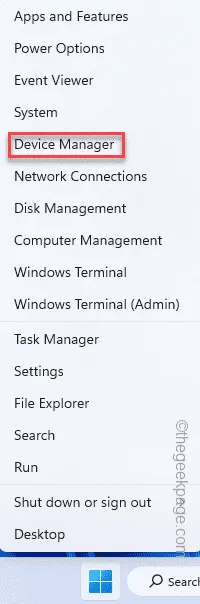
3단계 – “ 마우스 및 기타 포인팅 장치 ” 버튼을 확장합니다.
4단계 – 그런 다음 터치패드를 마우스 오른쪽 버튼으로 탭하고 ” 장치 제거 “를 탭하여 터치패드 드라이버를 제거합니다.
[드라이버를 제거하지 않으려면 비활성화하면 됩니다 . ]
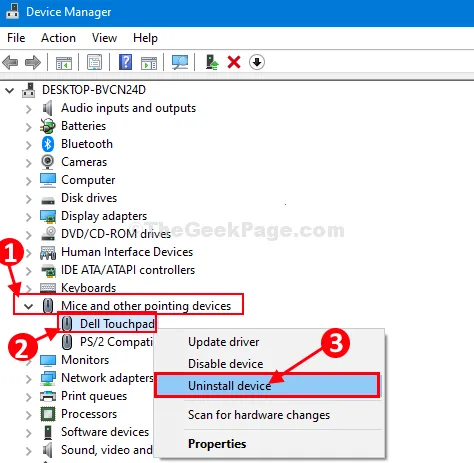
수정 4 – 시스템 전원을 껐다 켜세요
1단계 – 컴퓨터를 끕니다 .
2단계 – 기기가 완전히 종료되면 전원 케이블을 분리합니다.
3단계 – 모든 외부 주변 장치 (예: 마이크, 스피커, 외부 SSD 또는 기타 항목)를 하나씩 분리합니다. 단, 마우스와 키보드는 분리하지 마십시오.
4단계 – 전원 케이블을 연결 하고 시스템 전원을 켭니다.
수정 5 – 하드웨어 진단 실행
1단계 – 컴퓨터에서 실행 상자를 엽니다 . Windows 와 R 키를 몇 초 동안 누르고 있습니다 .
2단계 – 이 코드를 복사하여 붙여넣으세요 . 그런 다음 ” 확인 “을 클릭하십시오.
msdt.exe -id DeviceDiagnostic
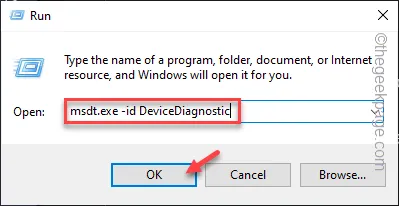
3단계 – 시스템에 문제 해결사가 로드되면 ” 다음 “을 탭합니다.
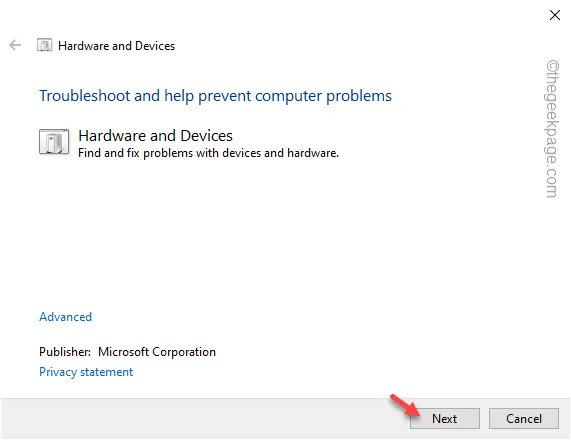
수정 6 – 마우스 드라이버 롤오버
1단계 – Windows+X 버튼을 몇 초 동안 한 번 누릅니다 .
2단계 – 다음으로 거기에서 “ 장치 관리자 ”를 클릭합니다.
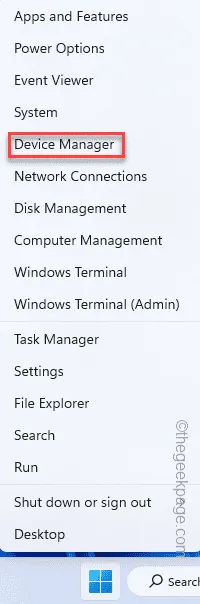
3단계 – 다시 한번 ” 마우스 및 기타 포인팅 장치 ” 버튼을 확장해야 합니다 .
4단계 – 마우스 설정을 한 번 더 엽니다 .
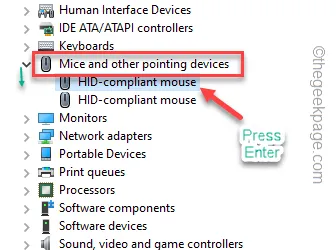
5단계 – Tab 키와 화살표 키를 사용하여 ” 드라이버 ” 패널 로 이동합니다 .
6단계 – ” 롤백 드라이버 “를 강조 표시하고 Enter 버튼을 눌러 이전 버전으로 마우스 롤오버를 시작합니다.
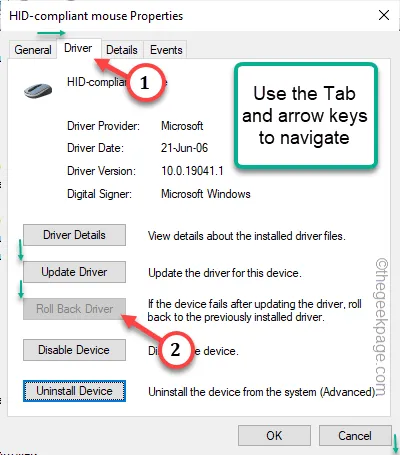
수정 7 – 다른 마우스 드라이버 비활성화
1단계 – 앞에서 언급한 방법 중 하나를 수행하여 장치 관리자를 엽니다 .
2단계 – 다시 한번 ” 마우스 및 기타 포인팅 장치 “를 확장합니다.
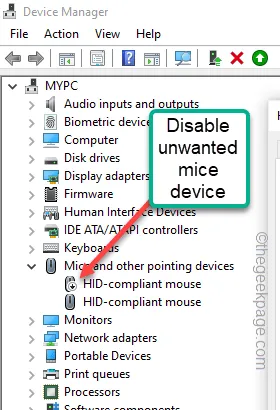
3단계 – 따라서 키보드 버튼을 사용하여 필수 드라이버를 강조 표시하고 하나씩 비활성화합니다.


답글 남기기