YouTube 비디오에서 미니플레이어가 꺼져 있습니다: 수정
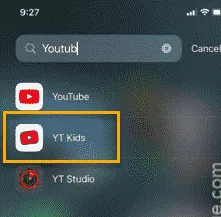
직접 업로드한 YouTube 동영상에 ” Made for Kids 동영상의 경우 미니플레이어가 꺼져 있습니다. “라는 메시지가 표시되나요? 미니플레이어가 열리지 않으면 YouTube 피드를 탐색할 수 없습니다. 동영상을 최소화하려고 할 때마다 동영상이 일시 중지됩니다. 이 문제를 해결하는 데 사용할 수 있는 몇 가지 요령이 있습니다.
수정 1 – 비디오 업로드 설정 변경
업로드한 동영상에서 미니플레이어가 차단되는 이유는 해당 기능이 어린이용으로 설정되어 있기 때문입니다.
1단계 – YouTube Studio 에서 비디오 설정을 편집해야 합니다 .
2단계 – iPhone에 앱이 설치되어 있지 않다면 App Store 에서 앱을 로드하세요 .
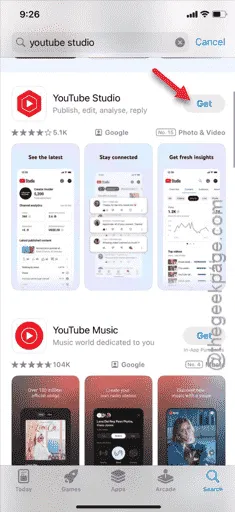
3단계 – 처음으로 YouTube Studio 앱을 사용하는 경우 비디오를 업로드하는 데 사용한 Google 계정을 사용하여 로그인하세요.
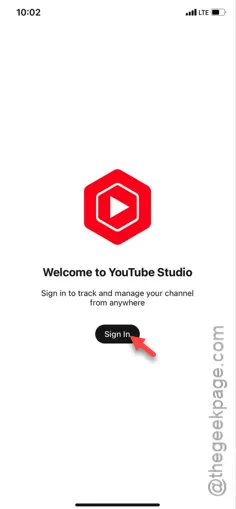
4단계 – 로그인한 후 오류 메시지가 나타나는 비디오를 찾으세요.
5단계 – 비디오 섬네일에서 비디오를 직접 구별할 수 있습니다. 해당 비디오를 터치하여 간단히 엽니다 .
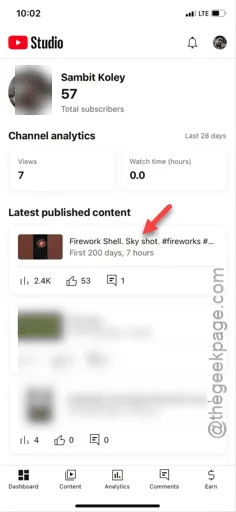
6단계 – 해당 비디오에서 위쪽에 있는 작은 ✏ 버튼을 탭하여 비디오를 편집합니다.
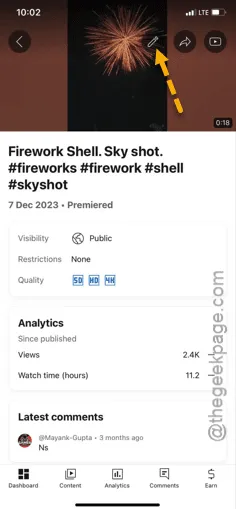
7단계 – 이제 거기에서 ” 대상 ” 옵션을 찾으세요. 탭하여 조정하세요.
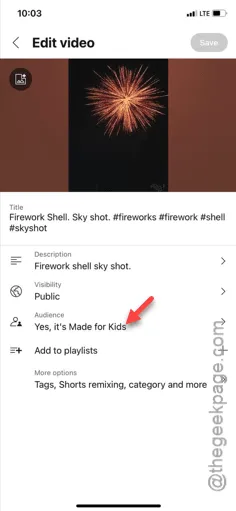
8단계 – 다음 화면에서 ” 아니요, 어린이용으로 제작되지 않았습니다 ” 옵션을 선택하여 대상 고객으로 설정합니다.
9단계 – 위에서부터 이전 화면으로 돌아갑니다.
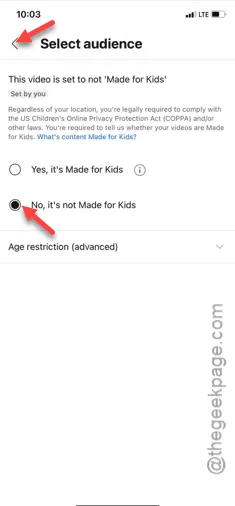
10단계 – 다음으로, “ 저장 ” 버튼을 탭하여 비디오에 적용한 변경 사항을 저장합니다.
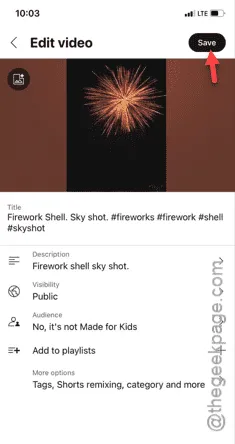
일반적으로 이 업데이트는 재업로드나 조정 시간이 필요하지 않습니다. 그러니 YouTube를 열어서 미니 플레이어 모드에서 비디오를 재생할 수 있는지 확인하면 됩니다.
다른 동영상과 마찬가지로 정상적으로 재생됩니다.
수정 2 – YouTube Kids를 사용하지 마세요
어린이를 위해 제작된 모든 비디오는 미니 플레이어 기능을 지원하지 않습니다. 따라서 YouTube Kids를 사용하는 경우 비디오 중 어느 것도 미니 플레이어 모드에서 재생되지 않습니다.
1단계 – YouTube 앱의 이름을 확인합니다. 검색창이 보일 때까지 오른쪽을 살짝 밀기만 하면 됩니다.
2단계 – 다음으로, ” YouTube “를 검색합니다 . YT Kids 앱을 찾을 수 있는지 확인하세요 .
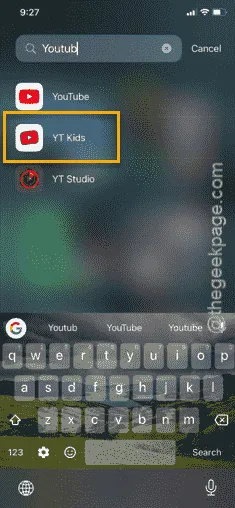
3단계 – “ YT Kids ” 앱을 찾으면 앱 라이브러리에서 앱을 길게 누릅니다.
4단계 – 나중에 ” 앱 삭제 “를 터치합니다.
5단계 – “ 제거 ” 옵션을 탭하여 iPhone에서 YT Kids 앱을 제거합니다.
이제 일반 YouTube 앱을 사용하여 원하는 비디오를 스트리밍할 수 있습니다. 더 이상 비디오에 ‘미니플레이어가 꺼져 있습니다’ 메시지가 표시되지 않습니다.


답글 남기기