Midjourney 치트 시트: Midjourney 사용에서 전문가가 되십시오!

Midjourney는 최신 버전인 버전 5 덕분에 최근 꽤 인기 있는 AI 이미지 생성기 입니다. Midjourney v5는 프롬프트의 시각적 품질, 이미지 크기 및 전반적인 스타일 디자인을 개선합니다. 최근에 Midjourney를 사용했다면 이미지의 다양한 변형 및 버전을 생성하는 방법이 많다는 것을 깨달았을 것입니다.
text-to-AI-art 도구 로 생성하는 이미지의 창의적 제어를 개선하기 위해 다양한 Midjourney 버전, 자세한 프롬프트, 다양한 매개변수 등을 사용할 수 있습니다 . 그러나 모든 매개 변수와 세부 사항을 추적하는 것은 막 시작할 때 약간 어려울 수 있습니다. 따라서 Midjourney를 사용하여 프롬프트를 개선하고 매우 상세하고 놀라운 이미지를 생성하는 데 도움이 되는 확실한 치트 시트가 있습니다. 시작하자.
Midjourney 치트 시트
다음은 Midjourney 프롬프트를 최대한 활용하여 요구 사항에 맞는 인상적인 이미지를 생성하는 데 도움이 되는 최고의 팁과 요령입니다. 시작하자.
1. 순열을 유리하게 사용하십시오.
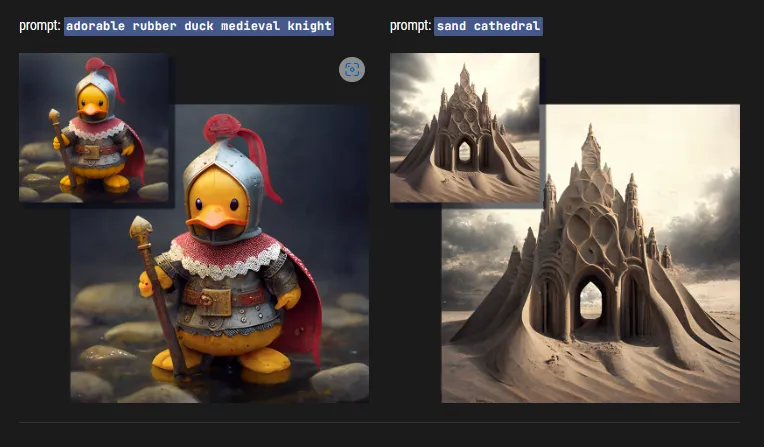
순열은 단일 프롬프트를 사용하여 여러 이미지를 생성하는 데 중점을 둔 Midjourney의 또 다른 새로운 추가 기능입니다. 필요한 최종 이미지에 대해 확신이 없거나 구체적이지 않지만 좋은 출발점을 염두에 두고 있는 경우가 있을 수 있습니다. 이러한 경우 순열을 사용하여 동일한 텍스트 프롬프트에서 여러 변형을 생성할 수 있으므로 원하는 최종 이미지를 쉽게 선택한 다음 추가로 빌드할 수 있습니다.
텍스트 프롬프트에서 순열을 사용하려면 중괄호 {} 안에 변형을 추가해야 합니다. 예를 들어 레서 판다가 세 가지 다른 과일을 먹고 있는 경우 다음 프롬프트를 사용할 수 있습니다.
/야마하를 타면서 {바나나, 딸기, 배}를 먹는 레서판다를 상상해 보세요.
이렇게 하면 레드 팬더가 바나나, 딸기, 배를 먹는 세 가지 최종 이미지 세트가 생성됩니다. 마찬가지로 순열은 텍스트 프롬프트에만 국한되지 않습니다. 종횡비와 같은 다른 매개변수와 함께 사용할 수도 있습니다. 따라서 동일한 프롬프트로 다른 종횡비를 시도해야 한다면 다음과 같이 보일 것입니다.
/Yamaha를 타는 동안 {바나나, 딸기, 배}를 먹는 레서판다를 상상해보세요 –ar {3:2, 1:2, 16:9}
이렇게 하면 세 가지 종횡비의 세 가지 다른 이미지 세트가 생성되어 총 9개의 이미지 세트가 생성됩니다. 마찬가지로, Midjourney의 다른 버전을 사용하여 내 요구 사항에 가장 적합한 이미지를 생성하는 버전을 찾으려면 순열도 사용할 수 있습니다. 프롬프트는 아래와 같이 표시됩니다.
/야마하를 타는 동안 {바나나, 딸기, 배}를 먹는 붉은 팬더를 상상해 보세요 –{v5, v4b, niji}
이렇게 하면 각각 Midjourney v5, v4b 및 niji를 사용하여 개발된 세 가지 다른 이미지 세트가 생성됩니다. 따라서 현재 요구 사항에 가장 적합한 이미지를 찾기 위해 여러 이미지를 즉시 생성하려는 경우 순열이 가장 좋은 옵션입니다.
2. 단어에 가중치를 추가할 수 있습니다.
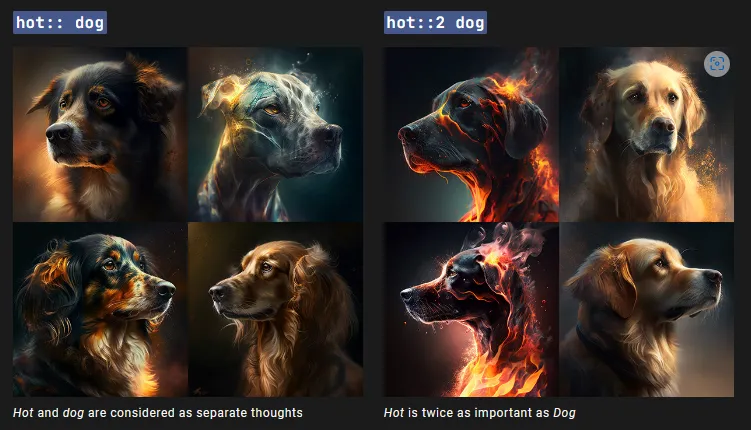
위에서 Midjourney에 이미지를 업로드할 때 이미지 가중치를 추가하는 방법에 대해 논의했습니다. 이미지 가중치는 최종 이미지가 업로드한 이미지에서 얼마나 영감을 받았는지 결정하는 데 도움이 됩니다. 그러나 텍스트 프롬프트에서 다른 요소에 대한 가중치를 추가하고 지시할 수 있다는 것을 알고 계셨습니까?
텍스트 프롬프트에서 조명, 주제, 스타일 등과 같은 다양한 요소에 대한 가중치를 지정할 수 있습니다. 이렇게 하면 최종 이미지를 보다 창의적으로 제어할 수 있으므로 이미지에 대해 원하는 정확한 모양을 지정할 수 있습니다.
“::” 구분 기호를 사용하여 요소에 가중치를 추가할 수 있습니다. 예를 들어 “해변 버기를 타고 우주에서 바나나를 먹는 레서판다”라는 프롬프트를 사용하여 이미지를 생성할 때 가중치 매개변수를 사용하여 우주 및 해변 버기와 같은 특정 요소를 향상시키도록 프롬프트를 수정할 수 있습니다. 최종 프롬프트는 아래와 같습니다.
“우주에서 바나나를 먹는 레서판다::1.5 비치 버기카를 타고::2.0”
가중치 매개변수는 요구 사항을 충족하는 독창적인 이미지를 만들기 위해 다른 명령과 함께 어디에나 포함될 수 있습니다.
3. 세부 사항은 당신의 친구입니다!
매체, 그리기 스타일, 기간, 감정, 색상 및 환경과 같은 세부 사항을 사용하여 이미지의 톤과 경계를 설정하는 것을 고려하십시오. 이에 대한 자세한 내용은 아래에서 예를 들어 설명합니다.
Midjourney에서 텍스트 프롬프트를 사용할 때 특이성은 친구입니다. 추상적인 단어와 명사를 사용하여 장면을 설명하면 스타일 이미지를 생성하는 데 도움이 될 수 있지만 이러한 단어와 구문은 주관적입니다. 알고리즘은 때로는 완전히 다른 방향으로 진행하면서 때로는 원하는 방식으로 프롬프트를 해석할 수 있습니다. 필요한 이미지를 생성하는 데 도움이 되는 요구 사항으로 알고리즘을 제한하는 데 도움이 될 수 있는 만큼 구체적입니다. 요구 사항에 가장 잘 맞는 최종 이미지를 얻을 수 있도록 보다 구체적으로 프롬프트에 포함해야 하는 몇 가지 요소는 다음과 같습니다.
3.1 – 매체 설정
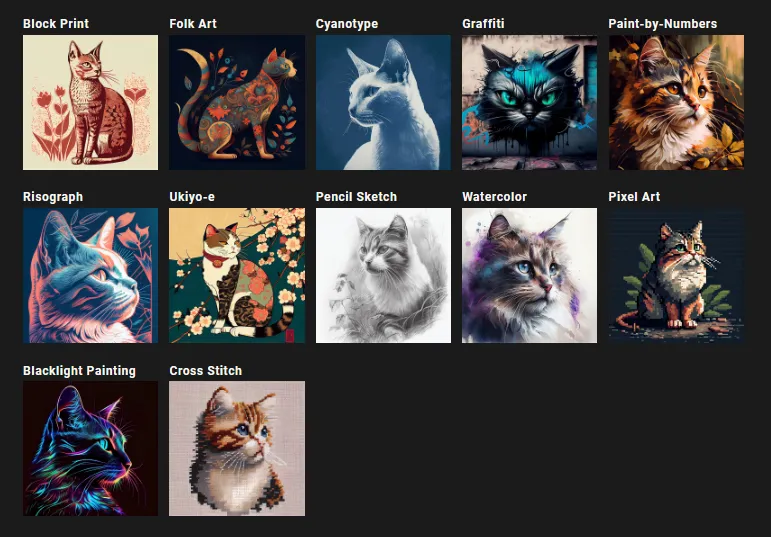
원하는 아트와 브러시 스타일을 지정하려면 미리 매체를 선택하세요. 매체는 블록 인쇄, 민속 예술, 그래피티, 수채화, Crosstich 등이 될 수 있습니다. 이렇게 하면 캔버스와 아트 스타일을 지시하여 원하는 완벽한 이미지를 얻을 수 있습니다.
사용 가능한 옵션 중 일부는 다음과 같습니다.
- 블록 인쇄
- 민속 예술
- 시아노타입
- 낙서
- 숫자로 그리기
- 리소그래프
- 우키요에
- 연필 스케치
- 수채화
- 픽셀 아트
- 블랙라이트 페인팅
- 십자수
3.2 – 그리기 스타일 설정
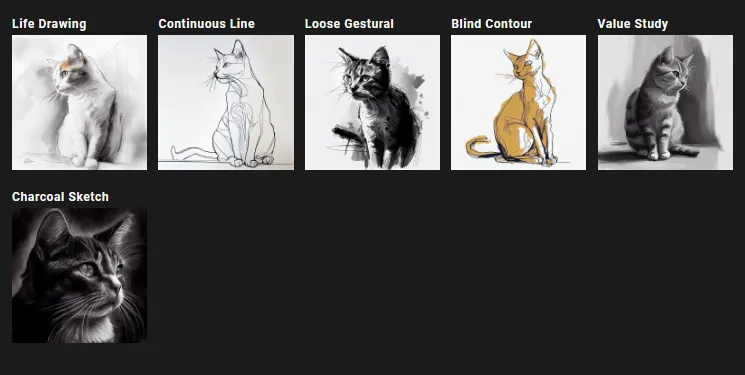
최종 이미지에 사용하려는 그리기 또는 생성 스타일도 포함해야 합니다. 여기에는 정물, 연속 선, 목탄 스케치 등이 포함될 수 있으며 최종 이미지에서 피사체를 그리는 방법을 지시하는 데 도움이 됩니다.
사용 가능한 옵션 중 일부는 다음과 같습니다.
- 라이프 드로잉
- 연속선
- 느슨한 몸짓
- 블라인드 컨투어
- 가치 연구
- 목탄 스케치
3.3 – 기간 설정
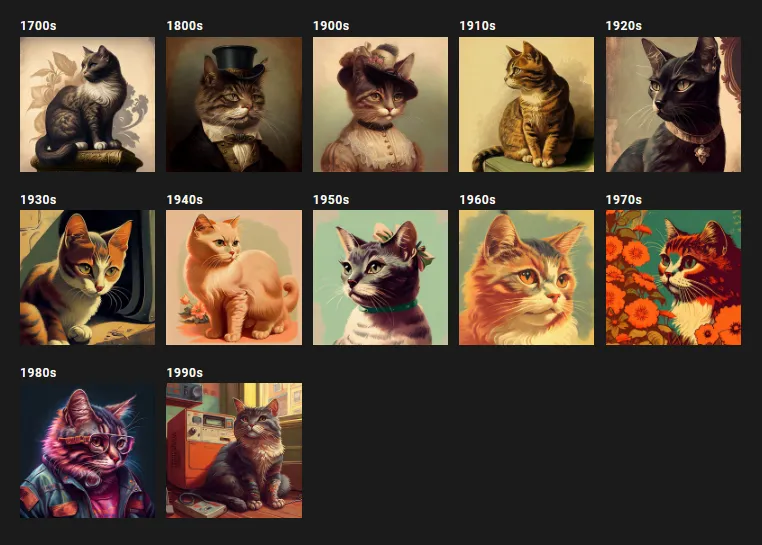
또한 더 구체적으로 시간을 지정해야 합니다. 1880, 2030, 2099 등과 같은 연도를 포함하거나 빅토리아 시대, 르네상스 시대 등과 같은 다른 시대를 참조할 수 있습니다.
2.4 – 감정 설정
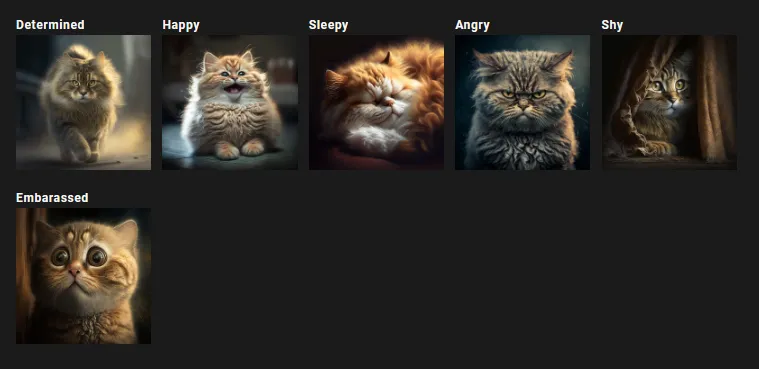
이미지가 완벽하지만 대상이 생명력이 없다고 생각한다면 대상이 표현할 감정을 포함하지 않았을 가능성이 큽니다. 피사체에 대한 감정을 포함하면 최종 이미지에 생명을 불어넣는 데 도움이 될 수 있습니다. 놀라움, 슬픔, 단호함, 수줍음 등과 같은 감정을 포함하여 최종 이미지의 모습을 완성할 수 있습니다.
사용 가능한 옵션 중 일부는 다음과 같습니다.
- 단호한
- 행복하다
- 졸린
- 화난
- 수줍은
- 당황
3.5 – 색상 및 색조 설정

Midjourney가 원하는 모양을 생성하는 데 도움이 되도록 색상이나 색상 팔레트도 포함해야 합니다. 파스텔, 투톤, 채도 감소 등과 같은 용어를 포함하여 이미지의 색상을 지정할 수 있습니다. 밀레니얼 핑크, 카나리아 옐로우 등과 같은 특정 색상을 포함하여 최종 이미지에 특정 색상을 사용할 수도 있습니다.
3.6 – 환경 설정
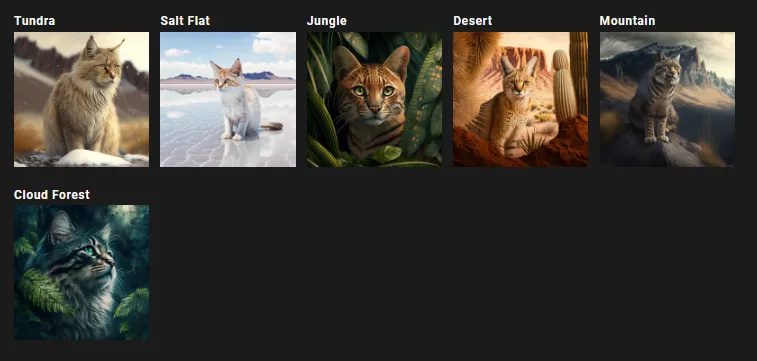
정글, 우주, 사막과 같은 용어로 충분하다고 생각할 수 있지만 더 구체적이면 더 나은 이미지를 생성하는 데 도움이 될 수 있습니다. 따라서 정글에서 재규어 이미지를 생성하려는 경우 “불포화 색상의 DaVinci 스타일로 결정된 구름 열대 우림의 검은 재규어”와 같은 프롬프트가 “a”의 결과와 비교할 때 훨씬 더 잘 작동합니다. 숲의 검은 재규어”. 툰드라, 산, 고원, 염원 등과 같은 다양한 환경을 포함하여 요구 사항에 맞는 이미지를 생성할 수 있습니다.
사용 가능한 옵션 중 일부는 다음과 같습니다.
- 동토대
- 솔트 플랫
- 밀림
- 사막
- 산
- 클라우드 포레스트
4. “/describe”를 사용하여 알고리즘 이해
Midjourney는 최근 “/describe” 명령을 포함하여 몇 가지 새롭고 흥미로운 명령을 포함하도록 업데이트되었습니다. 이 명령은 “/imagine” 명령과 정반대로 작동합니다. /imagine 명령을 사용하면 텍스트 프롬프트를 이미지로 변환할 수 있지만 /describe 명령은 대신 이미지를 텍스트 프롬프트로 변환합니다. /describe 명령을 사용할 때 Midjourney에 이미지를 제공해야 합니다. 그런 다음 알고리즘은 이미지를 분석하고 4개의 텍스트 기반 프롬프트를 생성합니다. 그런 다음 각 프롬프트를 사용하여 새 이미지를 생성할 수 있습니다. 프롬프트로 어려움을 겪고 있는 경우 /describe 명령이 확실히 유용할 수 있습니다.
이를 사용하여 알고리즘이 프롬프트를 처리하는 방법과 더 나은 결과를 위해 향후 프롬프트를 구성하는 방법을 배우고 판단할 수 있습니다. 예를 들어 이미지를 제공한 다음 4개의 프롬프트를 생성하면 Midjojurney를 사용하여 동일한 이미지를 생성하는 데 무엇을 사용해야 하는지 알 수 있습니다. 마찬가지로, 이 네 가지 프롬프트를 사용하여 이미지를 생성할 때 요구 사항에 가장 적합한 이미지를 식별한 다음 관련 프롬프트를 분석하여 최종 결과로 이어진 세부 사항과 세부 사항을 식별할 수 있습니다. 그런 다음 유사한 세부 정보를 사용하여 요구 사항을 충족하는 이미지를 생성하여 향후 프롬프트를 계속 개선할 수 있습니다.
5. “/blend”를 사용하여 아트 스타일 또는 주제 결합
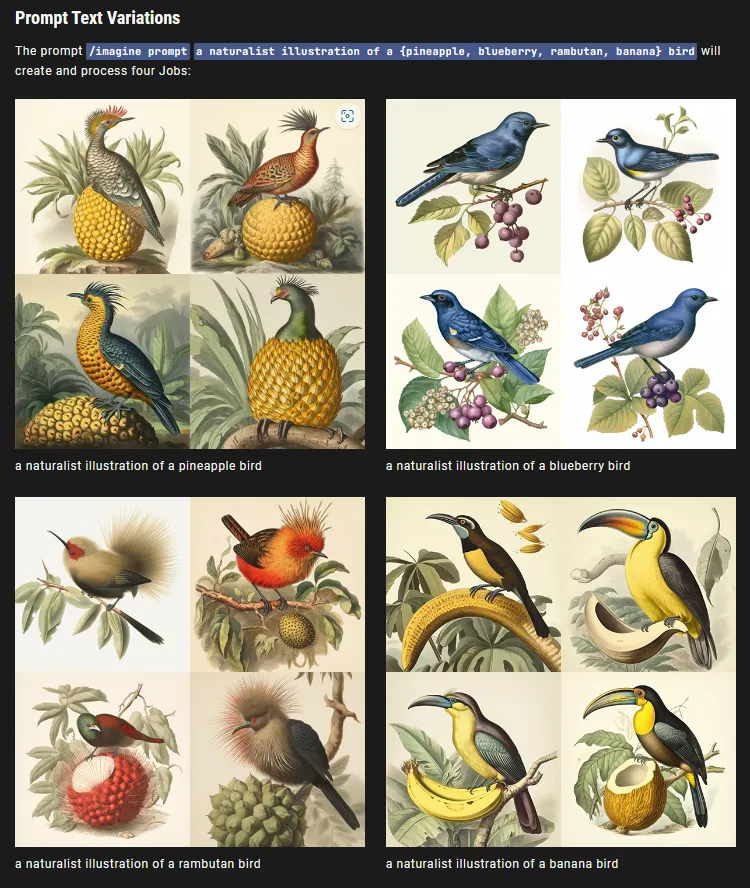
/blend는 서로 영감을 받은 이미지를 결합하고 만드는 데 도움이 되는 또 다른 훌륭한 명령입니다. 이미지를 업로드하고 최종 이미지에서 영감을 얻을 수 있는 /imagine 명령 대신 /blend는 대신 2~5개의 이미지를 결합하여 모든 이미지에서 영감을 얻은 최종 결과를 생성합니다. 특정 이미지에서 영감을 받은 최종 이미지에 Midjourney 스타일을 지정하는 데 이 기능을 활용할 수 있습니다.
또한 /blend를 사용하여 고유한 최종 이미지를 위해 두 개의 서로 다른 피사체 또는 풍경을 결합할 수 있습니다. /blend를 사용하면 최대 5개의 이미지를 함께 혼합할 수 있으며 각 특정 이미지에 대한 이미지 가중치를 정의할 수도 있습니다. Midjourney를 사용하여 흥미로운 이미지를 생성하기 위해 /blend를 유리하게 사용하는 데 도움이 되도록 이 게시물을 사용하십시오 .
6. 가능하면 이미지 첨부
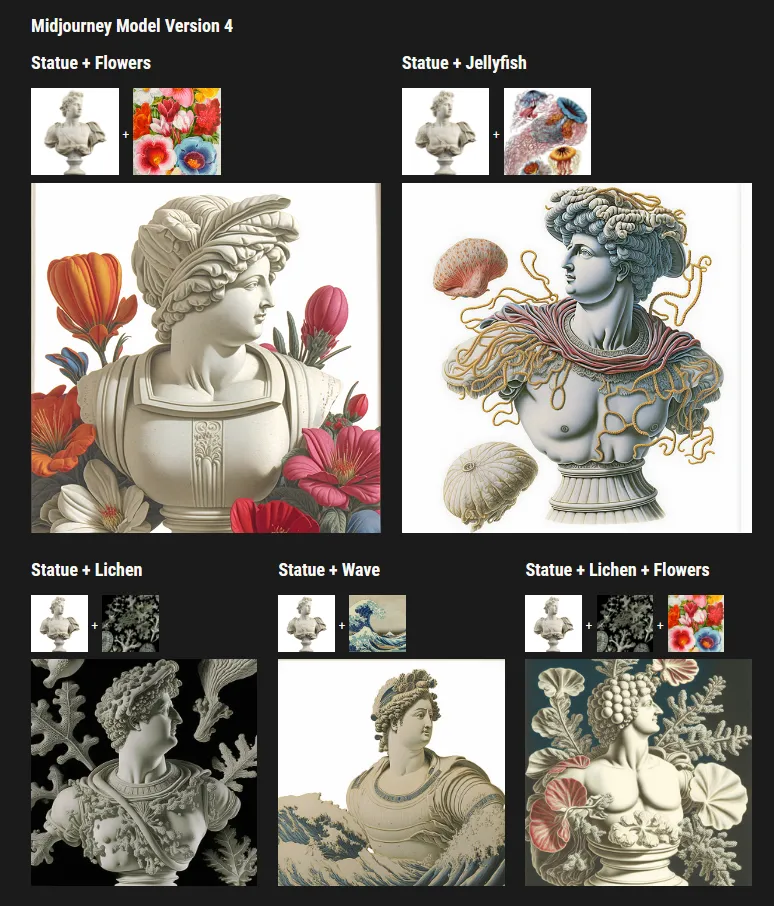
Midjourney를 사용하면 이미지를 첨부하여 프롬프트에서 사용할 수 있습니다. 그런 다음 귀하가 제공한 이미지에서 최종 이미지가 얼마나 영감을 얻었는지 결정하는 요구 사항에 따라 이미지 가중치를 정의할 수 있습니다. 또한 이미지와 함께 사용할 텍스트 프롬프트를 포함할 수 있으므로 요구 사항 측면에서 보다 구체적일 수 있습니다. Midjourney에 이미지를 업로드하여 프롬프트에 사용하면 이미지 스타일을 지정하고 특정 주제를 선택하고 자신의 이미지로 예술 작품을 만드는 데 도움이 될 수 있습니다.
또한 Midjourney에 실제 장면을 제공하여 요구 사항에 따라 수정하고 스타일을 지정할 수 있습니다. 따라서 다음 번에 실생활에서 캡처한 이미지를 스타일화하거나 생성하고 싶을 때 프롬프트에 이미지를 업로드하고 포함하는 것을 잊지 마십시오. 다음은 Midjourney에서 이미지를 업로드하고 사용하는 데 도움이 되는 자세한 가이드 입니다 .
7. 종횡비를 유리하게 사용하십시오.
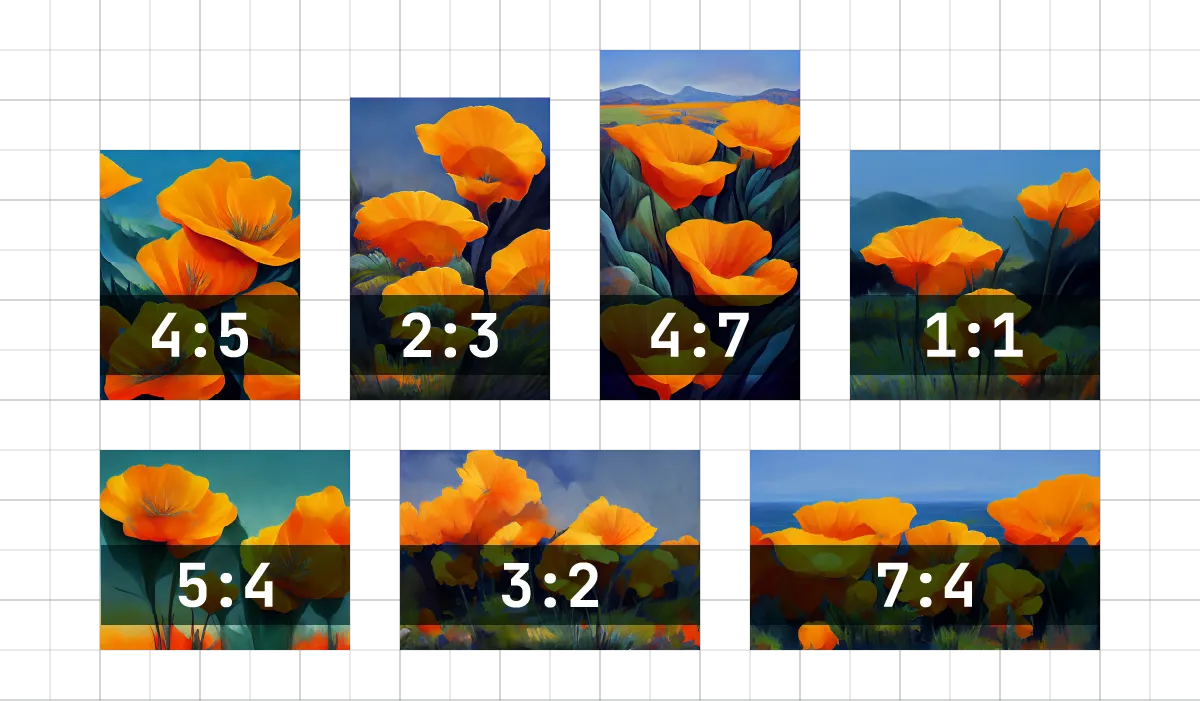
Midjourney는 종횡비 설정을 존중하여 최종 이미지를 자르거나 크기를 조정하는 번거로움을 없앨 수 있습니다. 이는 Midjourney 버전 5를 사용하는 경우 특히 유용할 수 있습니다. 특정 가로 세로 비율로 전화를 걸어 배너, 광고판, 포스터 등을 생성할 수 있습니다. Midjourney는 사용하는 버전에 따라 종횡비를 존중할 수 있습니다. Midjourney v5는 모든 종횡비의 이미지를 생성할 수 있지만 이전 버전에는 아래에 나열된 몇 가지 제한 사항이 있습니다.
| 미드저니 버전 | 지원되는 종횡비 |
| v5 | 모든 종횡비 |
| v4c | 1:2 ~ 2:1 |
| v4a 또는 v4b | 1:1, 2:3 및 3:2 |
| v3 | 5:2 ~ 2:5 |
| 테스트 또는 Testp | 3:2 ~ 2:3 |
| 니지 | 1:2 ~ 2:1 |
프롬프트에 종횡비를 추가하려면 다음 구문을 사용할 수 있습니다. (Your aspect ratio)를 현재 사용 중인 Midjourney 버전에서 지원하는 기본 화면 비율로 바꿉니다 .
/imagine [귀하의 텍스트 프롬프트] –ar (귀하의 종횡비)
8. 업스케일링 최대한 활용하기
이미지를 생성하고 결정한 후에는 반드시 이미지를 업스케일링해야 합니다. 최종 이미지 세트에는 미리 결정된 업스케일러가 있지만 이미지를 업스케일링할 때 이미지를 향상시키는 몇 가지 방법이 있습니다. 첫째, 라이트 업스케일러를 사용할 수 있습니다. 이 업스케일러는 최종 이미지에 많은 디테일을 추가하지 않으며 얼굴과 인물 피사체에 이상적입니다. Midjourney에서 기본적으로 이미지를 업스케일링하면 상세 업스케일러를 사용합니다. 이 업스케일러는 이미지를 업스케일링하는 동시에 최종 이미지에 수많은 미세한 디테일을 추가합니다.
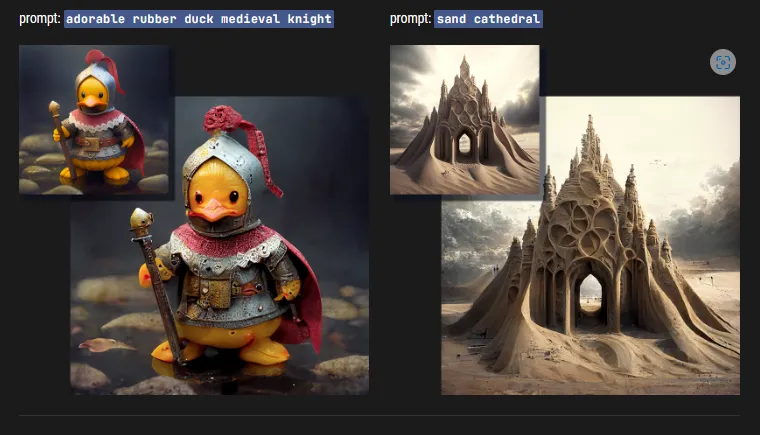
여기에는 찌그러짐, 흠집, HQ 텍스처 등과 같은 요소가 포함될 수 있습니다. 그러나 최종 이미지에 미세한 세부 사항을 추가하고 싶지 않거나 질감을 부드럽게 하고 싶은 경우가 있을 수 있습니다. 이는 인물 피사체에 도움이 될 수 있습니다. 이러한 경우 라이트 업스케일러를 사용할 수 있습니다. 다음 형식으로 라이트 업스케일러를 사용할 수 있습니다.
/imagine [텍스트 프롬프트] –uplight
다음은 라이트 업스케일이 기본 상세 업스케일러와 어떻게 다른지에 대한 예와 비교입니다.
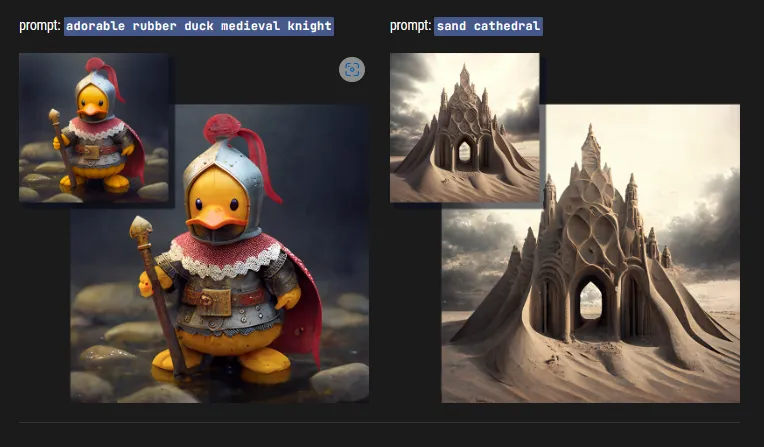
위에서 자세한 업스케일러에 대해 논의했지만 한 가지 명심해야 할 점은 Midjourney v1, v2, v3 및 HD 에서만 사용할 수 있다는 것입니다 . 따라서 확대된 이미지에 더 미세한 디테일을 추가하려는 경우 최상의 최종 결과를 위해 버전을 전환하는 것이 좋습니다.
또 다른 업스케일러는 베타 업스케일러입니다. 위에서 언급한 업스케일러는 1024 x 1024 크기의 최종 이미지를 생성합니다. 그러나 베타 업스케일러를 사용하면 이를 두 배로 늘리고 2048 x 2048 크기의 최종 이미지를 생성할 수 있습니다. 베타 업스케일러를 사용하려면 프롬프트에 –upbeta를 추가하면 됩니다.
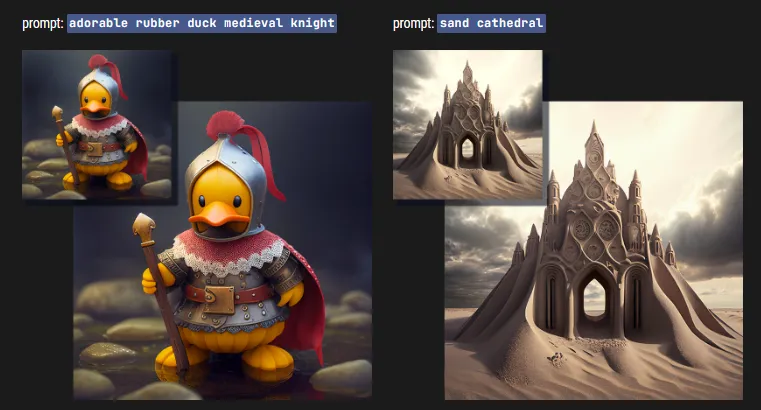
마지막으로 Anime upscaler가 있습니다. 이것은 Midjourney niji의 기본 업스케일러이며 일러스트레이션 및 애니메이션에서 영감을 받은 아트워크에 가장 적합합니다. 텍스트 프롬프트에 –upanime을 추가하여 Anime 업스케일러를 사용할 수 있습니다.

/settings 명령을 사용하여 Midjourny 버전에 따라 기본 업스케일러를 변경할 수도 있습니다.
9. 자신의 조명에 대해 잘 설명하십시오.
장면을 최대한 잘 설명하는 것은 Midjourney에서 멋진 이미지를 얻는 데 필수적입니다. 대부분의 사용자는 피사체에 대해 매우 자세하게 설명하는 경향이 있지만 모두가 간과하는 경향이 있는 것은 조명을 설명하는 것입니다. 모든 사진이나 예술 작품과 마찬가지로 조명은 완벽한 이미지를 만드는 데 필수적입니다. 피사체의 조명 방식, 장면의 광원 수, 그림자의 상호 작용 방식은 모두 멋진 이미지를 생성하는 데 필수적인 부분입니다.
따라서 이미지에 Midjourney를 요청할 때 조명에 대해 매우 구체적으로 지정하는 것이 좋습니다. 요구 사항에 맞는 최상의 이미지를 얻으려면 색온도, 장면의 광원 수, 피사체의 위치, 그림자를 만들 수 있는 모든 항목 등을 정의해야 합니다. 조명이 희박한 이미지를 만들려는 경우 장면의 그림자에 대해서도 구체적으로 지정할 수 있습니다.


답글 남기기