Microsoft Word에서 마우스로 텍스트를 선택하거나 강조 표시할 수 없습니다.
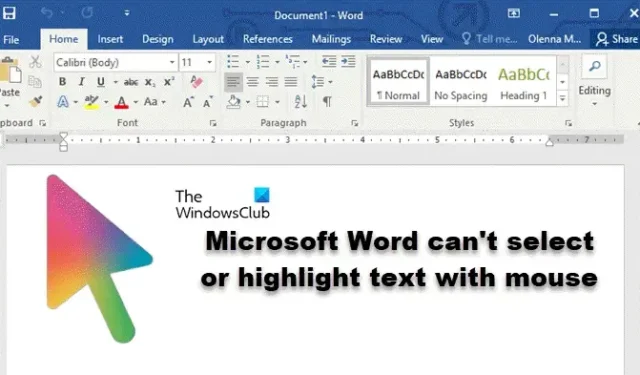
Microsoft Word에서 마우스로 텍스트를 선택하거나 강조표시할 수 없는 문제가 발생했을 수 있습니다 . 이 게시물에서는 Microsoft Word에서 마우스가 작동하지 않는 경우 수행할 수 있는 작업에 대해 설명합니다.
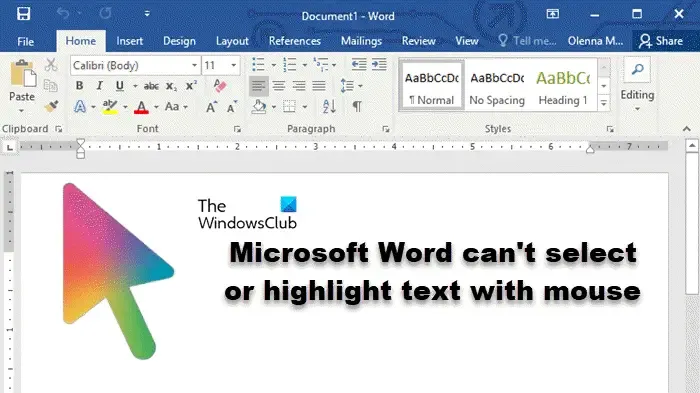
Microsoft Word에서 텍스트를 선택할 수 없는 이유는 무엇입니까?
MS Word에서 텍스트를 선택할 수 없는 데는 여러 가지 이유가 있습니다. 변경할 수 있는 권한이 부족할 수 있으며, 특정 문서에 대한 편집이 비활성화되어 있거나, 문서가 제한된 보기에서 열리거나, 마우스 드라이버에 문제가 있거나, 파일이 손상되었을 수 있습니다. 이하에서는 이러한 문제에 대한 솔루션을 제공합니다.
Microsoft Word에서 마우스로 텍스트를 선택하거나 강조 표시할 수 없는 문제 수정
Microsoft Word에서 마우스로 텍스트를 선택하거나 강조 표시할 수 없는 경우 아래에 설명된 해결 방법을 따르십시오.
- 마우스 왼쪽 클릭이 작동하는지 확인하세요.
- 해당 파일을 변경할 수 있는지 확인하세요.
- 마우스 드라이버 업데이트
- 제한된 보기 비활성화
- 다른 마우스를 사용해 보거나 마우스 드라이버를 다시 설치해 보세요.
- Word 파일 복구
그들에 대해 자세히 이야기합시다.
1] 마우스 왼쪽 클릭이 작동하는지 확인하십시오.
마우스를 사용하여 항목을 선택하려면 주문을 예약하지 않는 한 왼쪽 클릭을 사용합니다. 따라서 우리의 가장 큰 책임은 마우스의 왼쪽 버튼이 작동하는지 확인하는 것입니다. 동일한 작업을 수행하려면 Word 파일이 아닌 다른 곳을 클릭하고 작동하면 다음 해결 방법으로 이동하세요. 작동하지 않으면 가이드를 확인하여 마우스 클릭이 작동하지 않을 때 수행할 작업을 알아보세요 .
2] 해당 파일을 변경할 수 있는지 확인하십시오.
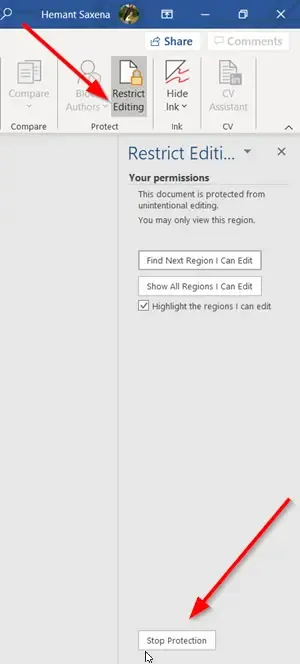
보낸 사람이 읽기 전용 액세스 권한으로 파일을 보낸 경우 편집 제한을 비활성화하지 않는 한 어떤 내용도 변경할 수 없습니다 . 하지만 공유 문서인 경우에는 보낸 사람에게 연락하여 접근 권한을 요청해야 합니다.
3] 마우스 드라이버 업데이트
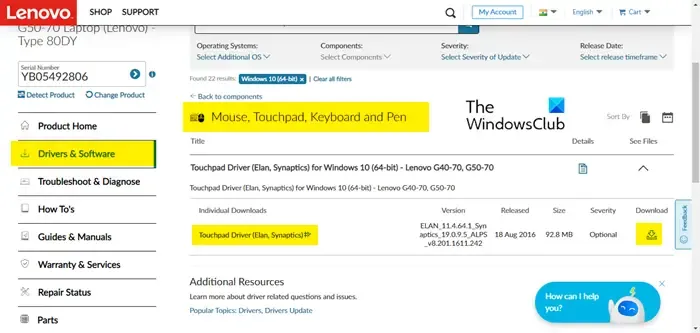
오래된 드라이버를 사용하는 경우 일부 기능이 작동하지 않는 호환성 문제가 발생할 가능성이 높습니다. 그러니 계속해서 터치패드와 마우스 드라이버를 업데이트하세요 . 그런 다음 문제가 해결되었는지 확인하세요.
4] 제한된 보기 비활성화
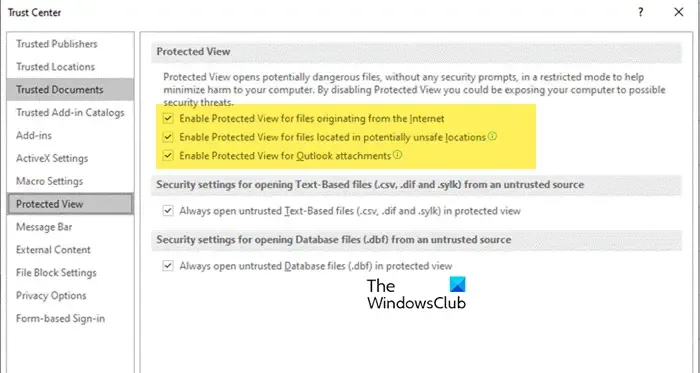
Microsoft Word의 제한된 보기를 사용하면 컴퓨터의 맬웨어 감염 위험 없이 잠재적으로 의심스러운 파일을 열 수 있습니다. 하지만 이 기능은 실제로 안전한 파일을 차단하는 경우도 있습니다. Word 문서가 합법적이라고 확신하는 경우 제한된 보기 기능을 일시적으로 비활성화하여 문제가 해결되는지 확인할 수 있습니다. 동일한 작업을 수행하려면 아래에 설명된 단계를 따르세요.
- 먼저 Microsoft Word를 실행하고 편집할 수 없는 문서를 엽니다.
- 그런 다음 왼쪽 상단에서 파일 옵션을 클릭합니다.
- 이제 옵션으로 이동하십시오.
- 그런 다음 보안 센터 탭으로 이동한 다음 보안 센터 설정을 클릭해야 합니다.
- 그런 다음 다음 옵션과 관련된 확인란을 선택 취소합니다.
- 인터넷에서 가져온 파일에 대해 제한된 보기 활성화
- 잠재적으로 안전하지 않은 위치에 있는 파일에 대해 제한된 보기 활성화
- Outlook 첨부 파일에 대한 제한된 보기 활성화
- 확인을 클릭하세요.
마지막으로 Word를 다시 시작하고 문제가 지속되는지 확인하십시오.
5] 다른 마우스를 사용해 보거나 마우스 드라이버를 다시 설치하세요.
보호 모드를 비활성화해도 소용이 없다면 마우스를 전환하여 장치 자체에 문제가 없는지 확인하십시오. 따라서 다른 사람의 마우스를 빌려 시스템에 연결한 다음 Word에서 사용해 보세요. 새 마우스가 Word에서 작동하는 경우 기존 마우스의 드라이버에 문제가 있을 수 있습니다. 이 경우 드라이버를 다시 설치해야 합니다. 동일한 작업을 수행하려면 아래에 설명된 단계를 따르세요.
- 장치 관리자를 엽니다.
- 마우스 및 기타 포인팅 장치를 확장하고 마우스 드라이버를 마우스 오른쪽 버튼으로 클릭한 다음 장치 제거를 선택합니다.
- 작업을 확인하라는 메시지가 나타나면 제거를 클릭하세요.
- 드라이버를 다시 설치하려면 마우스나 동글을 분리했다가 다시 연결하세요. 작동하지 않으면 마우스 및 기타 포인팅 장치 옵션을 마우스 오른쪽 버튼으로 클릭하고 하드웨어 변경 사항 검색을 클릭하세요.
드라이버를 재설치한 후 문제가 해결되었는지 확인하세요.
6] Word 문서 복구
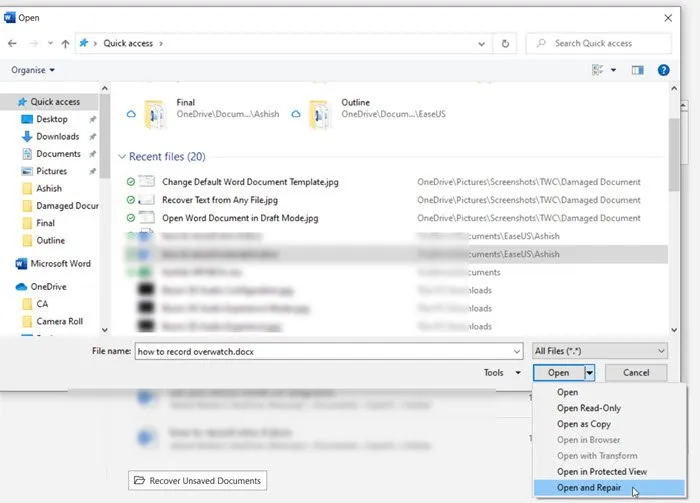
문제가 특정 파일과 관련된 경우 해당 문서에 문제가 있을 것이므로 복구해 드릴 수 있습니다. 동일한 작업을 수행하려면 문서를 탐색하고 열 때 “열기”라고 표시된 드롭다운 메뉴를 클릭하고 열기 및 복구를 선택하세요. 문서를 복구하고 열어드립니다. Word 문서 복구 가이드를 확인하는 것이 좋습니다 .
마우스가 항목을 선택하지 않는 이유는 무엇입니까?
마우스가 항목을 선택하지 않는 경우 마우스 왼쪽 클릭 버튼과 배터리라는 두 가지 사항을 확인해야 합니다. 마우스가 항목을 선택하지 않으려면 둘 중 하나에 결함이 있어야 합니다. Windows 하드웨어 및 장치 문제 해결사를 실행하여 구성에 문제가 없는지 확인할 수도 있습니다.


답글 남기기