Microsoft는 지원되지 않는 Windows 11 컴퓨터 사용자를 공개적으로 비난하기 시작하지만 솔루션도 제공할 것입니다.
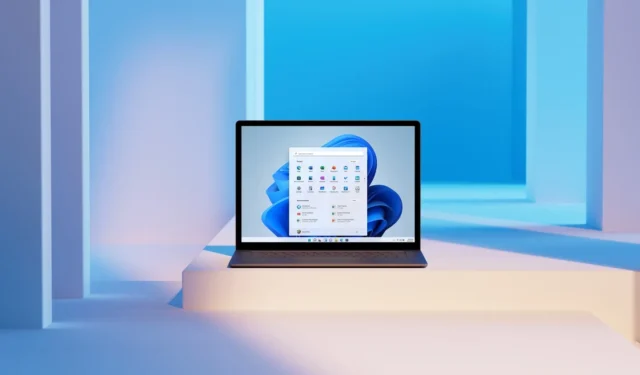
Windows 11에 대해 지원되지 않거나 자격이 없는 Windows 11 시스템을 공개적으로 부끄럽게 만드는 방법으로 “시스템 요구 사항이 충족되지 않음”이라는 데스크톱 워터마크가 Microsoft에 의해 도입되었습니다. 현재 생산 중인 장치에서 막 구현되기 시작했습니다. Microsoft는 이러한 워터마크를 해제할 수 있다고 주장하는데 이는 매우 좋은 소식입니다.
아시다시피 Windows 11은 TPM 2.0(신뢰할 수 있는 플랫폼 모듈), 8세대 이상의 CPU 등을 포함하여 여러 가지 엄격한 요구 사항과 함께 출시되었습니다. 공식적으로 지원되지 않는 하드웨어를 사용하더라도 여전히 Windows 11을 설치할 수 있으며 Microsoft는 설치 방법을 설명하는 지원 페이지를 제공합니다.
Microsoft는 현재 지원되지 않는 컴퓨터에 Windows 11 업그레이드가 설치되는 것을 방지할 계획이 없습니다. 그러나 회사는 Windows 설정 응용 프로그램 내에서뿐만 아니라 바탕 화면에도 워터마크를 배치하여 이러한 설치를 난처하게 만들려고 합니다. 기술에 대해 잘 알지 못하는 소비자들도 워터마크가 흥미로워 장비를 업데이트하도록 동기를 부여할 수 있기를 바랍니다.
Microsoft는 고객이 실행 중인 하드웨어를 업데이트하도록 노력하고 있지만 회사는 이 요구 사항에 대한 해결 방법도 유지하고 있습니다. 2022년 10월 Microsoft는 워터마크를 제거하기 위해 취해야 하는 조치를 자세히 설명하는 문서를 제작했습니다.
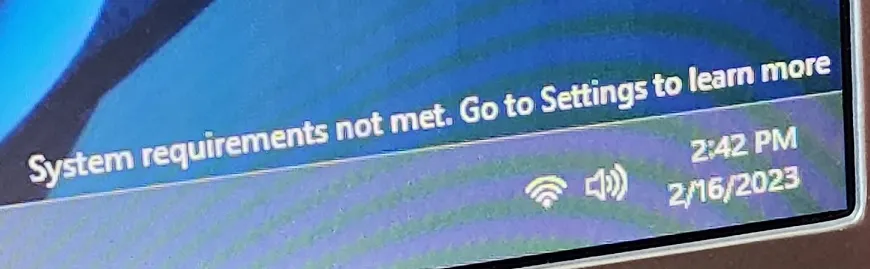
“조직에서 Windows 11 “시스템 요구 사항이 충족되지 않음” 메시지 관리”라는 제목의 Microsoft 문서에서는 Windows 11 Pro 및 Enterprise 고객이 그룹 정책을 수정하여 “시스템 요구 사항이 충족되지 않음”을 제거할 수 있음을 확인했습니다 . 이 문서의 제목은 “조직에서 Windows 11 “시스템 요구 사항이 충족되지 않음” 메시지 관리”였습니다. 데스크탑에서 설정을 선택한 다음 “자세히 알아보려면 설정으로 이동”을 선택하십시오.
이 문제[워터마크]는 장치 하드웨어가 최소 시스템 요구 사항을 충족하지 않을 때 발생합니다.”라고 Microsoft는 Windows Update에서 찾은 자료에서 설명했습니다. 비즈니스는 또한 관리자가 그룹 정책 편집기 또는 장치 관리 솔루션을 활용하여 “시스템 요구 사항이 충족되지 않음” 경고를 비활성화할 수 있다고 언급했습니다. 본 정보는 주식회사에서 제공한 자료입니다.
이를 위해 사용자는 다음과 같은 간단한 절차를 거쳐야 합니다.
- Windows에서 시작 메뉴 또는 검색 도구를 시작합니다.
- Windows Home 에디션에서는 그룹 정책을 사용할 수 없으므로 입력하십시오.
- “로컬 컴퓨터 정책”에서 “컴퓨터 구성”을 선택한 후 “관리 템플릿”에서 “시스템”으로 이동합니다.
- “Windows 시스템 요구 사항이 충족되지 않으면 알림 숨기기” 정책이 켜져 있는지 확인하십시오.
-
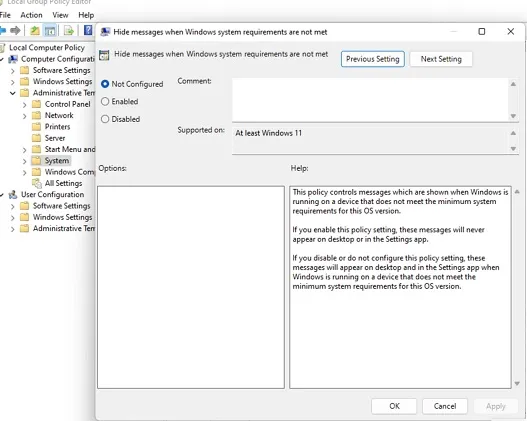
- 확인을 클릭합니다.
이 메시지가 표시되지만 Windows 11 Pro 또는 Enterprise(그룹 정책 편집기가 있는 Windows 11 버전)가 없는 경우 레지스트리 편집기에서 특정 변경을 수행하여 워터마크를 제거할 수 있습니다. 변경하기 전에 항상 Windows 레지스트리를 백업했는지 확인하십시오.
- 레지스트리 편집기 프로그램을 시작합니다.
- “HKEY 현재 사용자” 옵션을 선택하기만 하면 됩니다.
- 제어판을 활성화합니다.
- 마우스로 “UnsupportedHardwareNotificationCache”라는 폴더를 선택합니다.
- SV2 항목을 편집하려면 항목을 마우스 오른쪽 버튼으로 클릭합니다.
- 수정 옵션을 선택합니다.
- 값이 0으로 설정되어 있는지 확인하십시오.
- 준비가 되면 OK 버튼을 누릅니다.
- 컴퓨터를 다시 시작하면 워터마크가 사라집니다.
마이크로소프트가 앞으로도 이런 일이 계속되는 것을 달가워하지 않을 것 같지만, 머지 않아 사용자들은 마이크로소프트가 부과할 수 있는 한계를 넘어설 수 있는 솔루션을 찾을 것입니다.



답글 남기기