Microsoft는 Windows 11에서 더 많은 사용자를 위해 Copilot을 켜고 Show Desktop을 대체합니다.
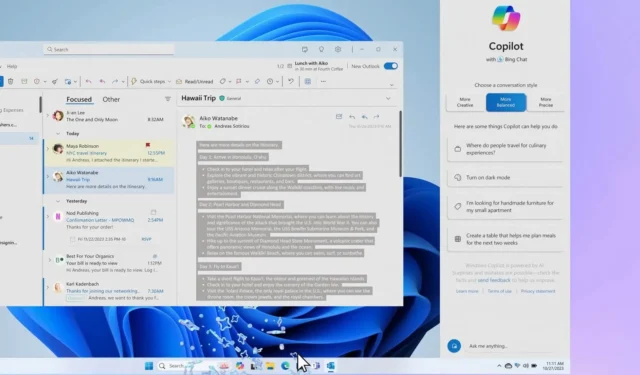
Microsoft는 Windows 11 또는 10에서 Copilot의 광범위한 출시를 확인하기 위해 3월에 문서를 업데이트했지만 여전히 모든 사람에게 출시되지는 않았습니다. 이는 Windows 11(및 Windows 10)에서 더 많은 사람들이 Copilot을 사용할 수 있도록 하는 4월 패치 화요일 출시로 변경됩니다.
테스트에서 모든 요구 사항을 충족했지만 이전에 Copilot이 없었던 4개의 장치에서 이제 기본적으로 Copilot이 켜져 있음을 확인했습니다. 2024년 4월 패치 화요일 업데이트를 장치 전체에 배포한 후 Copilot이 작업 표시줄 오른쪽에 고정되어 있는 것을 확인했습니다.
Copilot이 다음 대규모 업데이트에 서서히 가까워지고 있기 때문에 이는 의미가 있습니다. Microsoft는 Windows용 Copilot에 대한 대규모 업데이트를 준비하고 있습니다. 이를 통해 AI를 사용하여 폴더와 디렉터리 간에 파일을 이동하거나 여러 내장 설정을 변경할 수 있습니다. Windows에서 Copilot을 열고 AI에게 파일을 이동하거나 설정을 변경하도록 요청하기만 하면 됩니다.
이러한 기술이나 작업 중 일부는 2024년 3월 말에 출시될 예정이었지만 Microsoft는 더 많은 장치에 Copilot을 제공하기 위해 업데이트를 연기했습니다.
Copilot이 작업 표시줄 시스템 트레이 영역을 변경합니다.
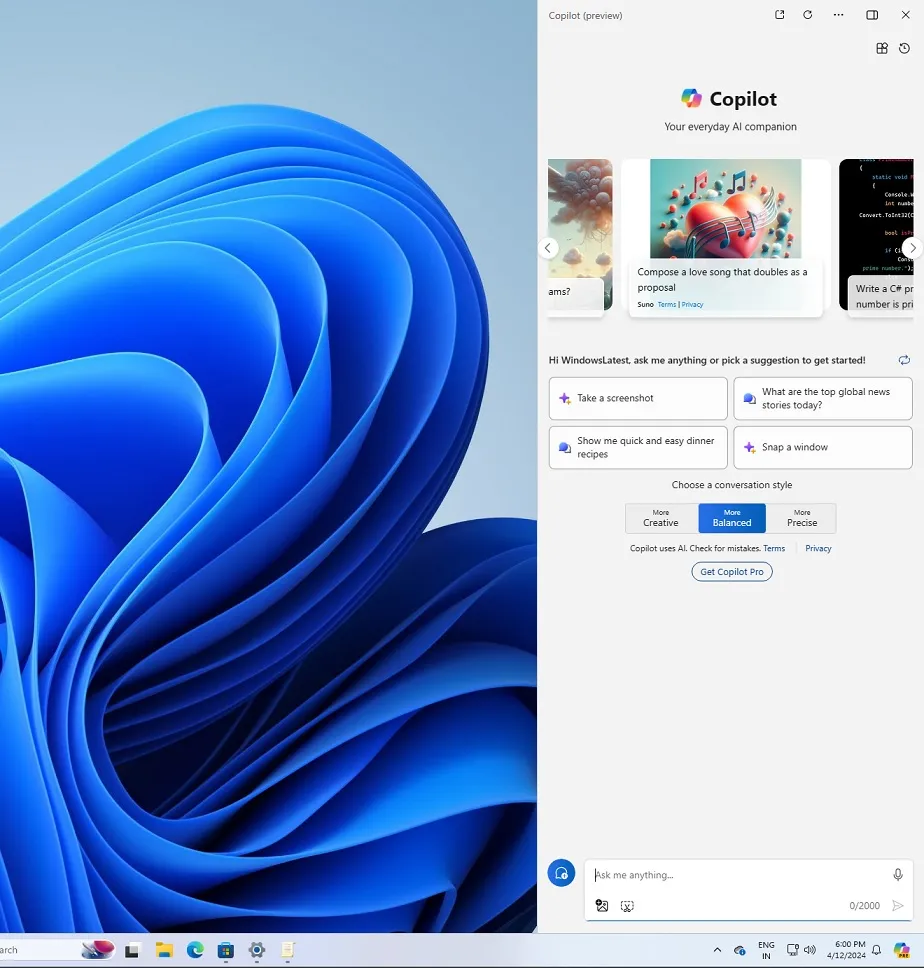
Windows 11을 사용 중이고 Microsoft가 2024년 4월 업데이트를 통해 장치에 대해 Copilot을 켠 경우 “데스크톱 표시” 버튼이 누락된 것을 확인할 수 있습니다.
모르는 사람들을 위해 설명하자면, “바탕 화면 표시”는 작업 표시줄 끝에 있는 작은 버튼으로 바탕 화면을 빠르게 볼 수 있습니다. Copilot을 사용해도 기본적으로 바탕 화면 표시를 유지하는 Windows 10에서는 그렇지 않습니다.

이 기능을 켜려면 작업 표시줄을 마우스 오른쪽 버튼으로 클릭하고 설정을 선택하여 작업 표시줄 설정을 연 다음 마지막으로 “바탕 화면을 표시하려면 작업 표시줄의 맨 끝 모서리 선택”을 켜십시오. 위 스크린샷에 표시된 것처럼 개인 설정을 열고 작업 표시줄 설정으로 이동하면 이 사용자 지정 옵션도 찾을 수 있습니다.
Windows 10의 Copilot은 데스크톱 표시 버튼을 대체하지 않는다는 점도 주목할 가치가 있습니다. 이 변경 사항은 ChatGPT 기반 AI가 Windows 10보다 더 자주 승격되는 Windows 11에서만 발생합니다.
어느 쪽이든 Copilot을 보는 것이 마음에 들지 않으면 설정 > 개인 설정 > 작업 표시줄을 열고 기능을 끌 수 있지만 AI가 완전히 비활성화되는 것은 아닙니다. 완전히 끄려면 그룹 정책 편집기를 열고 다음 단계를 따르세요.
- 그룹 정책 편집기 에서 초점을 왼쪽 패널로 전환하고 사용자 구성 을 엽니다 .
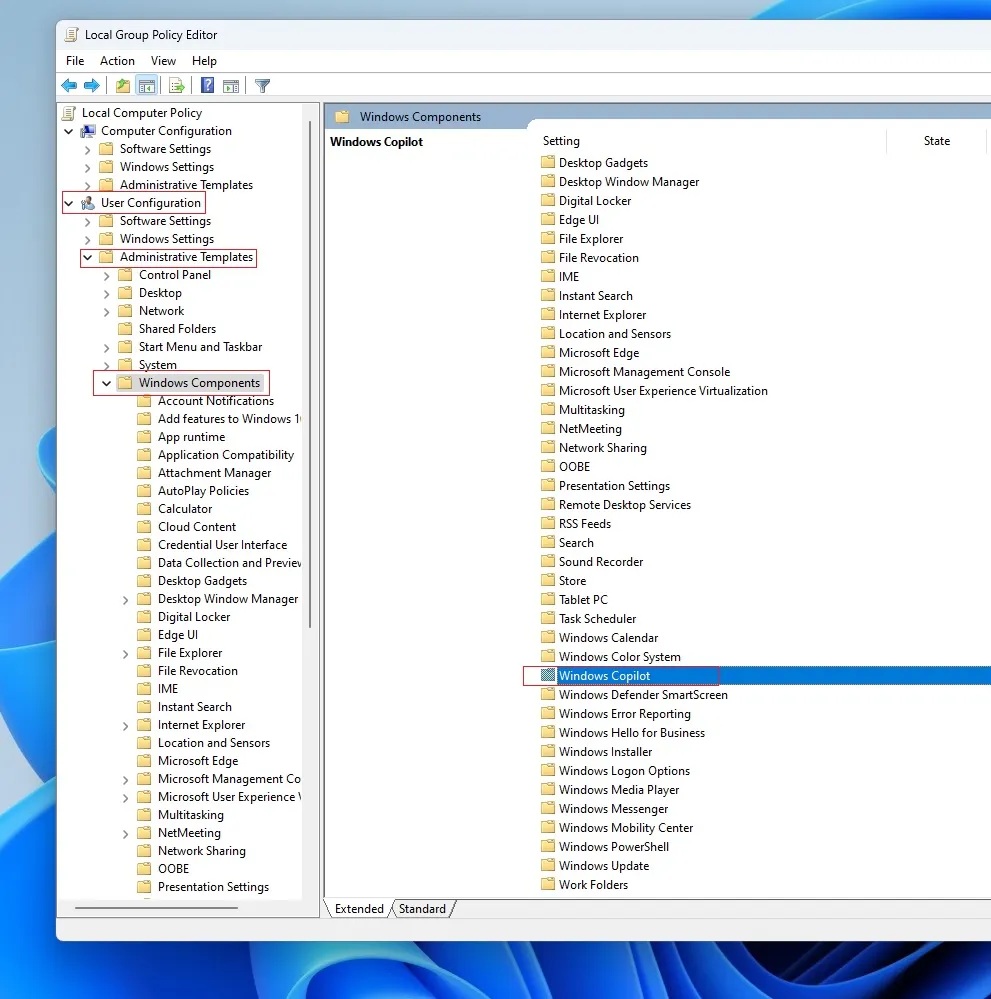
- 관리 템플릿 > Windows 구성 요소 > Windows Copilot을 선택합니다 .
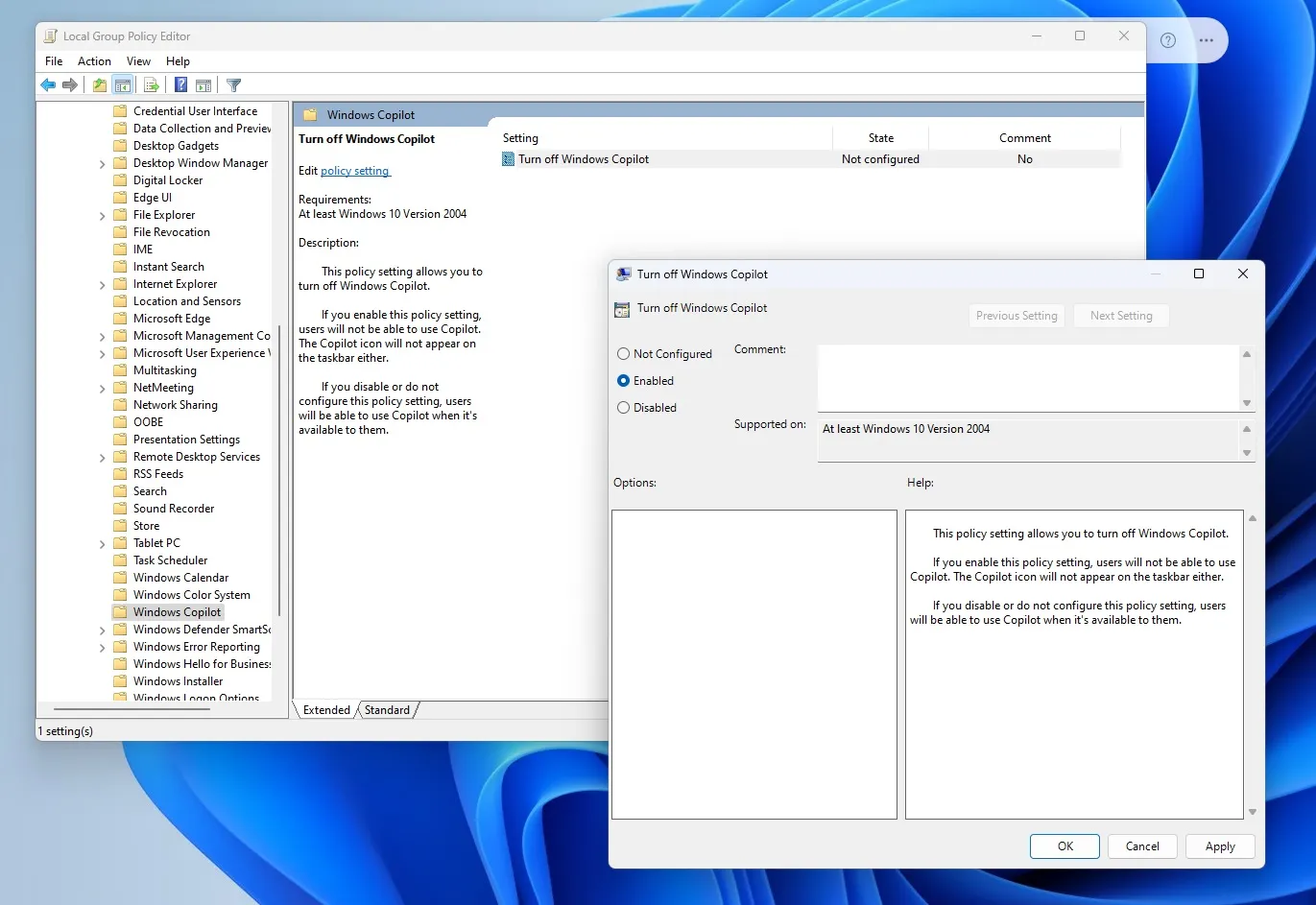
- ” Windows Copilot 끄기” 라는 정책이 표시됩니다 . 정책을 두 번 클릭하여 열고 활성화됨 으로 변경한 후 확인을 클릭하여 변경 사항을 적용합니다.
이렇게 하면 Windows 11에서 Copilot이 어느 정도 꺼지지만 Microsoft Edge와 같은 다른 장소나 앱에는 계속 표시됩니다.
Windows 10에서도 위 정책을 사용할 수 있습니다.


답글 남기기