Microsoft Teams가 잘못된 시간대를 표시함 : 수정
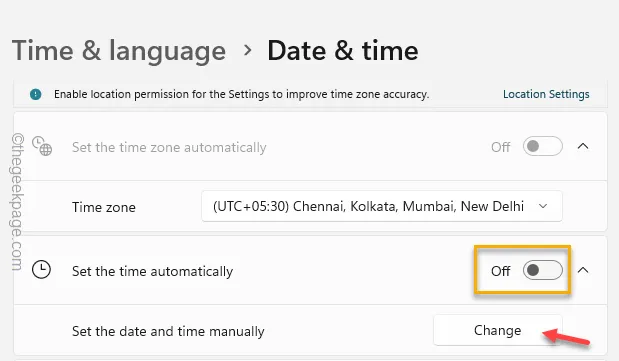
시간과 시간대는 Microsoft Teams에서 중요한 역할을 합니다. Teams에 올바른 시간이나 표준 시간대가 표시되지 않으면 비즈니스 회의부터 인생 행사까지 모든 것이 엉망이 될 수 있습니다. 그렇다면 이런 상황에 처하게 된다면 어떻게 해야 할까요? 글쎄, 컴퓨터의 시간 관련 설정을 관리하면 시간대 문제를 해결할 수 있습니다.
수정 1 – 시간대 업데이트
Microsoft Outlook 설정에서 시간대 설정을 업데이트해야 합니다.
1단계 – 브라우저를 열고 Outlook 웹사이트로 이동합니다.
2단계 – Microsoft 365 로그인 자격 증명을 사용하여 로그인해야 합니다 .
3단계 – 로그인한 후 ⚙ 아이콘을 탭하세요.
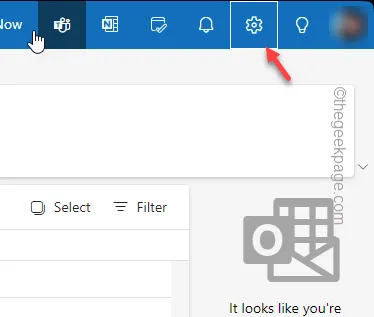
4단계 – ‘ 일반 ‘ 탭으로 전환합니다.
5단계 – 그런 다음 “ 언어 및 시간” 탭을 찾아 이동합니다.
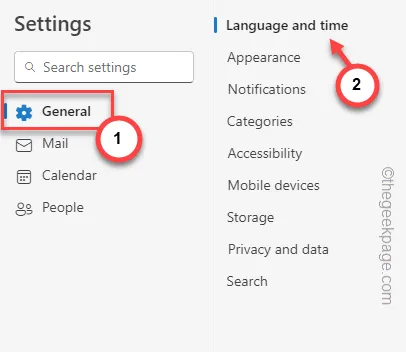
6단계 – 시간대 영역에서 “ 변경 ”을 클릭합니다.

별도의 섹션에서 시간대를 열어야 합니다. 거기에서 실제 시간대를 볼 수 있습니다. 또한 회의 시간이 다른 시간대에 있다는 메시지가 표시될 수도 있습니다.
7단계 – 이를 무시하고 ” 예, 업데이트합니다 “를 클릭하여 시간대를 업데이트합니다.
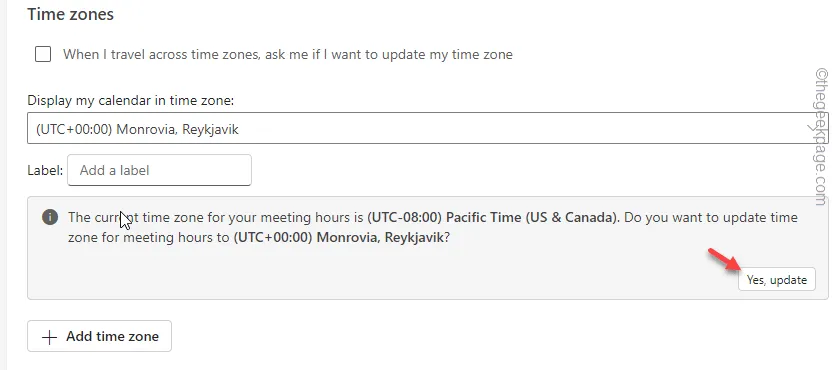
이렇게 하면 MS Outlook의 시간대 설정에 있는 모든 오류가 생략됩니다.
그런 다음 MS Teams 애플리케이션을 닫았다가 다시 시작하세요 .
나중에 MS Teams에 다시 기회를 주고 시간 설정을 확인하세요.
수정 2 – 올바른 시간, 시간대 설정
컴퓨터에서 올바른 시간과 시간대 설정을 사용해야 합니다.
1단계 – Win+I 버튼을 함께 누르세요 .
2단계 – 다음으로 ‘ 시간 및 언어 ‘ 설정을 엽니다.
3단계 – 오른쪽 탭에서 “ 날짜 및 시간 ” 메뉴를 엽니다.
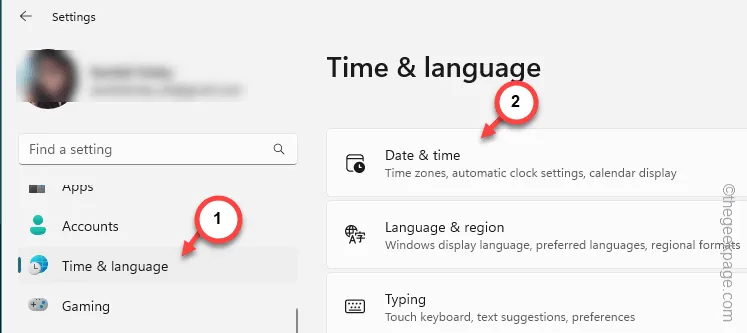
4단계 – 다음 탭에서 ‘ 자동으로 시간 설정 ‘ 모드가 활성화되어 있는지 확인하세요.
해당 옵션이 활성화되어 있고 Teams에서 시간이 잘못 표시되는 경우 이 옵션을 비활성화해야 합니다.
5단계 – 이 경우 ‘날짜 및 시간을 수동으로 설정’ 옵션에서 ‘ 변경 ‘을 탭하세요.
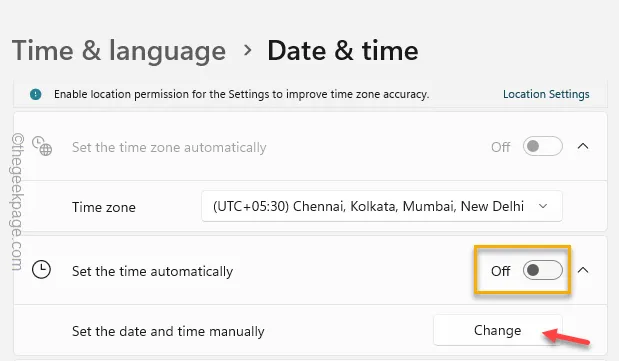
6단계 – 이제 시간과 날짜 설정을 수동으로 설정할 수 있습니다. 날짜 및 시간 설정을 수동으로 전환합니다 .
7단계 – ‘ 변경 ‘을 탭합니다.
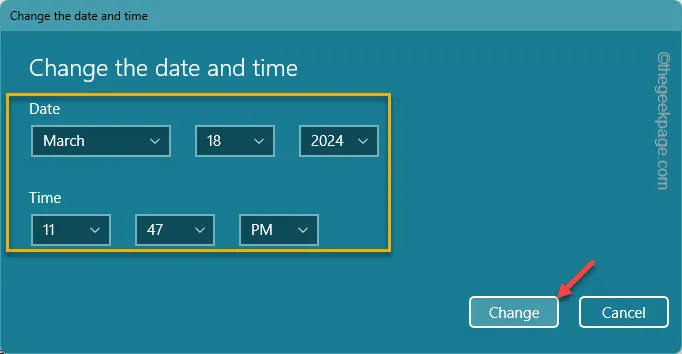
설정 탭을 종료합니다 . 시스템을 다시 시작할 수 있습니다 .
이것이 도움이 되는지 확인해 보세요!
수정 3 – 시계 동기화
시간 및 날짜 설정을 인터넷 시간 서버와 동기화하면 문제를 해결할 수 있습니다.
1단계 – Win+R 버튼을 짧게 클릭합니다 .
2단계 – 다음으로 이를 작성 하고 “ 확인 ”을 클릭합니다.
timedate.cpl
3단계 – “ 인터넷 시간 ” 탭으로 이동합니다.
4단계 – 옵션이 있습니다. ” 설정 변경… “을 눌러 인터넷 시간 설정을 엽니다.
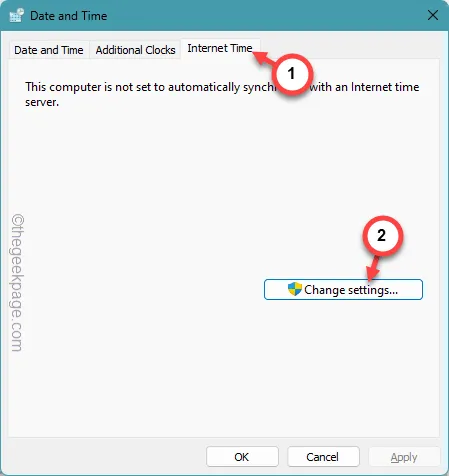
5단계 – 인터넷 시간 설정 페이지에서 “ 인터넷 시간 서버와 동기화 ” 상자를 입력합니다 .
6단계 – 드롭다운에서 ‘서버:’를 ‘ time.windows.com ‘으로 설정합니다.
7단계 – ‘ 확인 ‘을 탭합니다.
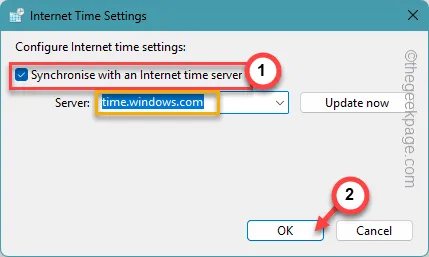
시간 서버와 시간을 동기화하고 업데이트하면 MS Teams의 시간이 정확해집니다.
이것이 작동하는지 테스트하십시오.


답글 남기기