Microsoft Surface가 켜지지 않음: 수정을 위한 6가지 테스트된 솔루션
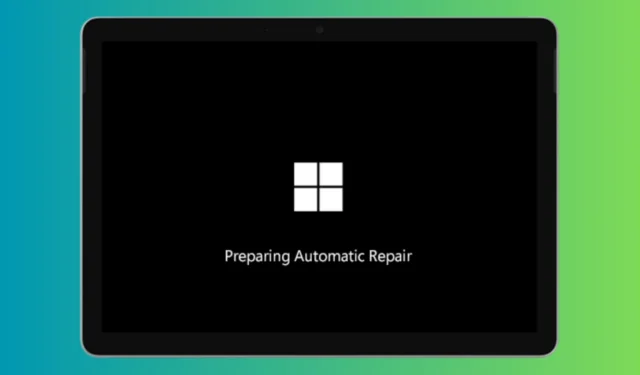
Microsoft Surface가 켜지지 않는 경우, 대개 배터리가 부족하거나 충전이 되지 않기 때문입니다. 절전 모드에서 깨어나지 않는 경우에도 해결책이 있습니다.
Microsoft Surface가 켜지지 않으면 어떻게 해야 하나요?
1. 액세서리를 분리하고 Surface가 충전되었는지 확인하세요.
- USB 드라이브, SD 카드, USB 액세서리, 외부 모니터, Type Cover(Surface 태블릿의 경우) 등 연결된 액세서리를 모두 제거하세요.
- Surface Dock을 사용하는 경우 Surface를 Dock에서 분리하세요.
- Surface용으로 설계된 전원 공급 장치를 연결하고 전원 콘센트에 꽂으세요.
- Surface를 최소 15분 동안 충전하세요.
- 전원 버튼을 눌러 Surface를 켭니다.
이 솔루션은 외부 장치나 액세서리가 Surface 부팅 프로세스를 방해하지 않는지 확인하고 장치가 시작하기에 충분한 전원이 있는지 확인합니다.
2. 키보드 단축키를 사용하여 깨우기
- 통합 키보드를 연결하거나 사용하세요.
- Windows로고 키 + Ctrl+ Shift+ 를 동시에 길게 누르세요 B.
이 방법은 깊은 절전 모드나 최대 절전 모드에 있는 Surface를 빠르게 깨우는 방법입니다.
3. 강제 재시작
- 전원 버튼을 최소 20초 이상 길게 누르세요.
- 화면에 로고가 나타나면 전원 버튼에서 손을 떼세요.
강제로 재시작하면 Surface를 완전히 종료하고 재부팅하여 많은 시작 문제를 해결하는 데 도움이 될 수 있습니다.
4. Surface 충전 케이블 확인
- Surface에 연결하면 충전 케이블 LED 표시등이 켜져 있는지 확인하세요.
- LED 표시등이 켜지지 않으면 케이블을 분리했다가 다시 연결해보세요.
- 다른 전원 소켓을 사용해 보세요.
- 케이블을 반대로 연결해 보세요.
- 케이블을 여러 곳에서 살짝 구부린 뒤 LED 표시등이 깜빡이는지 확인하세요.
충전 케이블에 결함이 있으면 Surface가 제대로 충전되지 않을 수 있습니다. 케이블을 확인하면 기기에 전원이 공급되는지 확인할 수 있습니다.
5. 소프트 리셋을 수행합니다.
- Volume Up버튼과 Power버튼을 동시에 15초간 길게 누르세요 .
- 두 버튼을 놓고 Surface가 다시 시작될 때까지 기다리세요.
소프트 리셋은 파일, 설정 또는 프로그램에 영향을 주지 않고 일반적인 문제를 해결할 수 있습니다.
6. Microsoft 기술 지원에 문의하세요
- 위의 해결 방법이 모두 효과가 없다면 Microsoft 지원 웹사이트를 방문하세요 .
- 지원 담당자와 채팅하거나 가까운 Microsoft Store를 방문하여 도움을 받으세요.
- 필요한 경우, Surface를 전문가에게 수리를 맡기세요.
전문가의 도움을 받으면 Surface의 심각한 문제도 전문가가 진단하고 해결할 수 있습니다.
이러한 단계를 시도한 후에도 Surface가 응답하지 않으면 수리를 위해 Microsoft로 보내야 할 수 있습니다. Surface Go가 켜지지 않는 경우 수행할 작업에 대한 가이드도 있습니다.
향후 문제가 발생하지 않도록 정기적으로 Surface를 업데이트하고 호환되지 않는 액세서리 사용을 피하세요.
답글 남기기