Microsoft Store에 구매한 게임 및 앱이 표시되지 않음(고정됨)
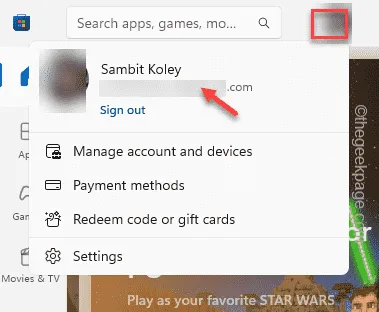
일부 사용자는 Microsoft Store에서 구매한 게임 및 앱을 찾을 수 없는 문제를 표시했습니다. 스토어에서 직접 구매한 앱이나 게임을 추적할 수 없기 때문에 이는 심각한 문제입니다. 일반적으로 이 문제를 일으키는 계정 불일치 또는 손상된 로컬 스토어 캐시가 있을 수 있습니다. 이 문제에 대한 몇 가지 해결책이 있으며 오류를 신속하게 수정하기 위해 쉽게 제정할 수 있습니다.
수정 1 – 올바른 계정을 사용하고 있는지 확인
Microsoft 계정이 여러 개인 경우 항상 잘못된 계정을 사용하고 있을 수 있습니다. 구매한 아이템은 한 계정에서 다른 계정으로 이전할 수 없습니다. 올바른 Microsoft 계정을 사용하여 로그인해야 합니다.
1단계 – Microsoft Store를 엽니다 .
2단계 – 프로필을 연 후 프로필 아이콘을 클릭하면 사용 중인 Microsoft 계정을 볼 수 있습니다.
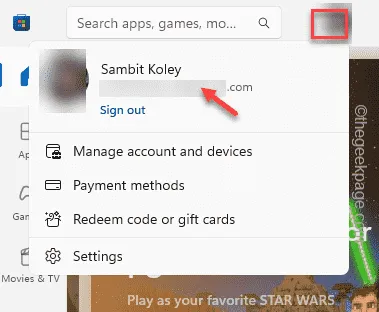
해당 항목을 구매하는 데 사용한 기본 계정인지 확인하십시오.
수정 2 – LocalCache 폴더 비우기
손상된 스토어 캐시로 인해 구매한 항목 기록이 손상될 수 있습니다.
1단계 – Win 키+R을 사용하여 실행 상자를 호출합니다.
2단계 – 다음으로 실행 상자에 이것을 입력 하고 Enter 키를 누릅니다 .
%localappdata%
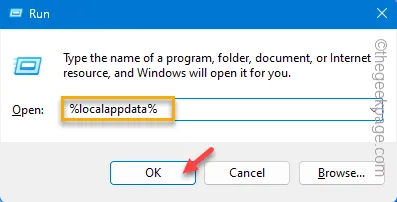
3단계 – 그런 다음 이 위치로 이동 –
Pacakages/Microsoft.WindowsStore_8wekyb3d8bbwe
4단계 – 이 패키지 폴더 내에서 ” LocalCache ” 폴더를 찾습니다 .
5단계 – 해당 폴더를 엽니다 .
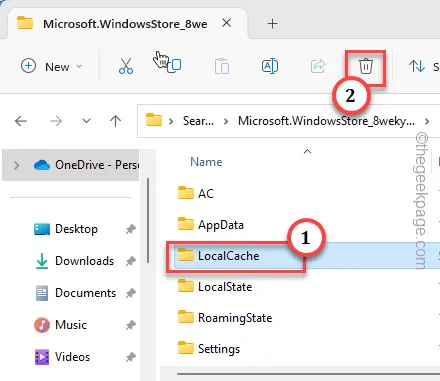
6단계 – LocalCache 폴더 의 모든 내용을 선택합니다 . 그런 다음 🗑️ 아이콘을 클릭하여 폴더를 비웁니다.
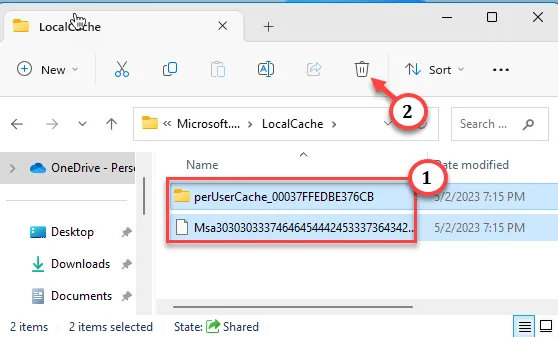
시스템을 다시 시작할 때까지 작동하지 않습니다 . 따라서 시스템을 한 번 다시 시작 하십시오.
이것이 작동하는지 확인하십시오.
수정 3 – Windows 스토어 앱 수정 프로그램 실행
Windows 스토어 앱 해결사는 스토어에서 문제를 찾습니다.
1단계 – 설정을 엽니다. ” 시스템 “으로 이동합니다.
2단계 – 그런 다음 페이지 반대편에 ” 문제 해결 ” 옵션이 보일 때까지 아래로 이동합니다 .
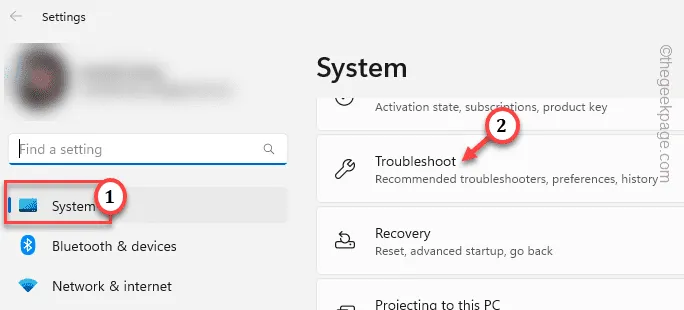
3단계 – 그런 다음 ” 기타 문제 해결사 “를 열어 엽니다.
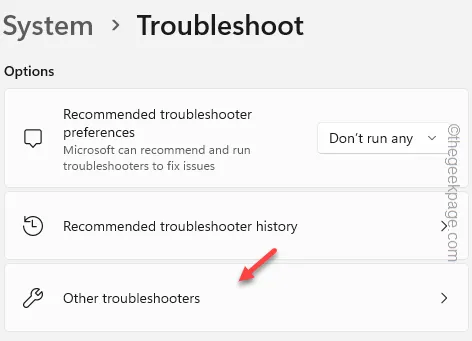
4단계 – 목록에서 ” Windows Store Apps ” 문제 해결사를 찾습니다 . 그런 다음 ” 실행 “을 눌러 실행합니다.
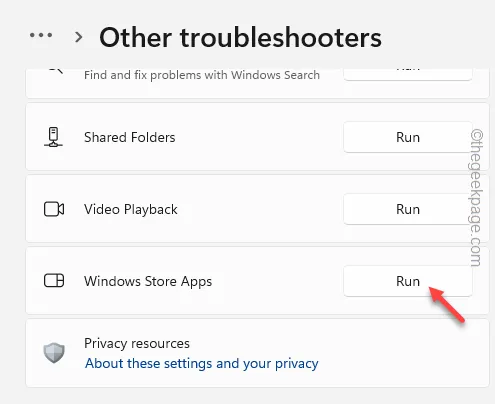
이렇게 하면 Store의 문제를 식별하고 문제를 해결하는 데 도움이 됩니다.
수정 4 – 터미널을 사용하여 스토어 캐시 재설정
저장소 캐시를 재설정하려면 일반 wsreset 명령을 사용하십시오.
1단계 – 시작 버튼 옆에 있는 검색 상자에 ” wsreset “을 입력합니다 .
2단계 – 즉시 검색 페이지에 ” wsreset “이 표시됩니다.
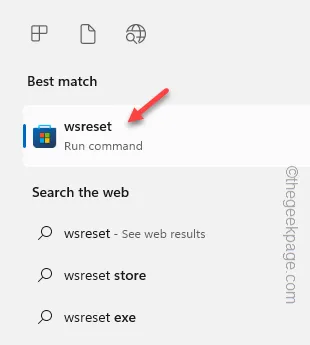
스토어 캐시는 잠시 후 재설정됩니다. 스토어 기록에서 구입한 앱을 찾습니다.
수정 5 – 스토어 제거 및 스토어 재설치
컴퓨터에서 MS Store를 제거하고 동일한 앱을 다시 설치합니다.
1단계 – 시작 버튼을 마우스 오른쪽 버튼으로 클릭 하고 ” 터미널(관리자) “을 누를 수 있습니다.
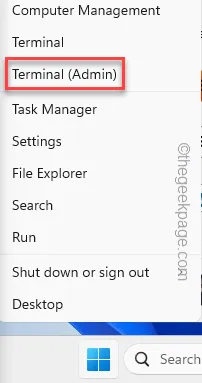
2단계 – 터미널을 연 후 작동하려면 PowerShell 터미널이 필요합니다.
3단계 – 이미 열려 있는 경우 이 단계를 건너뛸 수 있습니다. 화살표 아이콘을 클릭하고 Ctrl 키를 누른 상태에서 ” PowerShell “을 누릅니다.

4단계 – 터미널을 연 후 이 줄을 붙여넣습니다 . 그런 다음 Enter 키를 눌러 스토어 제거 프로세스를 시작하십시오.
Get-AppxPackage windowsstore | Remove-AppxPackage
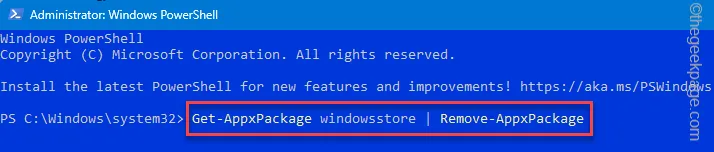
이 코드를 실행한 후 PowerShell 페이지를 종료하고 시스템을 다시 시작합니다.
5단계 – 다시 온라인 상태가 되면 ” powershell “이라고 씁니다.
6단계 – 다음으로 ” Windows PowerShell “을 마우스 오른쪽 버튼으로 클릭합니다. 그런 다음 상황에 맞는 메뉴에서 ” 관리자 권한으로 실행 “을 선택합니다.
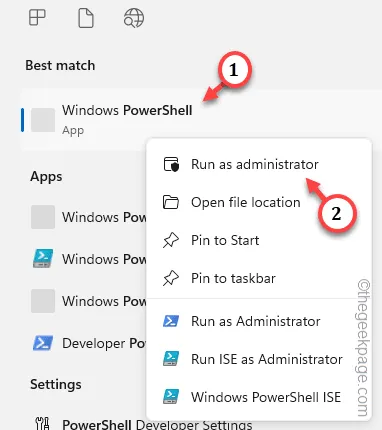
7단계 – 그런 다음 터미널에 코드를 복사하여 붙여넣습니다 . Enter 키를 눌러 스토어 패키지를 다시 설치하십시오.
Get-AppXPackage WindowsStore -AllUsers | Foreach {Add-AppxPackage -DisableDevelopmentMode -Register "$($_.InstallLocation)\AppXManifest.xml"}
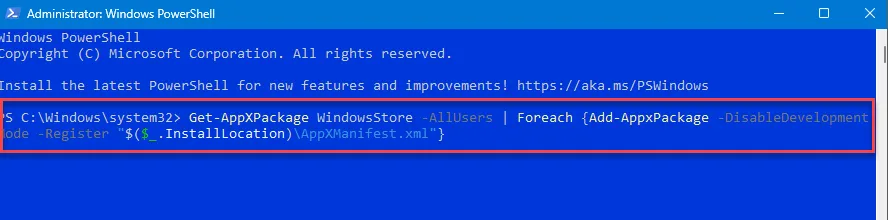
PowerShell이 Store를 다시 설치할 때까지 기다립니다.
이것이 작동하는지 확인하십시오.


답글 남기기