Microsoft는 이 Windows 11 작업 표시줄 설정이 배터리 수명을 악화시킬 수 있다고 합니다. 사실입니까?
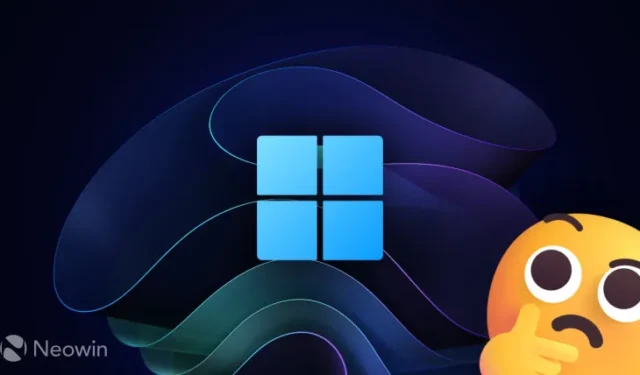
이번 주 초에 Microsoft는 몇 가지 삶의 질 향상과 새로운 기능이 포함된 Windows 11 “Moment 3” 업데이트를 출시했습니다 ( 여기에서 전체 리뷰 확인 ). 릴리스에서 가장 눈에 띄는 변경 사항 중 하나는 시스템 시계에 대해 초를 활성화하는 기능입니다. 그러나 Microsoft는 이 기능을 활성화하면 전력 소비가 증가 하고 배터리 수명이 단축될 것이라고 경고합니다. 나는 그 주장이 사실인지 확인하고, 사실이라면 배터리 수명에 미치는 영향이 얼마나 중요한지 확인하기 위해 소규모(제한적) 실험을 수행하기로 결정했습니다.
누락된 기능을 더 나은 형태로 복원
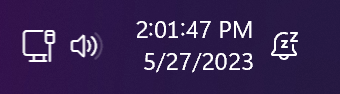
시스템 트레이 초 기능은 Microsoft가 Windows 10에서 11로 업그레이드할 때 처음에 제거한 기능 중 하나입니다. 아무 이유 없이 이전에 제거한 항목을 복원한 Microsoft를 칭찬할 사람은 없다고 굳게 믿습니다. 훨씬 더 사용자 친화적입니다.
Windows 10에서는 몇 초 만에 활성화하려면 시스템 레지스트리를 자세히 살펴보고 완전히 다시 시작해야 하지만 Windows 11에서는 설정 앱에서 한 번만 체크하면 됩니다. 많은 Windows 10 사용자는 작업 표시줄에 몇 초만 표시되도록 할 수 있는지조차 모르고 시스템 내부를 망치고 싶어하는 사람은 거의 없습니다. 이런 점에서 Windows 11은 훨씬 더 나은 경험을 제공하므로 Microsoft에 감사드립니다.
완전히 새로 작성된 작업 표시줄이 있음에도 불구하고 Windows 11은 동일한 레지스트리 키를 사용하여 트레이 시계에서 초를 비활성화하거나 활성화한다는 점도 주목할 가치가 있습니다. 그래서 윈도우 10과 윈도우 11에서 초를 켰다 껐다 할 때 전력 소모량에 차이가 있는지 궁금했다.
Windows 11에서 시스템 시계의 초를 활성화하는 방법은 무엇입니까?
ElevenClock( 필수 Windows 11 앱 선택 중 하나)과 같은 타사 앱을 설치하지 않고 시스템 시계에 대한 시계를 활성화하려면 Windows 11 “Moment 3” 업데이트(빌드 22621.1778 이상, KB5026446 ) 로 업데이트하세요. 다음을 수행합니다.
- 설정 앱을 열고 개인 설정 > 작업 표시줄 로 이동합니다 .
- 작업 표시줄 동작 섹션을 확장 하고 ” 시스템 트레이 시계에 초 표시 ” 옵션 옆에 확인 표시를 합니다 .

또는 Windows 10 및 11에서 동일한 레지스트리 편집기 방법을 사용합니다(최신 “Moment 3” 업데이트를 사용 중이라고 가정).
- Win + R을 누르고 regedit를 입력합니다 .
- HKCU\Software\Microsoft\Windows\CurrentVersion\Explorer\Advanced로 이동하여 ShowSecondsInSystemClock 값을 두 번 클릭합니다. 값이 누락된 경우 편집 > 새로 만들기 > DWORD(32비트) 값을 클릭 하고 이름을 ShowSecondsInSystemClock 으로 지정합니다 .
- 값 데이터를 0에서 1로 변경합니다 .
- 컴퓨터를 다시 시작하십시오.
어떻게 테스트 했습니까?
11세대 Intel Core i3 및 16GB RAM이 장착된 14인치 HP Pavilion x360에 최신 Windows 11 업데이트를 새로 설치하고 100% 충전하고 밝기를 최대로 설정하고 비행 모드를 활성화하고 충전기에서 분리한 다음 그대로 두었습니다. 스톱워치만 작동하면서 공회전. 배터리가 소진되면 다시 100%로 충전하고 다시 시작하여 시스템 시계에서 몇 초를 활성화하고 모든 작업을 다시 수행했습니다.
헹구고 세 번 반복하십시오.
Windows 11 실험을 마친 후 OS를 제거하고 Windows 10으로 교체한 후 동일한 테스트를 수행했습니다.
이러한 테스트에는 더 나은 결과를 위해 둘 이상의 장치가 필요할 수 있음을 이해하지만 하나를 소싱할 수 없었기 때문에 그대로입니다. 내 목표는 하나의 장치를 “무균” 환경에 놓고 한 기능을 켜거나 끄는 것이 배터리 수명에 어떤 영향을 미치는지 확인하는 것이었습니다.
결과
결과는 시스템 클록에서 초를 켜면 실제로 전력 소모가 증가한다는 것을 입증했습니다. 평균적으로 Windows 11은 몇 초를 끈 상태에서 시스템 시계를 실행할 때 대기 시간 다운그레이드가 1.892%인 것으로 나타났습니다.

다음은 거의 동일한 결과와 평균 1.902% 다운그레이드를 제공하는 Windows 10입니다 .

결론적으로
예, 작업 표시줄 시계에서 초를 켜면 실제로 태블릿이나 노트북이 더 많은 배터리를 소모합니다. 당신은 그것에 대해 걱정해야합니까? 그 차이는 무시할 수 있기 때문에 아마 아닐 것입니다. 게다가 윈도우 10도 소비전력에서 같은 차이를 보이기 때문에 윈도우 10을 실행할 때 귀찮지 않았다면 윈도우 11로 업그레이드한 후에도 귀찮지 않을 것이다. 2%의 차이를 발견할 가능성은 거의 없습니다.


답글 남기기