높은 CPU 및 메모리 사용량으로 실행되는 Microsoft Office Click to Run 프로세스 : 수정
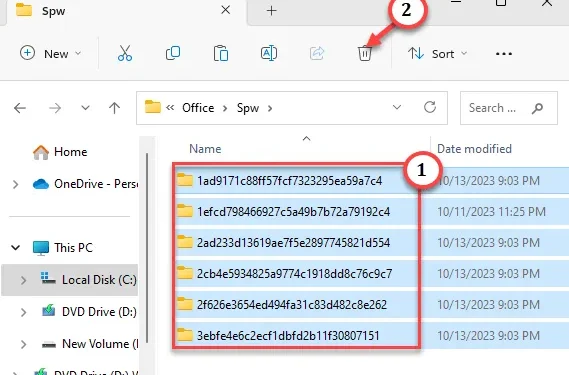
Microsoft Office 앱을 실행하는 동안 컴퓨터가 느려지거나 ” 응답하지 않음 ” 표시가 표시됩니까? 때때로 잘못된 프로세스 스레드가 컴퓨터의 하드웨어 리소스를 많이 소모할 수 있으므로 “ Microsoft Office Click to Run ”이 원인일 수 있습니다. Microsoft Office Click to Run 또는 OfficeC2Rclient.exe는 Office 응용 프로그램을 유지 관리하는 기본 백그라운드 프로세스입니다. 그러나 일반적으로 백그라운드에서 작업하는 동안에는 처리 능력이 약간 필요합니다. 따라서 OfficeC2RClient가 작업 관리자에서 RAM/CPU 사용량을 70-80%로 표시하는 경우입니다.
수정 1 – Office 파일 삭제 및 OfficeC2R 클라이언트 다시 활성화
1단계 – 먼저 실행 패널을 열어야 합니다. Windows 와 R 키를 함께 사용하면 됩니다 .
2단계 – 서비스를 열어야 합니다 . 그렇게 하려면 ” services.msc “를 입력하고 ” 확인 “을 클릭하세요.

3단계 – 서비스를 로드한 후 아래로 스크롤하여 ” Microsoft Office 간편 실행 서비스 “를 찾습니다. 한 번만 두 번 탭하면 액세스할 수 있습니다.
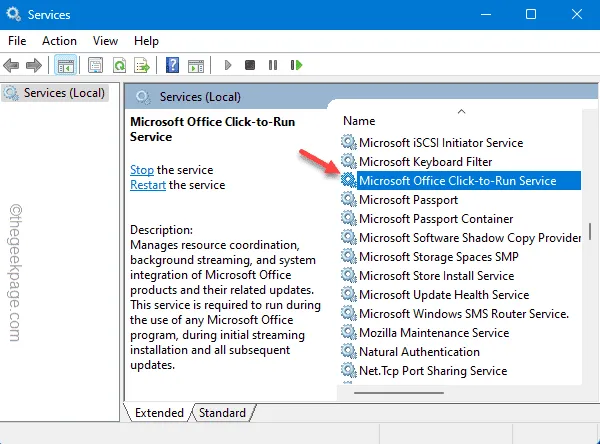
4단계 – ClickToRunSvc가 이미 실행 중인 경우 ” Stop ” 서비스를 사용하여 중지합니다.
5단계 – Windows가 서비스를 자동으로 시작하지 않도록 “시작 유형:”을 “ 사용 안 함 ”으로 설정하세요.
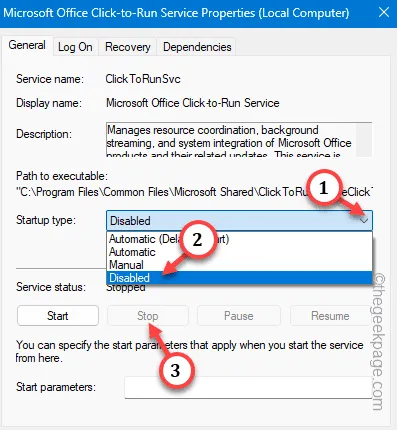
6단계 – 그런 다음 ” 적용 “을 한 번 클릭한 다음 ” 확인 ” 옵션을 탭합니다.
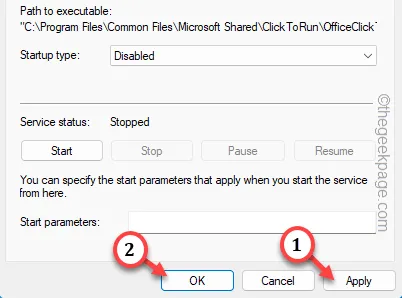
서비스 창을 종료하고 PC/노트북을 다시 시작하세요 . 장치를 다시 시작하는 것은 필수입니다.
1단계 – Win+R 키를 동시에 사용하여 실행 상자를 엽니다 .
2단계 – 그런 다음 이것을 붙여넣고 Enter 키를 누르십시오.
control folders
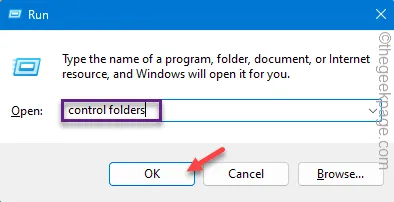
3단계 – ‘ 보기 ‘ 탭으로 전환합니다.
4단계 – ” 숨김 파일, 폴더 또는 드라이브 표시 ” 를 설정했는지 확인하세요 .
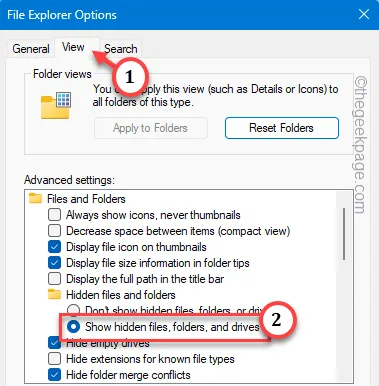
5단계 – 숨겨진 폴더를 볼 수 있도록 ” 적용 ” 및 ” 확인 “을 사용하십시오.
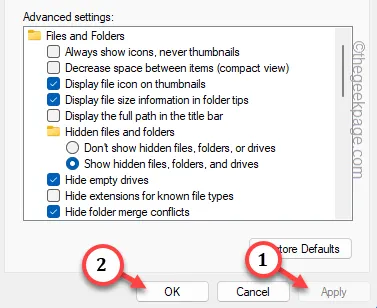
6단계 – 우선 파일 탐색기를 열고 다음 경로를 따르세요 –
C:\Users\Username\AppData\Local\Microsoft\Office\Spw
7단계 – 폴더의 모든 내용을 선택하고 삭제합니다 .
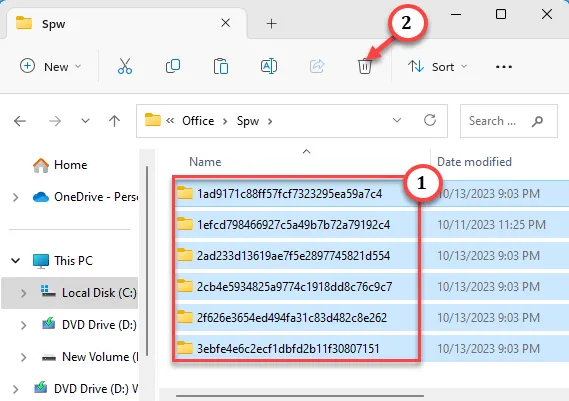
8단계 – 그런 다음 이 지점으로 이동합니다.
C:\Users\Username\AppData\Local\Microsoft\Office\16.0\OfficeFileCache
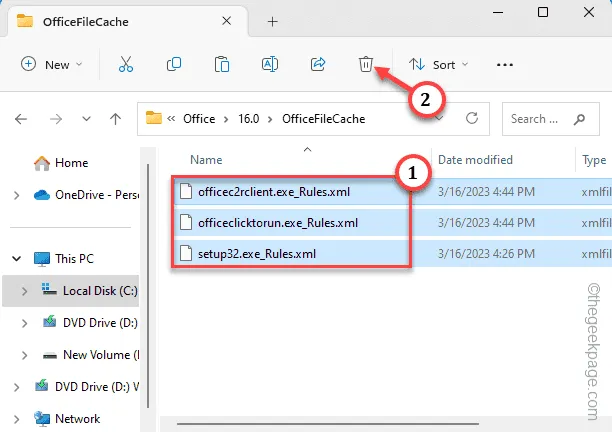
9단계 – 두 폴더를 모두 정리한 후 ” services “를 검색합니다.
10단계 – 그런 다음 ” 서비스 “를 클릭하여 액세스합니다.
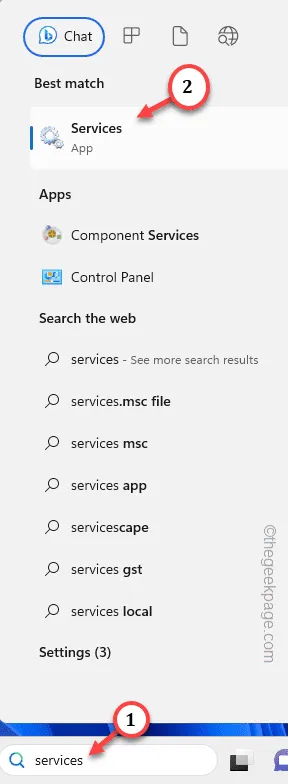
11단계 – “ Microsoft Office 간편 실행 서비스 ”로 이동합니다. 서비스를 마우스 오른쪽 버튼으로 클릭하고 ‘ 속성 ‘을 탭하세요.
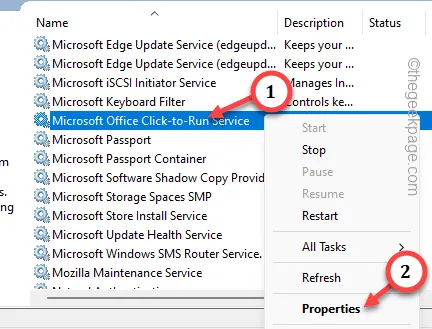
12단계 – ” 시작 유형: “을 ” 자동 ” 모드로 설정해야 합니다 .
13단계 – “ 적용 ” 및 “ 확인 ” 버튼을 사용하여 이러한 새로운 변경 사항을 저장합니다.
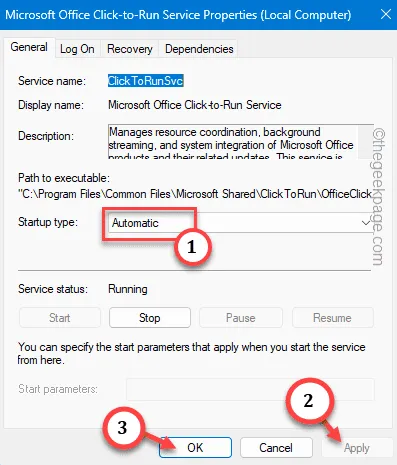
마지막으로 화면에 열려 있는 모든 창을 닫고 컴퓨터를 재부팅하십시오 .
수정 2 – Office 패키지 복구
1단계 – 시작 아이콘을 빠르게 마우스 오른쪽 버튼으로 탭하고 ” 실행 “을 탭합니다.
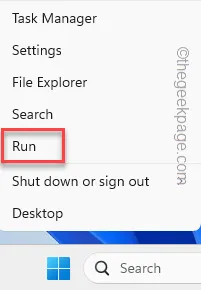
2단계 – 프로그램 및 기능 창을 열려면 이를 붙여넣고 “ 확인 ”을 클릭합니다.
appwiz.cpl

3단계 – Microsoft Office 앱을 찾습니다 .
4단계 – 다음으로 해당 항목을 마우스 오른쪽 버튼으로 클릭하고 “ 변경 ” 옵션을 선택합니다.
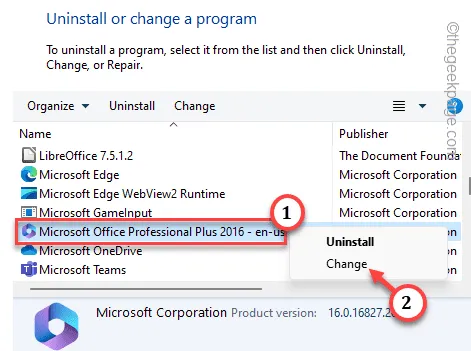
5단계 – 두 가지 옵션이 있습니다. ” 빠른 복구 ” 옵션을 선택하세요.
6단계 – 그런 다음 ” 수리 ” 옵션을 선택하여 수리 작업을 시작합니다.
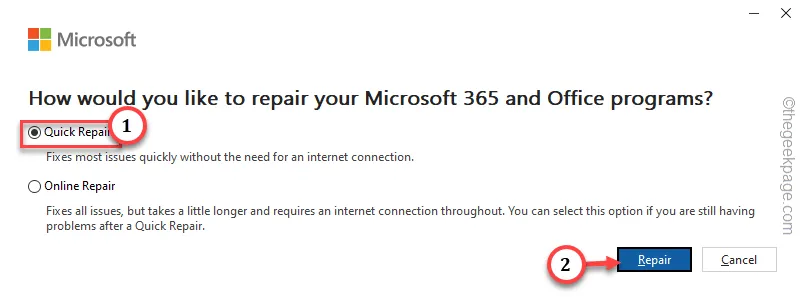
수정 3 – Office Click To Run 서비스 비활성화
1단계 – ” services ” 를 검색해야 합니다 .
2단계 – 검색 결과에서 “ 서비스 ” 를 빠르게 클릭하여 엽니다.
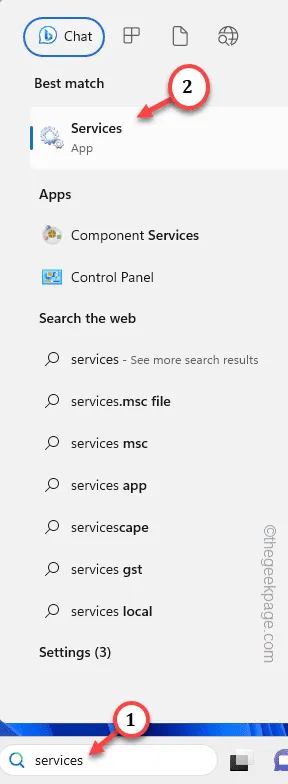
3단계 – 전체 서비스 목록을 스크롤하여 ” Microsoft Office 간편 실행 서비스 ” 서비스를 찾습니다. 해당 항목에 액세스하려면 해당 항목을 두 번 클릭 해야 합니다 .
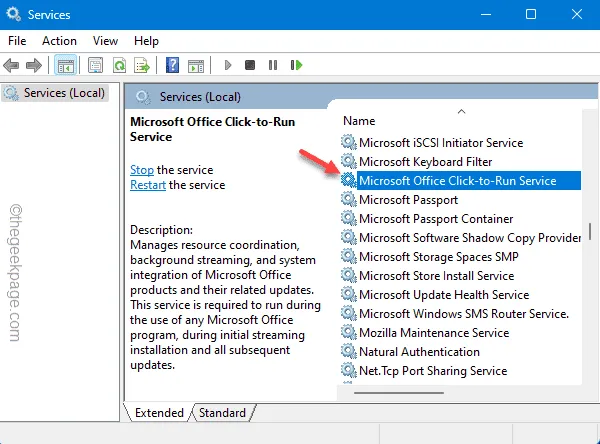
4단계 – 이 서비스가 자동으로 시작되지 않도록 해야 합니다. 따라서 ‘시작 유형:’을 ‘ 사용 안 함 ‘ 모드로 수정하세요.
5단계 – ‘서비스 상태’를 한 번 확인하세요. “ 실행 중 ” 이 표시되면 중지 기능을 사용하여 일시 중지하세요.
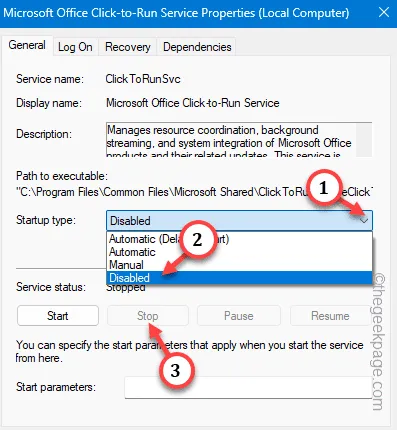
6단계 – 마지막으로 ” 적용 “과 “확인” 버튼을 연속해서 눌러 변경 사항이 저장되었는지 확인하세요.
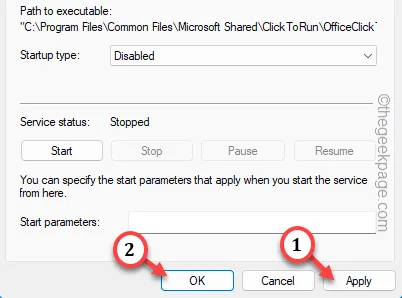
7단계 – 마지막으로 컴퓨터를 다시 시작합니다 .
수정 4 – 시스템 전체 WD 검사 실행
1단계 – 검색창에서 “ Windows Security ”를 검색하세요.
2단계 – 다음으로 “ Windows 보안 ”을 탭하여 엽니다.

3단계 – 여기에는 여러 보안 옵션이 있습니다. 이를 탐색하려면 ” 바이러스 및 위협 방지 ” 설정을 엽니다.
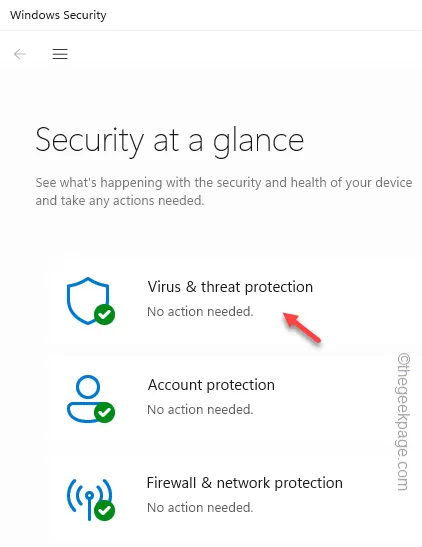
4단계 – 빠른 스캔 페이지로 이동합니다. 그러나 가능한 모든 스캔 옵션을 보려면 ” 스캔 옵션 ” 옵션을 탭해야 합니다 .
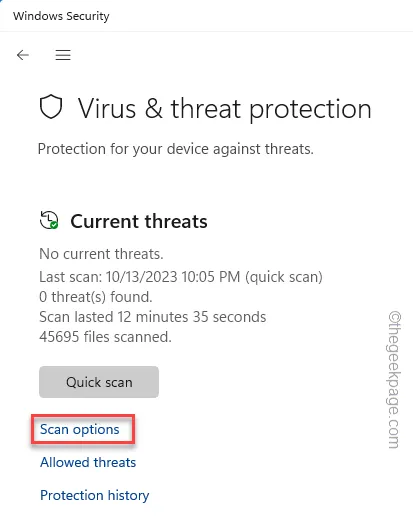
5단계 – 이제 거기에서 ” 전체 스캔 ” 기능을 선택합니다.
6단계 – 마지막으로 ” 지금 스캔 “을 탭하여 스캔 작업을 시작합니다.
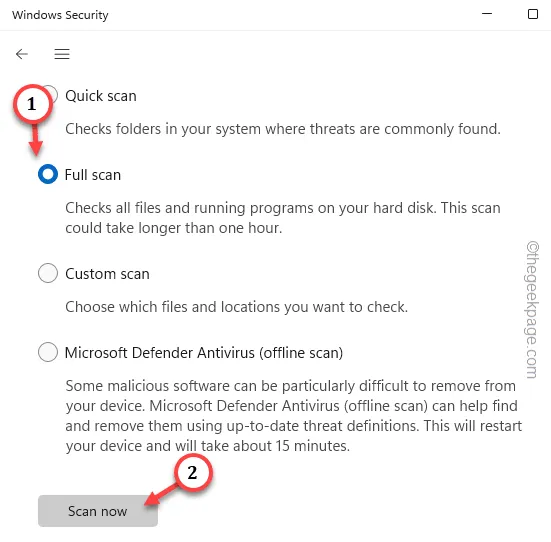


답글 남기기