Microsoft Edge의 ‘프레임 복사’ 기능을 사용하면 YouTube 스크린샷을 쉽게 캡처할 수 있습니다.
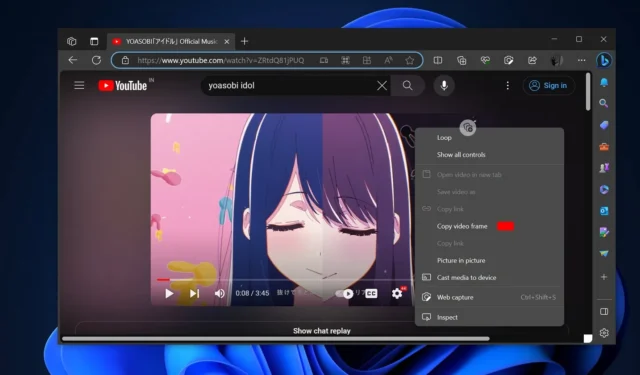
Microsoft Edge 116의 숨겨진 기능을 사용하면 세 번의 탭만으로 YouTube 스크린샷을 매우 쉽게 캡처할 수 있습니다. YouTube 비디오를 마우스 오른쪽 버튼으로 두 번 클릭하고 “비디오 프레임 복사”를 선택하면 비디오 프레임이 캡처됩니다. 스크린샷을 찍는 것보다 비디오 프레임을 캡처하는 것이 원본 해상도와 품질을 유지하므로 더 좋습니다.
이 기능은 Microsoft Edge 116(안정)의 모든 사용자가 사용할 수 있습니다. 위에서 언급했듯이 시작하기 쉽습니다. Microsoft는 이 기능이 스크린샷을 찍는 것과 유사하게 프레임을 클립보드에 복사한다고 말합니다. 그럼에도 불구하고 해상도와 품질은 두 기능 간에 상당한 차이가 있습니다.
테스트 결과 Edge의 “비디오 프레임 복사”는 브라우저나 화면 자체의 스크린샷을 찍는 것보다 더 나은 옵션인 것으로 나타났습니다. YouTube 동영상의 스크린샷을 찍을 때 기기의 디스플레이와 설정에 따라 이미지의 해상도가 결정되기 때문입니다.
반면에 Microsoft Edge를 사용하여 프레임을 클립보드에 직접 복사하면 프레임 흐름에서 특정 스틸 이미지를 캡처하거나 저장하게 됩니다. 예를 들어 장치가 1080p를 지원하지만 비디오가 4K인 경우 프레임을 클립보드에 복사하면 복사된 프레임도 4K가 됩니다.
Microsoft Edge를 사용하여 YouTube 스크린샷을 찍는 방법
YouTube 스크린샷을 캡처하려면 다음 단계를 따르세요.
- Edge 116 이상에서 YouTube 동영상으로 이동하세요.
- 비디오를 마우스 오른쪽 버튼으로 두 번 클릭하십시오. 비디오를 일시 정지하거나 비디오가 재생되는 동안 수행할 수 있습니다.
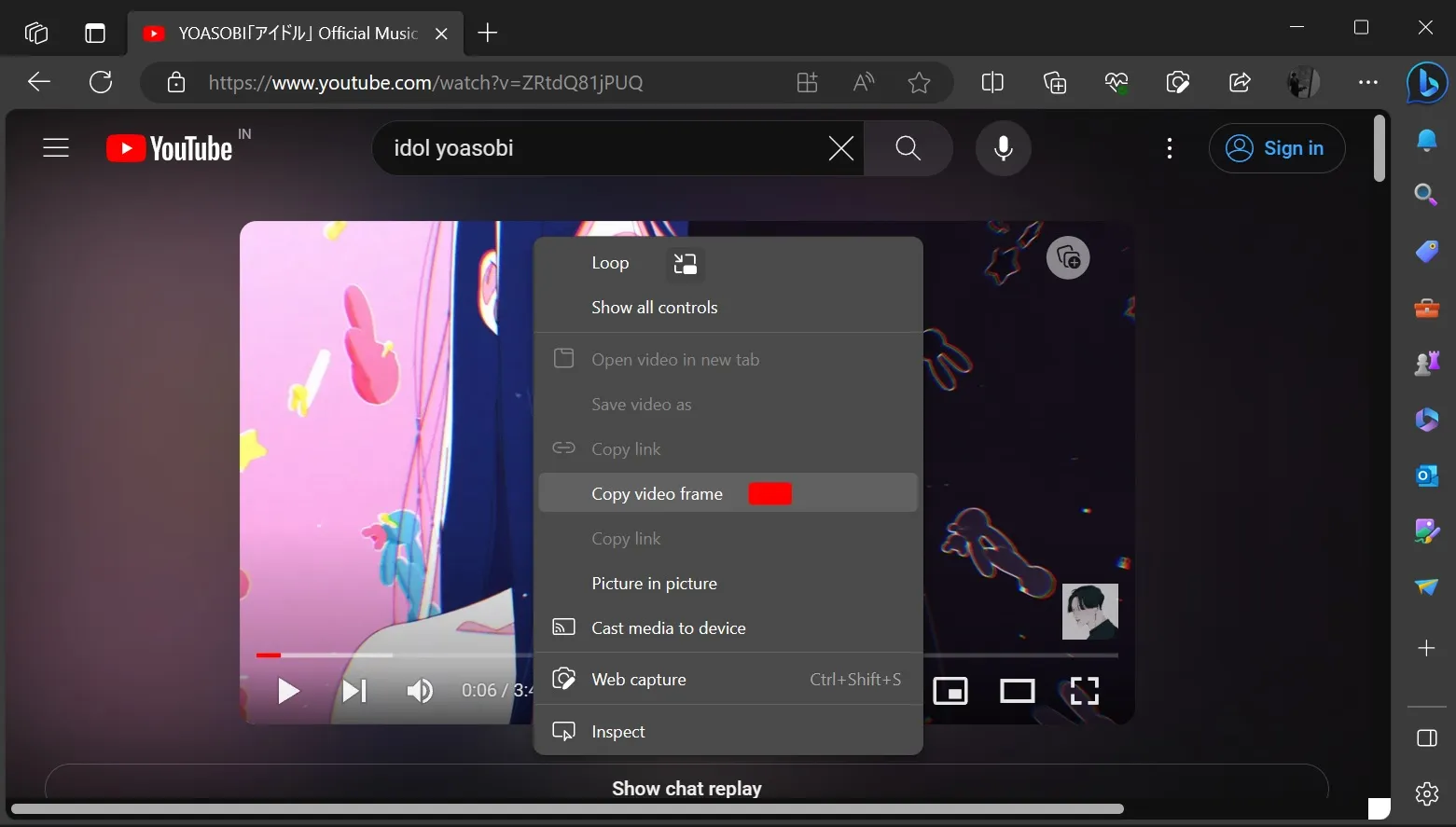
- 비디오 프레임 복사를 선택합니다.
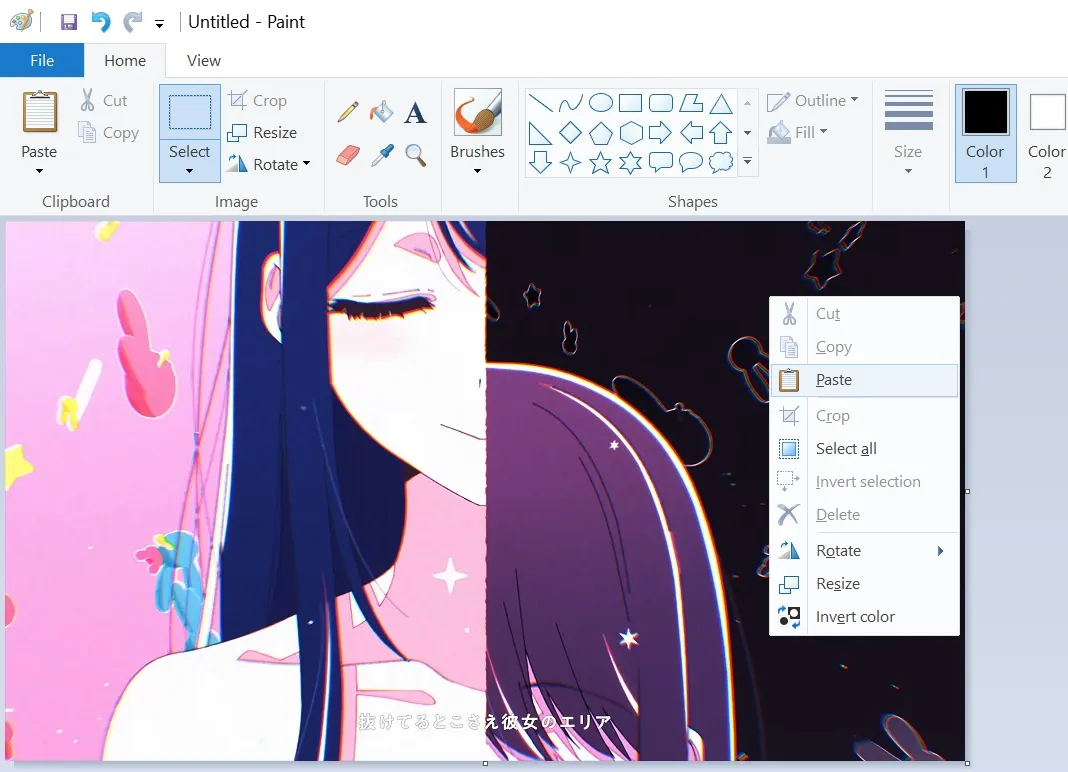
- 복사한 프레임을 MS Paint 또는 원하는 소프트웨어에 붙여넣습니다.
이 기능은 Microsoft Edge 116을 사용하는 모든 사람이 사용할 수 있으며 아직 Microsoft에서 발표하지 않았습니다.
공식 릴리스 노트에 따르면 Microsoft Edge 116은 Windows 10에 “Edge 사이드바”라는 새로운 기능을 하나 이상 추가했습니다. 이름에서 알 수 있듯이 이 새로운 도구는 Windows 11에서 Windows Copilot이 작동하는 방식과 유사하게 Edge를 Windows에 사이드바로 추가합니다.
끈끈한 Edge 사이드바를 사용하면 Microsoft 브라우저 기능, 미니 도구, Bing Chat 등과 상호 작용할 수 있습니다. 또 다른 주요 특징은 생산성, 관리 용이성 및 AI 내장을 위해 설계된 새로운 버전의 Edge 116인 Microsoft Edge for Business입니다. 소비자용 Edge와 마찬가지로 비즈니스용 Edge에도 새로운 비디오 캡처 업데이트가 제공됩니다.


답글 남기기