Microsoft Edge에 새로운 분할 화면 레이아웃이 추가되었습니다.
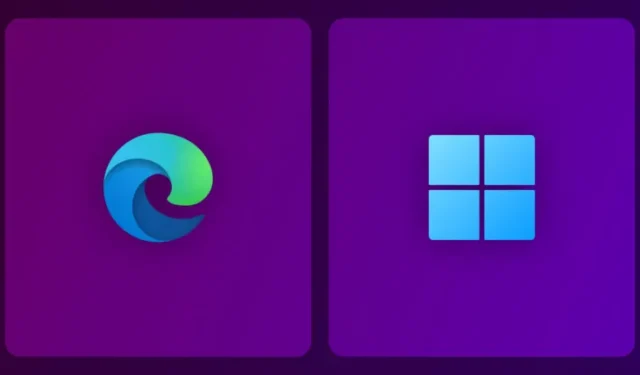
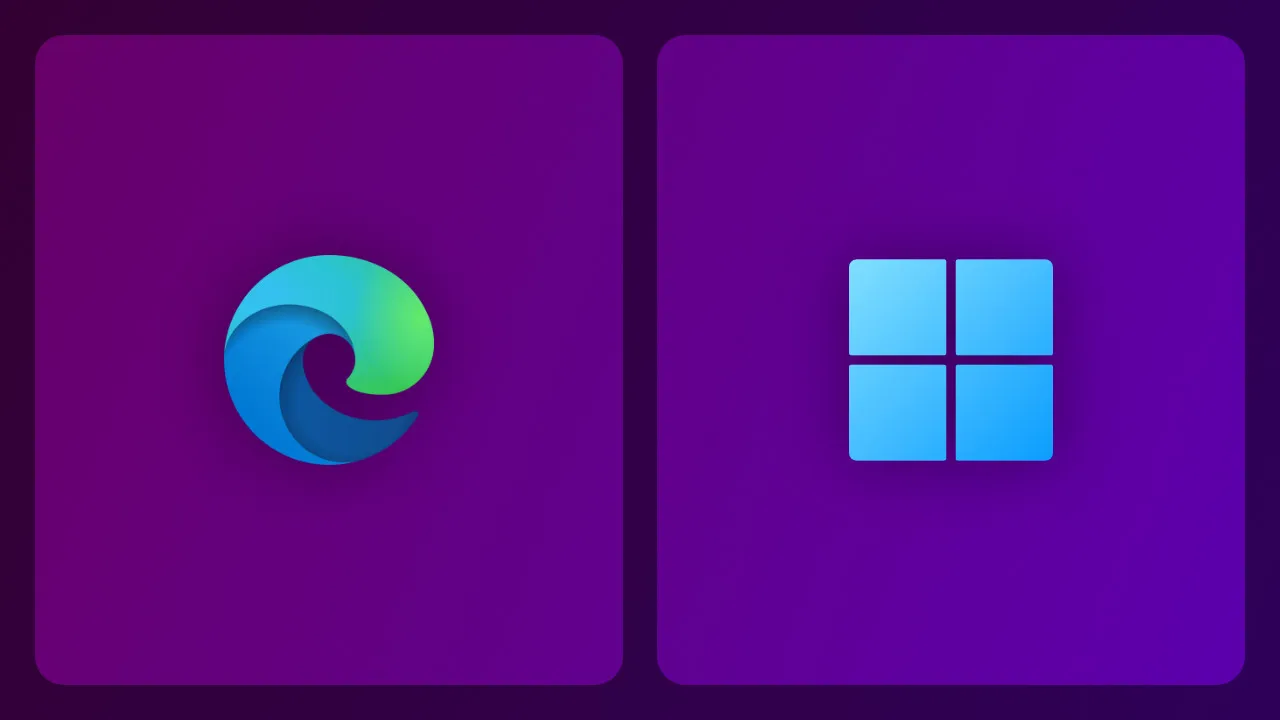
몇 달 전 Microsoft는 Edge용 분할 화면 기능을 도입하여 사용자가 단일 브라우저 창에 두 개의 웹 사이트를 나란히 표시할 수 있도록 했습니다. 분할 화면은 공개 채널의 모든 사용자가 사용할 수 있으며 도구 모음의 전용 버튼을 사용하거나 Ctrl + Shift + 2를 눌러 호출할 수 있습니다. 곧 이 기능은 새로운 수직 화면 형태로 절실히 개선될 것입니다. 공들여 나열한 것.
X(이전의 Twitter) 사용자가 발견한 것처럼 최신 Canary 빌드를 사용하면 웹페이지가 나란히 있는 가로 레이아웃과 탭이 쌓인 세로 레이아웃 중 하나를 선택할 수 있습니다. 이동 중에도 점 3개 버튼을 클릭하여 전환하고 구분선을 드래그하여 크기를 조정할 수도 있습니다.
새로운 레이아웃 외에도 Microsoft는 분할 화면의 또 다른 삶의 질 향상을 위해 노력하고 있습니다. “추가 옵션” 메뉴는 곧 두 가지 옵션, 즉 보조 탭에서 링크를 열거나 현재 탭에서 링크를 열 수 있는 옵션을 제공할 예정입니다. 사용자가 개념을 더 잘 이해할 수 있도록 각 옵션의 동작을 설명하는 추가 그래픽이 제공됩니다.
다음은 분할 화면을 최대한 활용하는 데 도움이 되도록 Microsoft에서 제안하는 몇 가지 팁과 요령입니다.
드래그 앤 드롭으로 빠르게 사이트 탐색
왼쪽 화면에서 오른쪽 화면으로 링크를 드래그하면 분할 화면에서 사이트를 빠르게 열고 비교하거나 전환할 수 있습니다. 현재 탭에서 링크 열기를 선택한 경우에도 드래그 앤 드롭이 가능합니다.
화면 크기 조정
화면 사이에 있는 슬라이더를 사용하여 분할 화면의 크기를 변경하세요. 원하는 크기에 도달할 때까지 왼쪽이나 오른쪽으로 밉니다.
집중하지 않고 화면을 분할하세요
인기 쇼핑 사이트의 가격을 비교하거나 에세이를 작성하는 동안 동의어 사전을 열어 목표를 달성하기 위해 다양한 분할 화면 작업을 실험하여 멀티태스킹 수준을 한 단계 높이세요. 조합 쌍은 끝이 없습니다!
Microsoft Edge Canary에서 업데이트된 분할 화면 기능을 사용해 보려면 공식 Edge Insider 웹 사이트 로 이동하세요 . 미리 보기 빌드는 불안정하고 충돌이 발생하기 쉬운 경우가 많으므로 초기 새로운 기능을 테스트하는 가장 좋은 방법은 선호하는 브라우저(Microsoft Edge 포함)의 안정적인 릴리스와 함께 Canary를 실행하는 것입니다.


답글 남기기