Microsoft는 최근 Windows 11 WinRE 업데이트가 실패한 이유를 자세히 설명합니다.
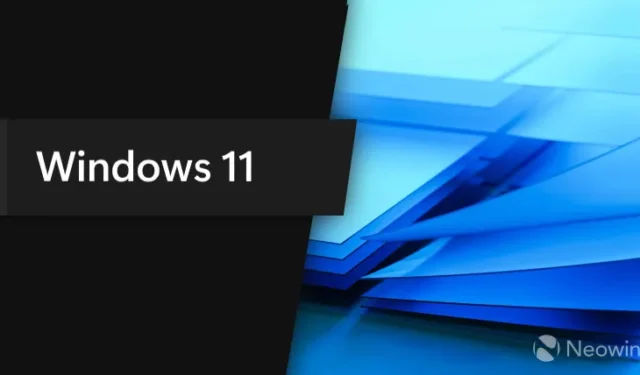
최근 Windows 11 PC에서 WinRE(Windows 복구 환경) 업데이트가 실패한 경우 이유가 있을 수 있습니다. Microsoft는 최근 이러한 문제가 발생하는 이유를 설명하는 지침 기사를 게시했으며 문제를 처리하는 방법도 자세히 설명했습니다.
회사에서는 Windows 업데이트(WU) 및 Windows 서버 업데이트 서비스(WSUS)를 통해 월간 누적 업데이트를 통해 WinRE 업데이트를 배포하면서 제공 방식을 변경했다고 밝혔습니다. 이를 위해서는 충분히 큰 복구 파티션이 필요하며 파티션에 충분한 공간이 없는 경우 업데이트가 실패하고 “Windows 복구 환경 서비스 실패”라는 오류 메시지가 표시됩니다.
요약
Microsoft는 WinRE(Windows 복구 환경)를 실행하는 PC를 업데이트하는 방법을 변경했습니다. WinRE는 월별 누적 업데이트를 사용하여 업데이트됩니다. 이 변경 사항은 WU(Windows 업데이트) 및 WSUS(Windows Server Update Services)에서 업데이트를 받는 PC에만 적용됩니다. 이 변경 사항은 Windows 11 버전 22H2 누적 업데이트에 대해 2023년 6월 27일부터 시작됩니다.
일부 PC에는 이 업데이트를 완료할 만큼 큰 복구 파티션이 없을 수도 있습니다. 이로 인해 WinRE 업데이트가 실패할 수 있습니다. “Windows 복구 환경 서비스 실패”라는 오류 메시지가 표시됩니다.
위에서 언급한 것처럼 Microsoft에서는 단계별 가이드도 제공했지만 일반 사용자가 따라하기 가장 쉬운 가이드는 아닐 수 있습니다.
디스크 관리 콘솔을 실행하여(“diskmgmt” 실행) PC의 복구 파티션 양을 볼 수 있습니다.
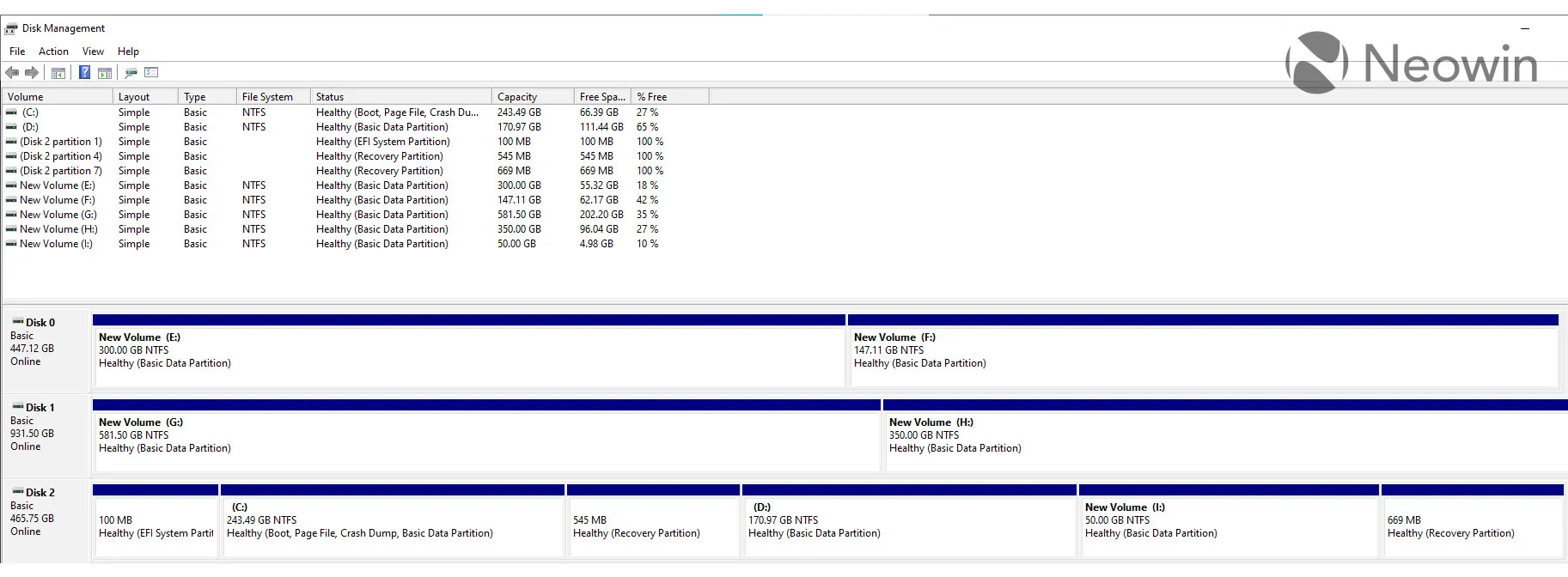
아래 가이드는 복구 파티션 용량을 100MB까지 늘리는 데 도움이 됩니다.
수동으로 파티션 크기를 100MB로 조정
- 관리자 권한으로 명령 프롬프트 창( cmd )을 엽니다.
- WinRE 상태를 확인하려면 시약c /info 를 실행하세요 . WinRE가 설치된 경우 WinRE 디렉터리 경로가 포함된 “Windows RE 위치”가 있어야 합니다. 예를 들면 “Windows RE 위치: [file://%3f/GLOBALROOT/device/harddisk0/partition4/Recovery/WindowsRE]\\?\GLOBALROOT\device\harddisk0\partition4\Recovery\WindowsRE”입니다. 여기서 “하드디스크”와 “파티션” 뒤의 숫자는 WinRE가 설치된 디스크와 파티션의 인덱스입니다.
- WinRE를 비활성화하려면 시약c /disable 을 실행하세요 .
- OS 파티션을 축소하고 새 복구 파티션을 만듭니다.
- OS를 축소하려면 diskpart 를 실행하세요 .
- 목록 디스크를 실행합니다 .
- OS 디스크를 선택하려면 sel disk 를 실행하세요 . 이는 WinRE와 동일한 디스크 인덱스여야 합니다.
- OS 디스크 아래의 파티션을 확인하여 OS 파티션을 찾으려면 list 부분을 실행합니다.
- OS 파티션을 선택하려면 sel part를 실행하세요.
- 축소를 실행합니다 . 원하는=250 최소=250.
- WinRE 파티션을 선택하려면 sel part 를 실행하세요 .
- WinRE 파티션을 삭제하려면 delete partition override 를 실행하세요 .
- 새 파티션을 생성하려면 create partition Primary 를 실행하세요 .
- 기본 파티션을 포맷하려면 format Quick fs=ntfs label=” Windows RE tools”를 실행하세요.
- 파티션을 복구 파티션으로 설정합니다.
- 디스크가 MBR인지 GPT인지 확인하려면 세부 부분을 실행하세요 . 파티션 3 아래에 “유형: ebd0a0a2-b9e5-4433-87c0-68b6b72699c7″과 같은 GUID가 표시되면 디스크는 GPT입니다. 그렇지 않으면 MBR입니다.
- MBR 디스크의 경우 명령은 ID =27 로 설정되어야 합니다.
- GPT 디스크의 경우 명령은 id =de94bba4-06d1-4d40-a16a-bfd50179d6ac로 설정되어야 합니다.
- gpt 속성=0x8000000000000001
- WinRE 파티션이 생성되었는지 확인하려면 list vol.
- diskpart를 종료하려면 종료를 실행합니다.
- WInRE를 다시 활성화하려면 시약c /enable을 실행하세요.
- WinRE가 설치된 위치를 확인하려면 시약c /info를 실행하세요.
참고 생성에 실패했거나 WinRE 파티션을 확장하고 싶지 않은 경우 시약c /enable을 실행하여 WinRE를 다시 활성화하십시오.
Microsoft 공식 웹사이트에서 지원 문서를 찾을 수 있습니다 .


답글 남기기