Windows 11/10의 Xbox 앱에서 마이크가 제대로 작동하지 않음
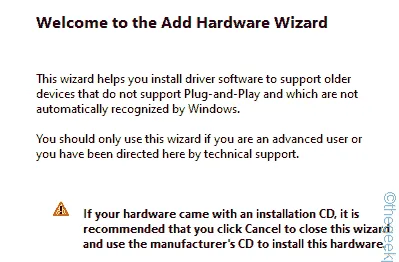
수정 1 – 마이크 권한 전환
1단계 – 설정을 엽니다 . ” 개인 정보 및 보안 “으로 이동합니다.
2단계 – ” 마이크 ” 설정을 엽니다.
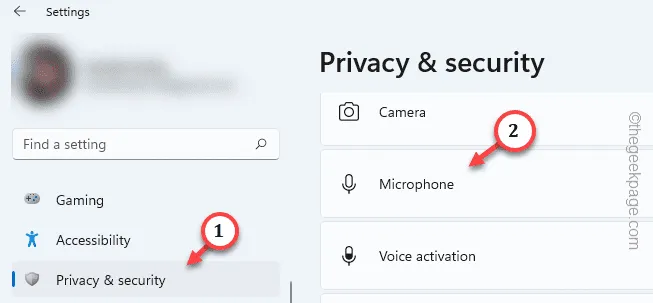
3단계 – 거기에 도착하면 ” 마이크 액세스 “를 ” 켜기 “로 설정합니다.
4단계 – ” 앱이 마이크에 액세스하도록 허용 “을 ” 켜기 ” 모드로 전환합니다.

5단계 – Xbox 앱에 마이크 권한을 부여합니다.
6단계 – ” 데스크톱 앱이 마이크에 액세스하도록 허용 “을 켜기 모드로 설정합니다.
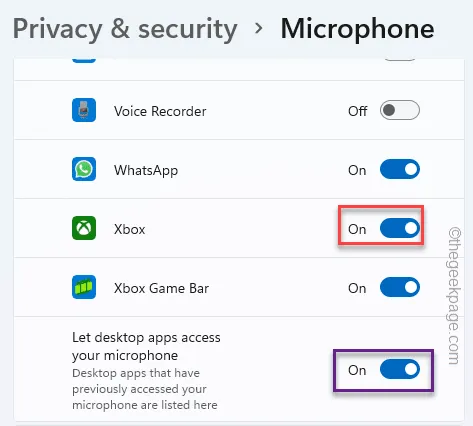
설정 창을 종료합니다 .
수정 2 – Xbox 앱 캐시 지우기
1단계 – 검색창에 ” xbox “를 입력합니다.
2단계 – 검색 결과에 ” Xbox ” 앱이 표시되면 마우스 오른쪽 버튼으로 탭하고 ” 앱 설정 “을 사용합니다.
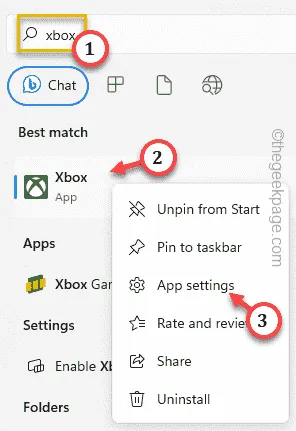
3단계 – Xbox 앱 설정에 들어간 후 재설정 옵션까지 아래로 스크롤합니다.
4단계 – ” 재설정 ” 옵션을 한 번 누릅니다. 그런 다음 동일한 옵션을 클릭하여 앱을 재설정합니다.
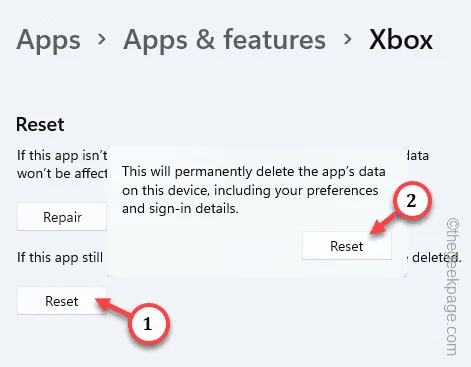
수정 3 – 마이크를 기본 장치로 설정
1단계 – 실행 상자를 여는 가장 빠른 방법은 Win+R 키 조합을 사용하는 것입니다 .
2단계 – 사운드 패널을 빠르게 여는 데 사용합니다 .
mmsys.cpl
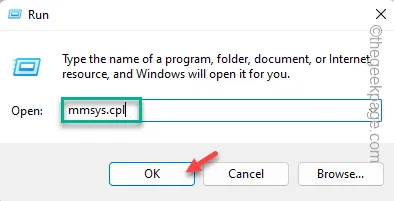
3단계 – ” 기록 ” 탭으로 이동합니다. 여기에서 모든 마이크 장치를 찾을 수 있습니다.
4단계 – 마이크를 빠르게 마우스 오른쪽 버튼으로 탭하고 ” 기본 장치로 설정 “을 클릭합니다.

수정 4 – 기본 형식 변경
1단계 – Windows 아이콘을 마우스 오른쪽 버튼으로 탭 하고 ” 실행 “을 사용하여 엽니다.
2단계 – 빈 상자에 빠르게 작성합니다 . ” 확인 “을 클릭합니다.
mmsys.cpl
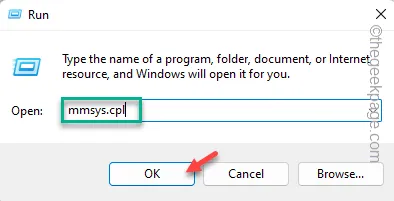
3단계 – ” 기록 ” 섹션 으로 이동합니다 .
4단계 – 마이크를 마우스 오른쪽 버튼으로 클릭하고 ” 속성 ” 옵션을 사용합니다.
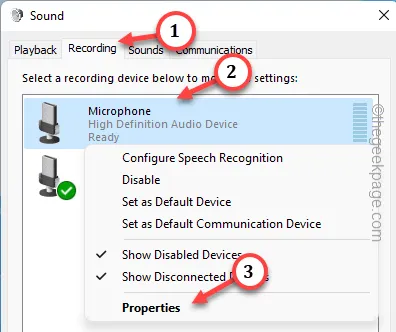
5단계 – 마이크 속성 페이지에서 기본 형식을 클릭합니다 .
6단계 – 드롭다운에서 DVD 품질을 선택합니다 .
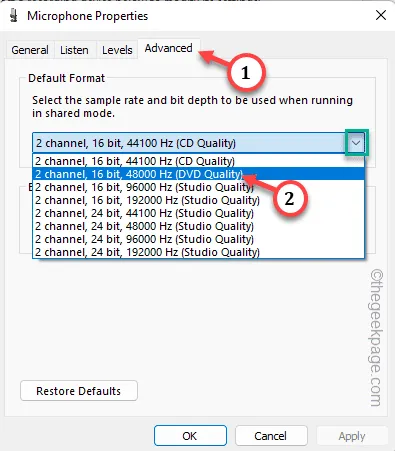
7단계 – 변경 사항을 저장하려면 ” 적용 “을 클릭합니다. 그런 다음 ” 확인 “을 누릅니다.
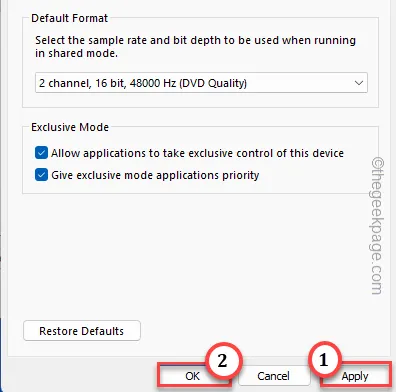
수정 5 – 마이크 드라이버 제거
1단계 – Win+R 키를 함께 사용하여 실행 상자를 불러옵니다 .
2단계 – 다음으로 이 바로 가기 명령을 작성 하고 Enter 키를 누릅니다 .
devmgmt.msc
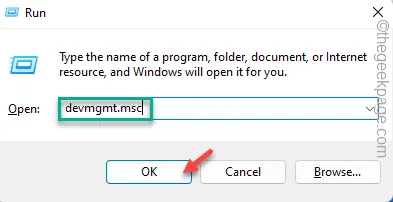
3단계 – ” 오디오 입력 및 출력 “으로 이동합니다.
4단계 – 간단하게 마이크 드라이버를 마우스 오른쪽 버튼으로 탭하고 ” 드라이버 제거 “를 탭합니다.
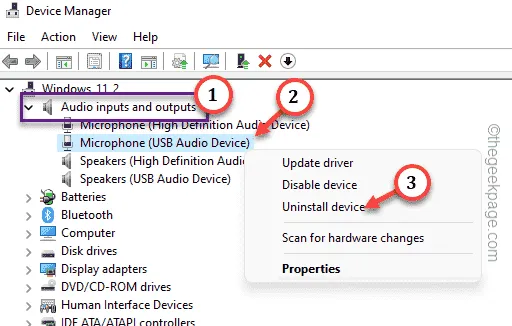
5단계 – ” 제거 “를 클릭하여 시스템에서 드라이버를 제거합니다.
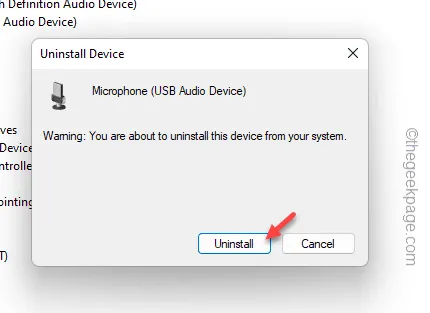
장치 관리자를 종료한 후 시스템을 다시 시작하십시오 .
수정 6 – Teredo 어댑터 설치
1단계 – 장치 관리자 로 이동합니다 .
2단계 – ” 보기 ” 섹션을 열고 ” 숨김 장치 표시 “를 확인합니다 .
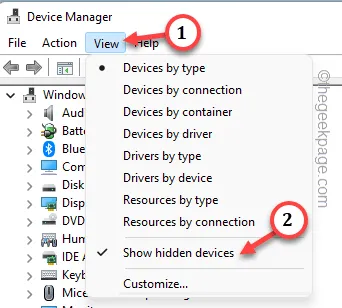
3단계 – Teredo 어댑터를 찾습니다. 여기에서 찾을 수 없으면 수동으로 추가해야 합니다.
4단계 – 다음으로 ” 작업 “을 클릭하고 ” 레거시 하드웨어 추가 “를 눌러 엽니다.
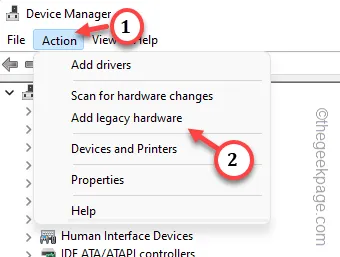
5단계 – ” 다음 “을 클릭합니다.
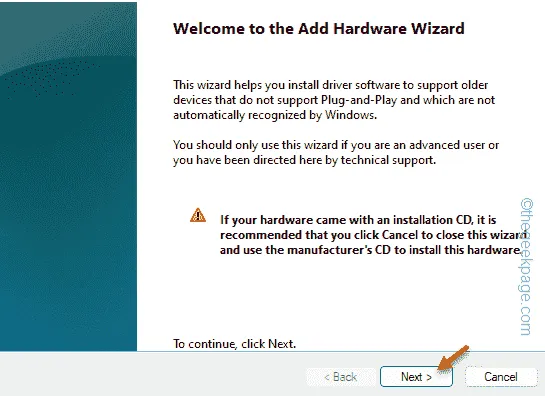
6단계 – ” 목록에서 수동으로 선택한 하드웨어 설치(고급) “를 선택합니다. ” 다음 “을 클릭합니다.
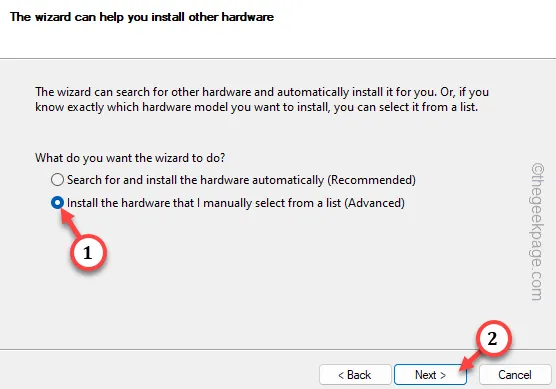
7단계 – 그런 다음 ” 네트워크 어댑터 “를 선택하고 ” 다음 “을 사용하여 계속 진행합니다.
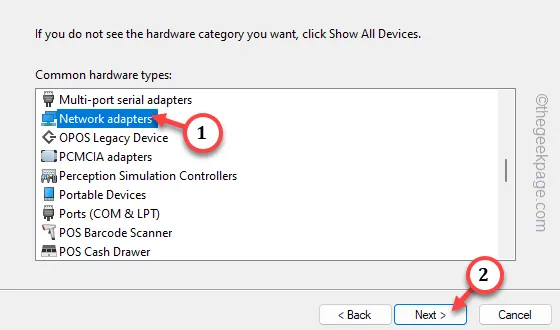
8단계 – 공급업체 목록에서 ” Microsoft “를 선택하기만 하면 됩니다.
9단계 – ” Microsoft Teredo 터널링 어댑터 “를 선택 하고 ” 다음 “을 눌러 설치 프로세스를 시작합니다.
장치 관리자를 종료하십시오 . 컴퓨터를 다시 시작하십시오 . 이것이 작동하는지 확인하십시오.


답글 남기기