ftdibus.sys 오류로 인해 메모리 무결성을 켤 수 없습니다.
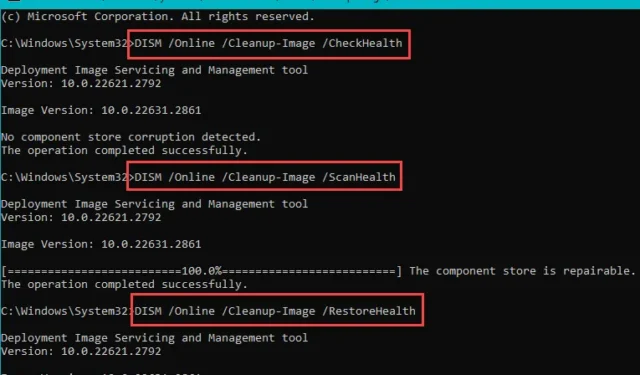
컴퓨터에서 메모리 무결성이 작동하지 않을 수 있는 몇 가지 특정 시나리오가 있습니다. 이러한 문제 중 하나는 ftdibus.sys와 같은 드라이버 비호환성으로 인해 장치에서 이 오류가 발생할 수 있다는 것입니다. 시스템의 메모리 무결성은 시스템의 중요한 부분이므로 이를 간과해서는 안 됩니다. 이것이 이 문제를 해결하는 데 필요한 유일한 솔루션입니다.
수정 1 – 버스 드라이버 업데이트
FTDI 버스 드라이버는 System32 폴더에 있는 합법적인 드라이버입니다. 그러나 적절한 업데이트가 부족하면 이 문제가 발생할 수 있습니다.
1단계 – 먼저 Windows 아이콘을 마우스 오른쪽 버튼으로 클릭하고 ‘장치 관리자를 탭합니다. “.
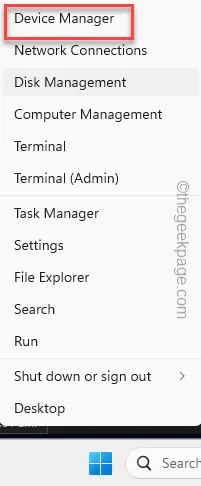
2단계 – 장치 관리자가 열리면 ‘범용 직렬 버스 컨트롤러‘를 확장합니다. 탭.
3단계 – 그런 다음 목록의 첫 번째 항목을 마우스 오른쪽 버튼으로 클릭하고 ‘드라이버 업데이트“.
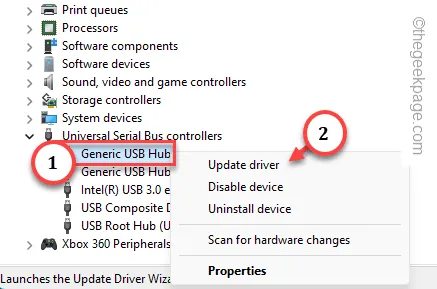
4단계 – 나중에 “드라이버 자동 검색” 옵션을 선택하여 컴퓨터가 최신 드라이버를 검색하세요.
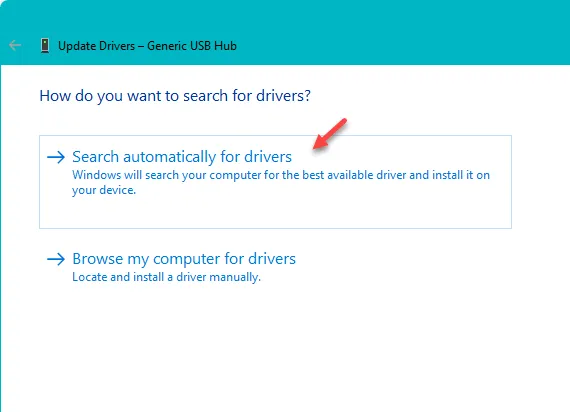
5단계 – 범용 직렬 버스 컨트롤러에 나열된 모든 드라이버에 대해 동일한 단계를 반복하여 모두 업데이트합니다.
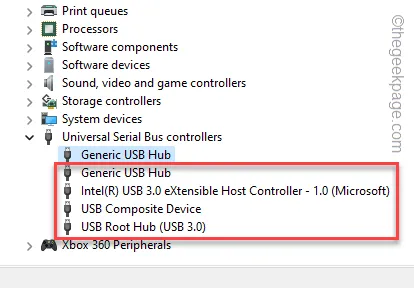
이 작업을 완료한 후에는 컴퓨터를 한 번 다시 시작하십시오.
Windows 보안 페이지에서 메모리 무결성을 다시 활성화해 보세요.
수정 2 – 모든 Windows 업데이트 설치
Windows는 Windows 업데이트를 통해 모든 버스 드라이버와 칩셋을 업데이트합니다. 그러니 꼭 모두 설치해 보세요.
1단계 – 이렇게 하려면 설정을 엽니다.
2단계 – 그런 다음 왼쪽 창의 ‘Windows 업데이트‘로 이동합니다.< /span>
3단계 – 반대편에서 ‘업데이트 확인‘을 탭하여 확인을 수행합니다. 업데이트를 확인하세요.
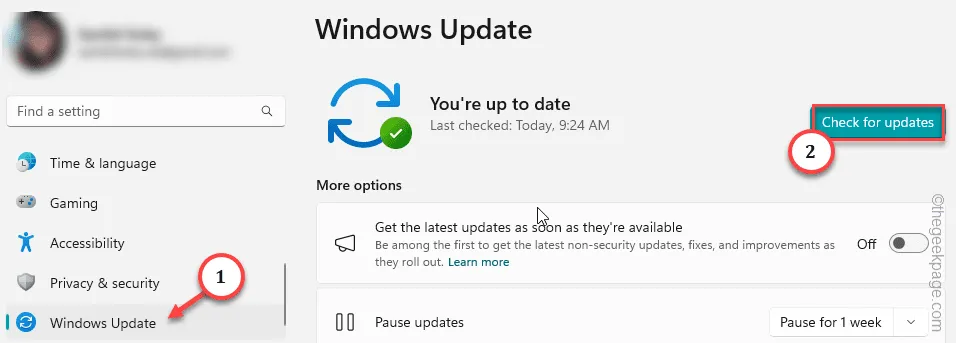
Windows가 장치의 최신 업데이트 패키지를 인식할 때까지 기다립니다. 일반적으로 이러한 업데이트는 매우 작으며 시간이 많이 걸리지 않습니다.
4단계 – Windows는 선택 사항 범주에 드라이버 업데이트를 등록합니다. 따라서 Windows 업데이트 페이지에서 ‘고급 옵션‘을 탭하세요.
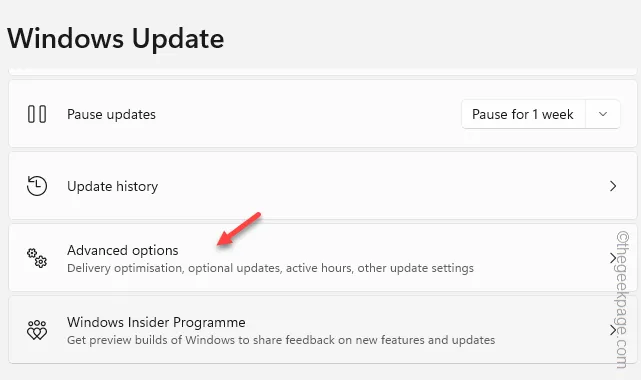
5단계 – 이제 ‘선택적 업데이트‘를 엽니다.
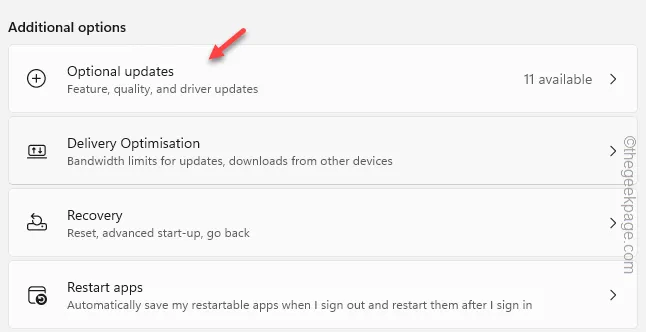
6단계 – BUS 드라이버/컨트롤러 또는 칩셋과 관련된 업데이트가 있으면 하나씩 확인하고 ‘다운로드 및 설치‘를 선택하여 시스템에 업데이트를 다운로드하고 설치하세요.
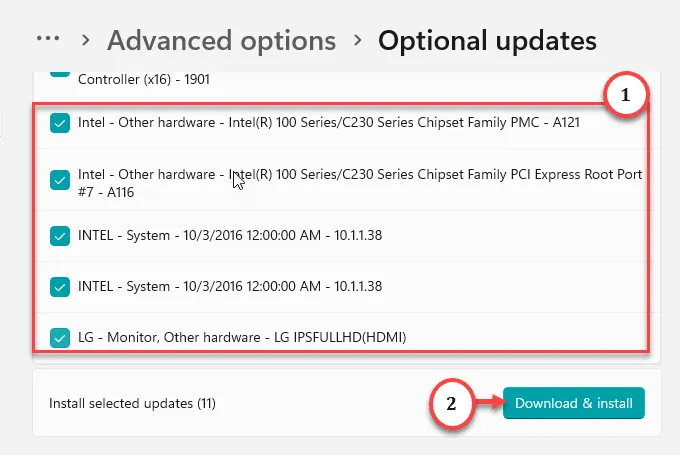
마지막으로 모든 업데이트가 설치되면 시스템을 다시 시작해야 합니다.
7단계 – Windows 업데이트 페이지로 돌아와 ‘지금 다시 시작‘을 탭하세요.
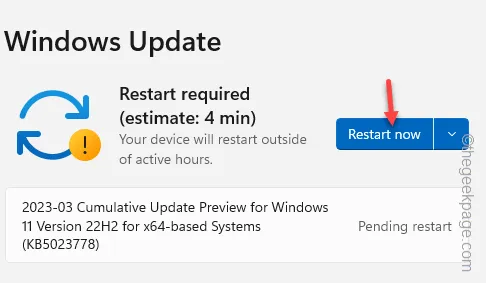
더 이상 Windows 업데이트에서 ftdibus.sys 문제가 발생하지 않습니다.
수정 3 – 결함이 있는 버스 드라이버 제거
시스템에서 결함이 있는 버스 드라이버를 제거하고 컴퓨터를 다시 시작하십시오.
방법 1 터미널 이용하기
1단계 – 이렇게 하려면 검색창에 ‘cmd‘를 입력하세요.cmd” 아>
2단계 – 다음으로 ‘명령 프롬프트‘ 탭을 마우스 오른쪽 버튼으로 탭하고 ‘< /span>“.관리자 권한으로 실행
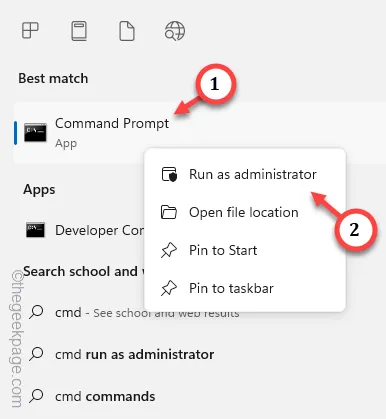
3단계 – 이 코드를 붙여넣고 드라이버를 확인하려면 Enter 키를 누르세요.
dism /online /get-drivers /format:table
목록에서 ftdibus.sys 드라이버의 ID를 확인하고 목록에서 OEM 드라이버를 확인하세요.

4단계 – 이제 확인된 것과 동일한 OEM 번호를 사용하여 컴퓨터에서 해당 드라이버를 제거해야 합니다.
pnputil /delete-driver oemnumber /uninstall /force
ftdibus.sys의 게시된 이름이 “oem5.inf“인 경우 코드는 다음과 같아야 합니다.
pnputil /delete-driver oem5.inf /uninstall /force
]
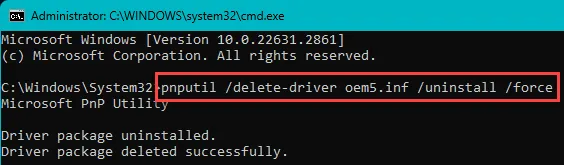
드라이버를 성공적으로 제거한 후 터미널에 다음 메시지가 표시됩니다.
Driver package uninstalled.
드라이버 패키지가 성공적으로 삭제되었습니다.
이 후에 터미널을 닫으십시오. 드라이버를 제거한 후 시스템을 다시 시작해야 하므로 컴퓨터를 다시 시작하십시오.
방법 2 – FTDI 제거 프로그램 사용
FTDI 제거 도구를 사용하여 컴퓨터에서 드라이버를 제거해야 합니다.
1단계 – FTDI 유틸리티 페이지로 이동합니다.
2단계 – 아래로 이동하여 CDM 제거 프로그램 탭을 찾으세요. ‘CDM 제거 프로그램 다운로드(명령줄 버전+GUI 버전)‘를 탭하여 다운로드하세요.
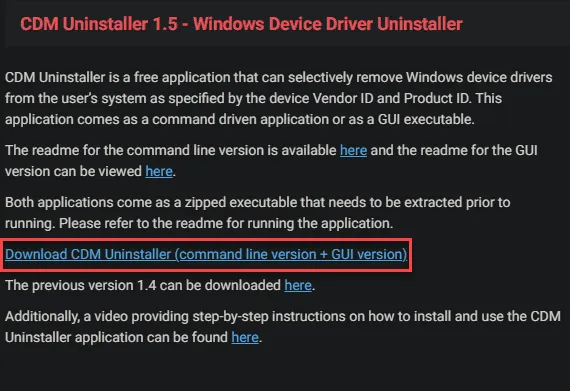
3단계 – 그런 다음 원하는 위치에 압축 파일을 추출하세요.< /span>
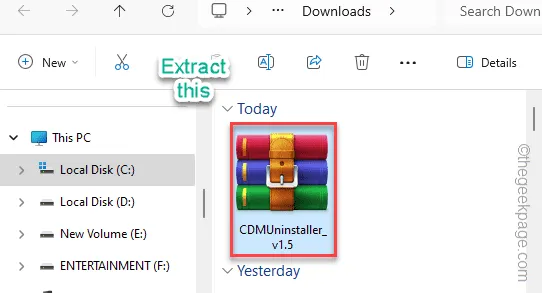
4단계 – 파일을 추출한 폴더로 이동합니다.
5단계 – ‘CDMUninstallerGUI_v1.5‘를 찾습니다. 해당 항목을 마우스 오른쪽 버튼으로 클릭하고 ‘관리자 권한으로 실행‘을 탭하여 높은 권한으로 도구를 실행하세요.
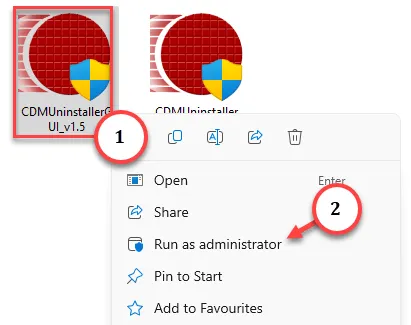
6단계 – 유틸리티가 실행되면 자동으로 공급업체 ID 및 ‘를 탭하세요.추가. 추가하려면 ‘제품 ID
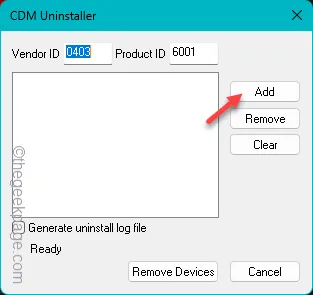
7단계 – 마지막으로 ‘장치 제거‘를 탭하여 시스템에서 장치를 제거합니다.
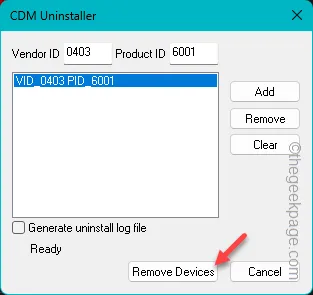
컴퓨터를 다시 시작하면 모든 작업이 완료됩니다.
수정 4 – 시스템 복구 도구 사용
SFC, DISM과 같은 시스템 복구 도구를 사용하여 드라이버 파일 손상을 수정하세요.
1단계 – 이렇게 하려면 Windows+R 버튼을 함께 사용하세요.
2단계 – 거기에 “cmd“를 입력하고 Ctrl, Shift 및 Enter 세 개의 키를 함께 사용하세요.

3단계 – 터미널에서 이 코드를 사용하여 시스템에서 파일 검사 검사를 실행합니다.
DISM /Online /Cleanup-Image /CheckHealth
DISM /온라인 /정리-이미지 /ScanHealth
DISM /온라인 /정리-이미지 /복원건강
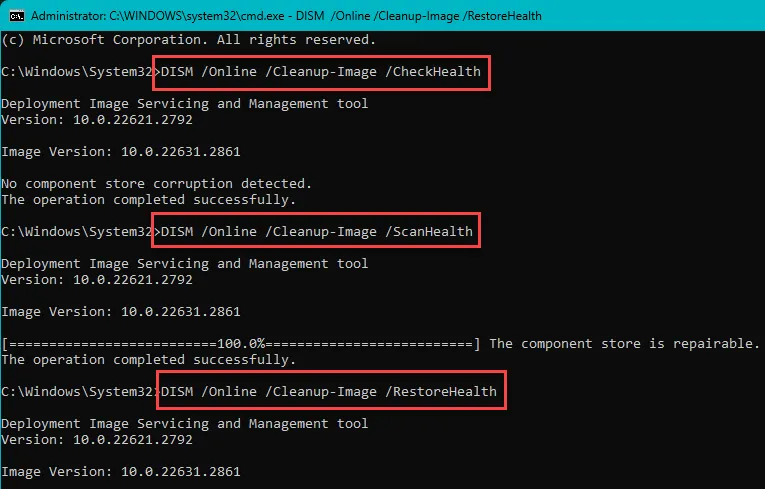
이 전체 실행 프로세스에는 많은 시간이 걸립니다. 따라서 컴퓨터를 그대로 두고 시스템의 검사, 스캔 및 복원 단계를 완료하도록 하십시오.
ftdibus.sys 오류가 다시 표시되지 않습니다.


답글 남기기