미디어 캡처 실패 이벤트 오류 0xa00f4271
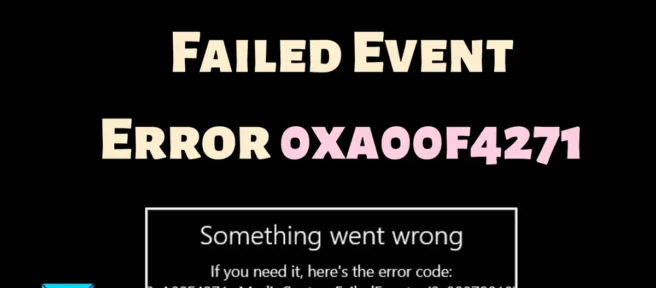
미디어 캡처는 시스템에서 오디오 및 비디오 신호를 캡처하는 프로세스입니다. 시스템에서 카메라를 사용하는 동안 사용자에게 미디어 캡처 실패 이벤트 오류 0xa00f4271 이 발생합니다. 시스템에서 이 오류가 발생하면 이 게시물에서 원인과 해결 방법을 읽으십시오.
미디어 캡처 실패 이벤트 오류 0xa00f4271
오류의 주요 대상은 카메라이므로 원인은 카메라 드라이버 또는 디스플레이 드라이버일 수 있습니다. 이 외에도 웹캠의 일관되지 않은 설정으로 인해 문제가 발생할 수 있습니다. 다음 솔루션을 순차적으로 시도하십시오.
- 카메라 문제 해결사 실행
- 카메라를 사용하는 모든 프로세스 종료
- 카메라 드라이버 업데이트
- 문제가 있는 응용 프로그램을 재설정하거나 복구하십시오.
1] 카메라 문제 해결사 실행
하드웨어 및 장치 문제 해결사는 하드웨어 장치의 문제를 진단하고 가능한 경우 수정하는 훌륭한 도구입니다. 이 오류는 카메라와 관련이 있으므로 시스템에서 카메라 문제 해결사 를 실행하는 것도 고려할 수 있습니다. 카메라 문제 해결사를 실행하는 절차는 다음과 같습니다.
- 시작 버튼 을 마우스 오른쪽 버튼으로 클릭 하고 메뉴에서 설정 을 선택합니다.
- 설정 메뉴에서 시스템 > 문제 해결 > 기타 문제 해결사 로 이동합니다.
- 카메라 문제 해결사 에 해당하는 실행 을 클릭합니다.
2] 카메라를 사용하는 모든 프로세스 종료
여러 애플리케이션이 백그라운드에서도 카메라에 액세스할 수 있는 경우 문제가 될 수 있습니다. 이 게시물은 웹캠을 사용하는 앱을 찾는 방법을 보여줍니다.
프로세스를 식별하면 다음과 같이 수정할 수 있습니다.
- Windows 검색 표시줄 에서 작업 관리자 를 검색 합니다.
- 작업 관리자 를 엽니다.
- 카메라를 사용하는 모든 작업을 검색합니다.
- 마우스 오른쪽 버튼으로 클릭하고 프로세스 종료 를 선택합니다.
3] 카메라 드라이버 업데이트
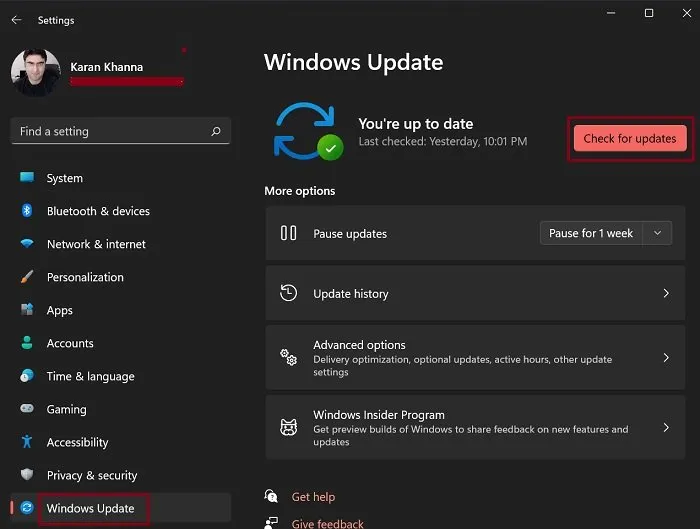
카메라 드라이버가 손상되었거나 더 이상 사용되지 않으면 시스템이 카메라 하드웨어에 연결할 수 없습니다. 이 경우 토론에서 오류가 발생합니다. 문제를 해결하려면 카메라 드라이버를 업데이트해 보십시오.
통합 카메라의 경우 Windows를 수동으로 업데이트하여 드라이버도 업데이트할 수 있습니다. 또는 Intel Driver and Support Assistant 또는 AMD AutoDetect를 사용하여 드라이버를 업데이트할 수 있습니다. 타사 카메라의 경우 제조업체 웹사이트에서 드라이버를 다운로드한 후 업데이트하는 것이 좋습니다.
4] 문제가 있는 애플리케이션 재설정 또는 복구
문제가 응용 프로그램에만 국한된 경우 응용 프로그램의 파일이 손상되었을 가능성이 큽니다. 이 외에도 애플리케이션의 기본 설정이 카메라를 허용하지 않도록 변경되었을 수 있습니다. 이 문제는 응용 프로그램을 재설정하거나 복구하여 해결할 수 있습니다. 절차는 다음과 같습니다.
- 시작 버튼 을 마우스 오른쪽 버튼으로 클릭 하고 메뉴에서 설정 을 선택합니다.
- 앱 >> 설치된 앱 으로 이동합니다.
- 앱은 알파벳순으로 정렬되어 있습니다. 문제가 있는 앱을 찾습니다.
- 문제가 있는 앱과 관련된 세 개의 점을 클릭합니다.
- 수정 을 선택 합니다.
- 아래로 스크롤하면 애플리케이션 재설정 및 복구 옵션이 표시됩니다.
- 먼저 응용 프로그램을 재설정하십시오. 이것이 작동하지 않는다면 아마도 문제는 응용 프로그램과 관련된 파일이 손상되었다는 것입니다. 이 경우 애플리케이션을 복구할 수 있습니다.
응용 프로그램을 재설정하고 복구해도 도움이 되지 않으면 응용 프로그램을 제거하고 제조업체 웹 사이트에서 다시 설치할 수 있습니다.
시스템 카메라를 애플리케이션에 연결하는 방법은 무엇입니까?
시스템 카메라는 기본적으로 지원되는 애플리케이션에 연결되어 있습니다. 그러나 많은 애플리케이션에서 카메라에 대한 권한이 거부되었습니다. 이러한 권한이 부여되면 애플리케이션은 카메라에 액세스할 수 있으며 애플리케이션의 설정이 동일하게 허용하는 경우 연결할 수 있습니다. 애플리케이션이 시스템 카메라를 사용하도록 허용하는 절차는 다음과 같습니다.
- 시작 버튼 을 마우스 오른쪽 버튼으로 클릭 하고 메뉴에서 설정 을 선택합니다.
- 개인 정보 및 보안 >> 카메라 로 이동합니다.
- 애플리케이션 의 스위치를 켭니다 .
이렇게 하면 애플리케이션에서 카메라를 사용할 수 있습니다.
Windows 컴퓨터의 카메라 앱은 무엇입니까?
내장 웹캠을 사용하여 사진을 녹화하고 클릭하기 위한 기본 앱은 카메라 애플리케이션입니다. 타사 애플리케이션도 사용할 수 있지만 카메라 앱은 Windows에서 제공하는 앱입니다. 또한 많은 Microsoft 제작 응용 프로그램이 내부 카메라 응용 프로그램을 사용합니다.
Windows의 모든 애플리케이션에서 웹캠을 비활성화하는 방법은 무엇입니까?
Windows 컴퓨터의 모든 응용 프로그램에 대해 웹캠을 비활성화할 수 있습니다. 절차는 다음과 같습니다.
- 시작 버튼 을 마우스 오른쪽 버튼으로 클릭 하고 메뉴에서 설정 을 선택합니다.
- 개인 정보 및 보안 > 카메라 로 이동합니다.
- 카메라 액세스를 위해 스위치 를 끕니다.
도움이 되었기를 바랍니다.


답글 남기기