Windows 11/10에서 MBR 오류 1, 2 또는 3 [수정]
![Windows 11/10에서 MBR 오류 1, 2 또는 3 [수정]](https://cdn.thewindowsclub.blog/wp-content/uploads/2023/07/mbr-error-1-2-640x375.webp)
Windows 컴퓨터를 시작하는 동안 화면에 MBR 오류 1, 2 또는 3이 표시되면 다음 지침에 따라 문제를 해결할 수 있습니다. 이 문제를 일으키는 두 가지 이유가 있으며 여기에서 문제를 해결하기 위한 솔루션과 함께 논의했습니다.
![Windows 11/10에서 MBR 오류 1, 2 또는 3 [수정] Windows 11/10에서 MBR 오류 1, 2 또는 3 [수정]](https://cdn.thewindowsclub.blog/wp-content/uploads/2023/07/mbr-error-1-1.webp)
Windows 컴퓨터에서 MBR 오류 1, 2 또는 3 수정
Windows 11/10에서 MBR 오류 1, 2 또는 3을 수정하려면 BIOS/UEFI에서 부팅 순서 설정을 확인하고 마스터 부트 레코드 또는 MBR을 다시 빌드해야 합니다.
경우에 따라 컴퓨터 전원을 끄고 연결된 USB를 분리하고 잠시 기다린 다음 PC를 시작하면 데스크탑으로 부팅하는 데 도움이 될 수 있습니다.
이제 수정 사항을 수행하려면 안전 모드 또는 고급 시작 옵션 화면으로 부팅 해야 합니다 .
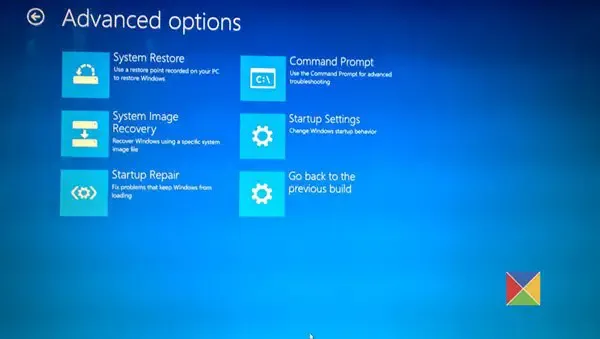
그런 다음 명령 프롬프트를 사용해야 할 수도 있습니다.
1] BIOS에서 부팅 순서 설정 확인
부팅 순서는 BIOS에서 올바르게 설정해야 합니다. 그렇지 않으면 이와 같은 몇 가지 문제를 찾을 수 있습니다. 참고로 부팅 순서는 컴퓨터가 시스템을 부팅할 때 사용할 드라이브나 장치를 결정하는 데 도움이 됩니다. 잘못 설정하면 컴퓨터에서 설치된 Windows를 찾을 수 없습니다. 결과적으로 다양한 오류 메시지가 표시되거나 컴퓨터 부팅이 허용되지 않을 수도 있습니다.
따라서 시스템을 시작할 때 부팅 순서 설정을 확인하거나 변경해야 합니다 . 이를 위해서는 BIOS/UEFI 화면으로 부팅 해야 합니다 . 시스템에 맞는 키는 F1, F2, F10 등이 될 수 있으며 제조업체에 따라 다릅니다.
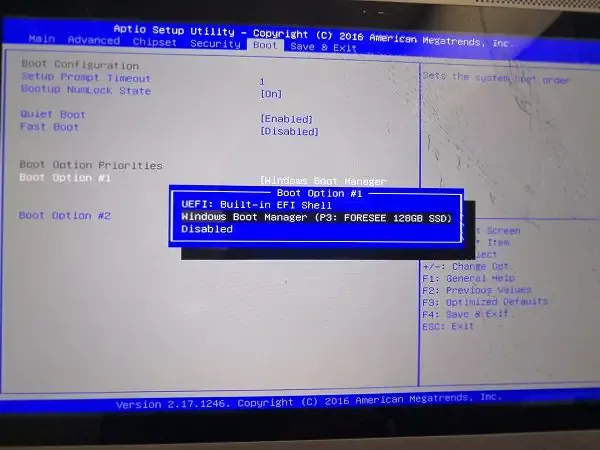
그런 다음 부팅 옵션 메뉴를 찾을 수 있는 부팅 유틸리티 또는 부팅 섹션으로 이동합니다 .
여기에서 하드 드라이브를 첫 번째 부팅 순서로 선택해야 합니다. 그런 다음 변경 사항을 저장하고 PC를 재부팅하십시오.
2] 마스터 부트 레코드 또는 MBR 재구축
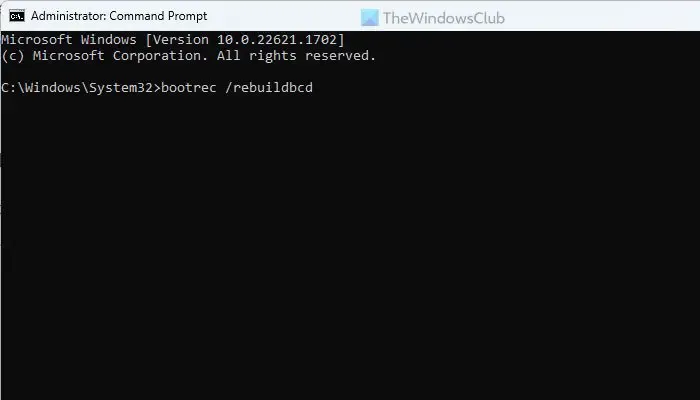
다른 가능성은 MBR이 손상되었을 수 있습니다. 이 경우 컴퓨터를 원활하게 부팅할 수 없습니다. 마스터 부트 레코드를 복구 하려면 :
- 고급 시작 화면을 엽니다 .
- 문제 해결 > 고급 옵션 > 명령 프롬프트로 이동합니다.
- 이 명령 bootrec /rebuildbcd를 입력 하고 Enter 키를 누릅니다.
- 이 명령 bootrec /fixmbr을 입력 하고 Enter 키를 누릅니다.
- 이 명령 bootrec /fixboot를 입력 하고 Enter 키를 누릅니다.
- 컴퓨터를 다시 시작하십시오.
이제부터는 컴퓨터를 시작하는 데 아무런 문제가 없습니다.
이 두 가지 해결 방법이 효과가 없으면 새 하드 드라이브를 분리하고 다시 테스트해야 합니다.
MBR 오류를 어떻게 수정합니까?
MBR 오류를 수정하려면 MBR 또는 마스터 부트 레코드를 다시 빌드해야 합니다. 그 전에 부팅 순서를 확인해야 합니다. 이를 위해서는 BIOS 화면을 열고 부팅 유틸리티 섹션으로 이동해야 합니다. 여기에서 하드 드라이브를 첫 번째 부팅 순서로 설정해야 합니다. 자동 시동 복구 실행은 고려할 수 있는 옵션입니다.
CMD에서 MBR을 수정하는 방법은 무엇입니까?
명령 프롬프트를 사용하여 MBR을 수정하거나 마스터 부트 레코드를 다시 빌드하는 데 주로 사용해야 하는 세 가지 명령이 있습니다. bootrec /RebuildBcd, bootrec /fixMbr및 입니다 bootrec /fixboot. 자동 시동 복구를 실행하면 MBR을 다시 빌드할 수도 있습니다.


답글 남기기