음악 제작을 위한 Windows 11 성능 극대화

음악 제작에 관여하고 있다면 컴퓨터 성능을 향상시키는 것이 중요합니다. 이 문서에서는 음악 제작을 위해 Windows 11을 향상시키는 효과적인 방법을 설명합니다 . 이러한 조정을 구현하면 음악을 만드는 동안 생산성이 크게 향상됩니다.

음악 제작을 위한 Windows 11 향상
음악 제작을 위해 Windows 11/10 시스템을 최적화하려면 다음 전략을 고려하세요.
- 시스템 사운드 끄기
- 고성능 전원 계획을 선택하세요
- USB 선택적 일시 중단 비활성화
- USB 컨트롤러 설정 수정
- 백그라운드 응용 프로그램 닫기
- 일시적으로 Windows 업데이트 일시 중지
- 그래픽 및 오디오 드라이버 업데이트
- 수면 설정 조정
각 조정 사항에 대한 자세한 설명은 다음과 같습니다.
1] 시스템 사운드 끄기
음악 제작에 참여하려면 전적인 집중이 필요하며, 방해는 창작 흐름을 방해할 수 있습니다. Windows 11은 작업을 방해할 수 있는 알림 및 경고에 대한 시스템 사운드를 제공합니다.
제작 중에 방해를 받지 않으려면 이러한 사운드를 비활성화하는 것을 고려하세요. 프로젝트를 완료하면 다시 활성화할 수 있습니다. 시스템 사운드를 음소거하는 방법은 다음과 같습니다.
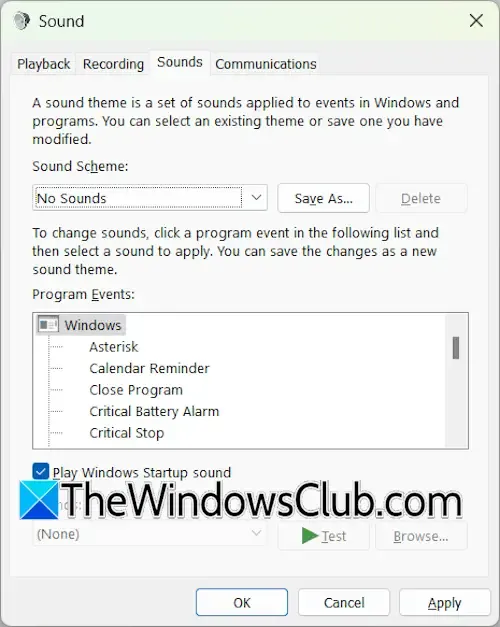
- 제어판에 접근합니다.
- 검색창에 ‘사운드’를 입력하고 검색 결과에서 사운드를 선택하세요.
- 사운드 속성 대화 상자에서 사운드 탭으로 이동합니다.
- 드롭다운 메뉴에서 소리 없음을 선택 하고 적용을 누릅니다 .
- 확인을 클릭하여 사운드 속성 창을 종료합니다.
2] 고성능 전원 계획을 선택하십시오.
다음 단계는 전원 설정을 고성능 플랜으로 조정하는 것입니다. 제어판을 통해 이를 수행할 수 있습니다.
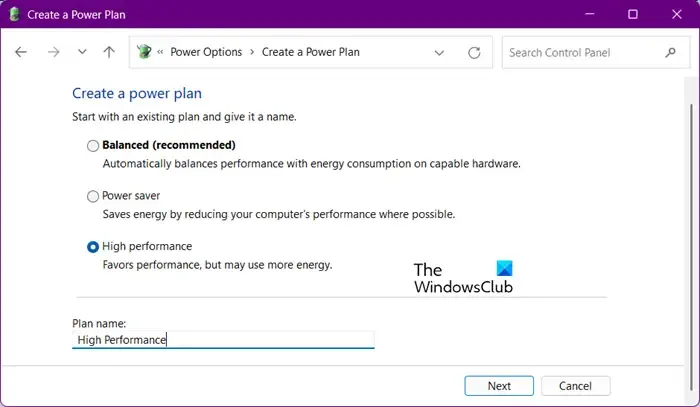
- 제어판을 엽니다.
- 검색창에 ‘전원’을 입력하고 전원 옵션을 선택합니다 .
- 이제 고성능 전원 옵션을 선택하세요.
Balanced 옵션만 보이는 경우 명령 프롬프트에서 특정 명령을 통해 누락된 전원 계획을 복원할 수 있습니다. Modern Standby Mode S0이 활성화되어 있는 경우 이러한 명령은 적용되지 않으므로 먼저 이 모드를 비활성화해야 합니다.
3] USB 선택적 절전 모드 비활성화
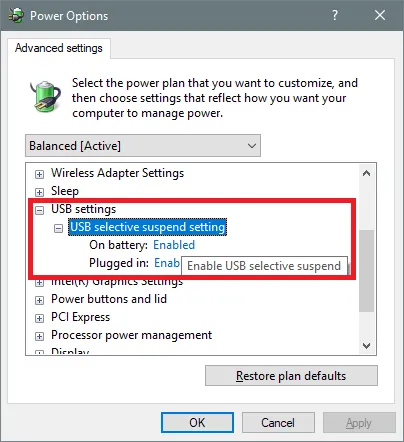
Windows 11에는 USB 선택적 중단 기능이 있어 사용하지 않는 USB 장치를 저전력 모드로 전환하여 전력 사용량을 줄입니다. 노트북에는 유익하지만 음악 제작 중에는 오디오 오류가 발생할 수 있습니다. 따라서 이 기능을 비활성화하는 것이 좋습니다.
4] USB 컨트롤러 설정 수정
다음으로, USB 컨트롤러의 전원 관리 설정을 조정하여 지속적인 기능을 보장합니다.
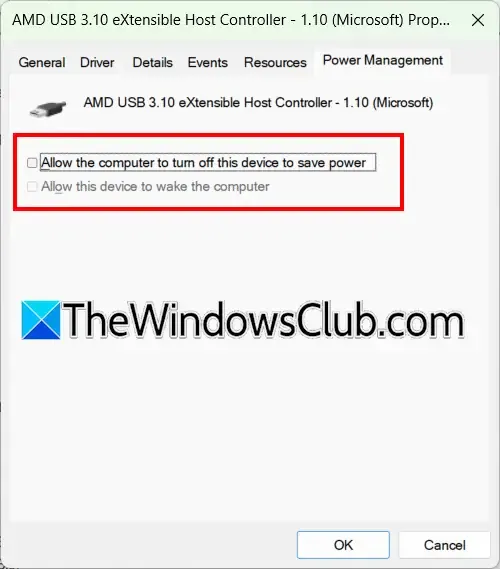
다음 단계를 따르세요.
- 장치 관리자를 엽니다.
- 범용 직렬 버스 컨트롤러 섹션을 확장합니다 .
- USB 호스트 컨트롤러를 두 번 클릭하여 속성에 액세스합니다.
- 전원 관리 탭 으로 이동합니다 .
- 전원을 절약하기 위해 컴퓨터가 이 장치를 끌 수 있도록 허용의 확인란을 선택 취소 하고 확인을 클릭합니다.
모든 USB 호스트 컨트롤러와 USB 루트 허브에 대해 이 과정을 반복합니다.
5] 백그라운드 응용 프로그램 닫기
다음으로, 백그라운드 애플리케이션을 비활성화하는 것이 현명합니다. 여러 타사 애플리케이션이 백그라운드에서 작동하여 귀중한 리소스를 소모하고 음악 제작 소프트웨어와 충돌할 가능성이 있습니다. 워크플로를 더 원활하게 하려면 비활성화하세요.
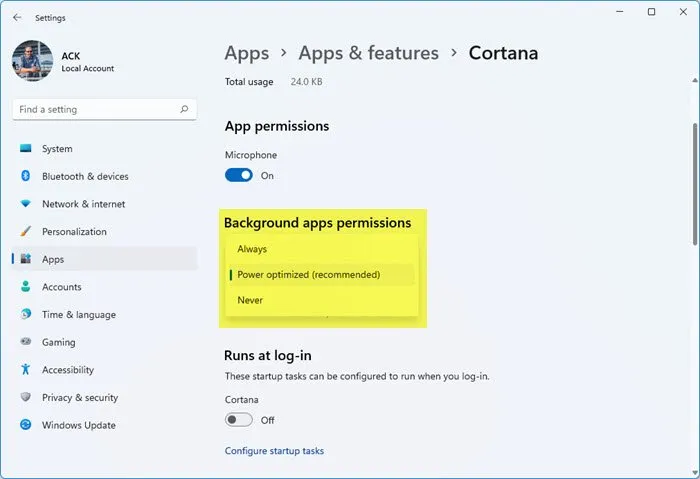
이렇게 하려면 Windows 11 설정에서 각 앱의 고급 옵션으로 가서 드롭다운 메뉴에서 ‘안 함’을 선택하세요.
6] Windows 업데이트를 일시적으로 일시 중지합니다.
Windows 11은 자동으로 업데이트를 확인하는데, 백그라운드에서 업데이트가 진행 중이면 음악 제작 중에 중단이 발생할 수 있습니다. 업데이트가 이미 진행 중이면 완료되도록 두세요. 그렇지 않으면 일주일 이상 업데이트를 일시 중지하는 것을 고려하세요.
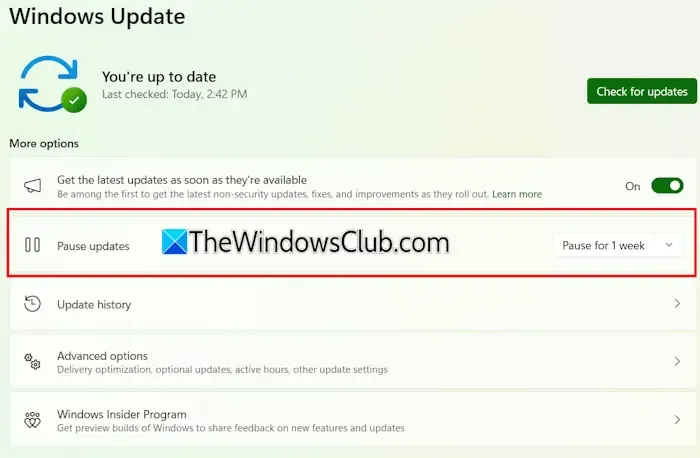
Windows 11 설정을 열고 사이드바에서 Windows 업데이트를 선택한 다음 업데이트 일시 중지 옵션 옆에 있는 일시 중지 버튼을 클릭합니다.
7] 그래픽 및 오디오 드라이버 업데이트
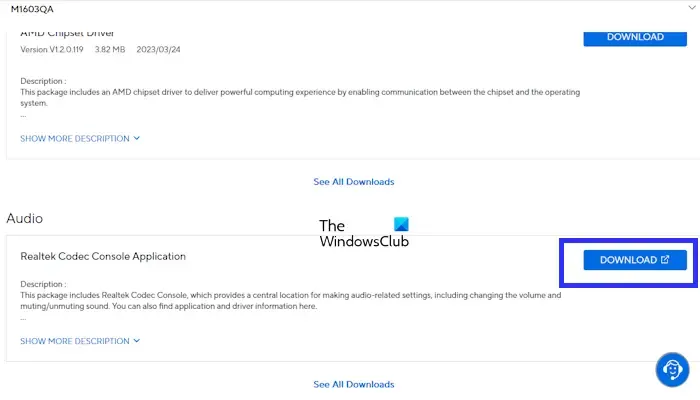
시스템이 최상의 성능을 발휘하도록 하려면 그래픽 카드와 오디오 드라이버를 최신 상태로 유지하세요. 기기 제조업체 웹사이트에서 사용 가능한 업데이트를 확인하고 최신 버전을 즉시 설치하세요.
8] 수면 설정 조정
자동으로 절전 모드로 들어가면 오디오 믹싱과 같은 긴 프로세스가 중단될 수 있습니다. 따라서 이 기능을 일시적으로 비활성화하는 것이 가장 좋습니다. 방법은 다음과 같습니다.
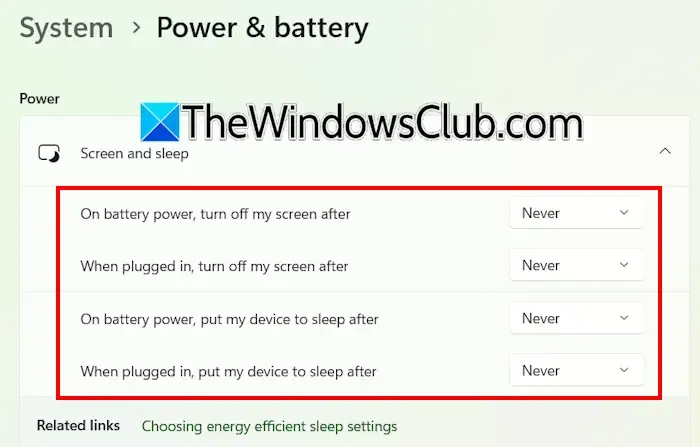
- Windows 11 설정에 액세스합니다.
- 시스템 > 전원 및 배터리 로 이동합니다 .
- 화면 및 절전 섹션을 확장합니다 .
- 모든 옵션을 ‘안 함’ 으로 설정하세요 .
이러한 최적화를 적용하면 음악 제작 프로세스를 위해 Windows 11 컴퓨터의 성능을 크게 향상시킬 수 있습니다.
RAM 사용량을 줄이기 위해 Windows 11을 최적화하려면 어떻게 해야 하나요?
Windows 11 컴퓨터의 모든 애플리케이션은 RAM의 일부를 사용하며 백그라운드 프로세스는 더 많이 사용합니다. RAM을 비우려면 불필요한 백그라운드 애플리케이션과 타사 서비스를 비활성화하세요.
Windows 11을 더 빠르고 효율적으로 만들려면 어떻게 해야 하나요?
Windows 11 시스템의 속도와 효율성을 높이는 것은 임시 파일 제거, 고성능 전원 계획 선택, 불필요한 백그라운드 서비스 비활성화와 같은 다양한 조정을 통해 달성할 수 있습니다. 컴퓨터에서 HDD를 사용하는 경우 SSD로 전환하면 훨씬 더 빠르고 매끄러운 환경을 얻을 수 있습니다.


답글 남기기