Magic Mouse가 Windows 11/10에서 작동하지 않음

Apple Magic Mouse는 최고의 무선 및 충전식 컴퓨터 마우스 중 하나입니다. 원활한 경험을 제공하도록 설계되었으며 생산성을 높이는 다양한 제스처가 있습니다. 마우스는 원래 Mac 사용자용으로 설계되었지만 많은 Windows 사용자도 PC용으로 사용하기를 원합니다. 그러나 대부분의 경우 Magic Mouse가 Windows 11/10에서 작동하지 않는 것으로 나타났습니다 .
이것은 몇 가지 주된 이유 때문에 발생합니다. 마우스에 호환되지 않는 드라이버가 없고 Windows Bluetooth와 호환되지 않을 수 있습니다.
Windows 11/10에서 Magic Mouse가 작동하지 않는 문제 수정
Magic Mouse가 Windows 11/10에서 작동하지 않는 경우 다음 수정 사항을 사용하여 Magic Mouse가 PC와 호환되도록 하거나 원활하게 실행할 수 있습니다.
- PC 및 Magic Mouse 다시 시작
- Magic Mouse가 범위 내에 있는지 확인하십시오.
- 배터리 확인
- Magic Mouse 재페어링
- Bootcamp 설정에서 설치
- Macbook의 Windows 수정
- Brigadier를 사용하는 Magic Mouse용 자동 업데이트 드라이버
이제 아래에서 이러한 방법에 대해 자세히 살펴보겠습니다.
1] PC 및 매직 마우스를 다시 시작합니다.
종종 간단한 다시 시작으로 PC의 여러 문제를 해결할 수 있습니다. 따라서 아직 PC를 다시 시작하지 않았다면 계속 진행하십시오.
이와 함께 Magic Mouse를 껐다가 다시 켜야 합니다. 이를 위해 마우스 하단에 작은 스위치가 있습니다. 따라서 먼저 버튼을 껐다가 켭니다.
두 장치가 모두 재부팅되면 마우스를 PC에 연결하고 작동하는지 확인하십시오.
2] Magic 마우스가 범위 내에 있는지 확인하십시오.
복잡한 수정을 하기 전에 Magic Mouse가 PC의 Bluetooth 범위에 있는지 확인하십시오.
이를 확인하려면 Windows 설정 > Bluetooth 및 장치로 이동하십시오. 그런 다음 장치 추가를 클릭하고 첫 번째 옵션을 선택한 다음 Windows에서 마우스를 감지할 수 있는지 확인합니다.
3] 배터리 확인
매직 마우스 배터리가 방전되었을 가능성도 있습니다. 따라서 30분 동안 충전한 다음 PC나 다른 장치에 연결하여 작동하는지 확인할 수 있습니다. 다른 장치에서는 작동하지만 PC에서는 작동하지 않는 경우 추가 수정으로 이동하십시오.
4] 매직 마우스 재페어링
Magic Mouse를 PC와 이미 페어링했다고 가정합니다. 그런 다음 Magic Mouse를 다시 페어링하고 오류가 해결되는지 확인할 수 있습니다.
이를 위해 다음 단계를 따르십시오.
- Windows 키 + I를 눌러 설정을 시작합니다 .
- Bluetooth 및 장치 > 장치 로 이동합니다 .
- Magic Mouse 옆에 있는 점 세 개 아이콘을 클릭합니다 .
- 장치 제거를 선택합니다 .
- 제거한 후 컴퓨터를 재부팅합니다 .
그런 다음 Bluetooth 및 장치 창으로 다시 돌아와 장치 추가를 클릭하고 Magic mouse를 Windows에 페어링합니다.
5] Bootcamp 설정에서 설치
앞서 언급했듯이 이 문제는 주로 호환되지 않는 드라이버 때문에 발생합니다. 따라서 아직 마우스 드라이버를 설치하지 않았다면 올바르게 설치해야 합니다. 단, 이 방법은 윈도우 노트북 사용자에게만 적용되며, 부트캠프를 이용하여 드라이버를 설치해야 합니다. 이를 위해 다음 단계를 따르십시오.
- 먼저 Apple 지원 페이지를 방문하십시오 .
- 최신 드라이버 버전을 선택하고 다운로드를 클릭합니다.
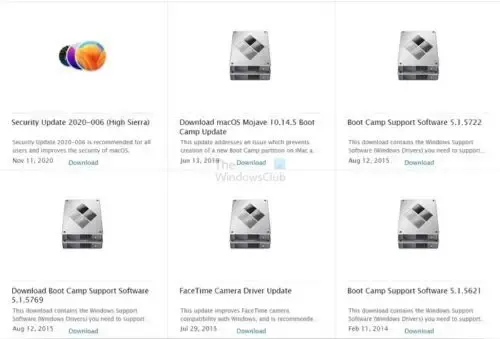
- zip 파일이 다운로드되면 압축을 풉니다.
- 다음 경로로 이동합니다. BootCamp > 드라이버 > Apple > Apple WirelessMouse64.exe.
- WirelessMouse64.exe 설치 프로그램을 실행 하고 화면의 모든 단계를 따릅니다.
- 완료되면 Magic Mouse를 Windows 노트북에 연결하면 문제가 해결됩니다.
6] Macbook의 Windows 수정
Mac(Intel 버전)에서 Windows를 사용하는 경우 문제가 발생하면 Bootcamp 도우미를 사용하여 드라이버를 업데이트할 수 있습니다. 시스템 트레이에서 사용할 수 있습니다.
- BootCamp 지원 열기
- 작업 > Windows 지원 소프트웨어 다운로드를 클릭합니다.
- 다운로드가 완료되면 업데이트를 적용하고 PC를 다시 시작합니다.
문제를 해결해야 합니다.
7] Brigadier를 사용하는 Magic Mouse용 자동 업데이트 드라이버
마지막으로 Brigadier를 사용하여 Magic 마우스 드라이버를 자동 업데이트하고 Windows PC에서 사용할 수 있습니다. Brigadier는 Apple의 최신 부트 캠프 지원 소프트웨어를 가져오는 Python 스크립트입니다. 또한 사용하기가 매우 쉽습니다.

- 먼저 GitHub에서 Brigadier를 다운로드 하고 Brigadier.exe 파일을 데스크톱에 복사합니다.
- Windows 검색 으로 이동하여 CMD를 입력 하고 실행합니다.
- 이 명령을 입력하고 Enter 키를 누릅니다: cd Desktop
- 그런 다음 다음 명령을 실행합니다. brigadier.exe -m MacBookPro16,3
- 이 명령은 PC를 13인치 2020 MacBook Pro로 식별합니다. 다른 식별자로 변경할 수 있습니다. 그러나 Boot Camp를 통해 Windows를 지원하는 최신 Mac 모델을 사용하는 것이 좋습니다.
- 그런 다음 Brigadier가 Apple에서 데스크톱으로 최신 드라이버를 다운로드하고 추출할 때까지 기다립니다.
- 다운로드 후 데스크탑에서 BootCamp 폴더를 열고 $WinPEDriver$ > AppleWirelessMouse 로 이동합니다 .
- AppleWirelessMouse64.inf를 마우스 오른쪽 버튼으로 클릭 하고 설치를 선택한 다음 화면의 모든 단계를 따릅니다.
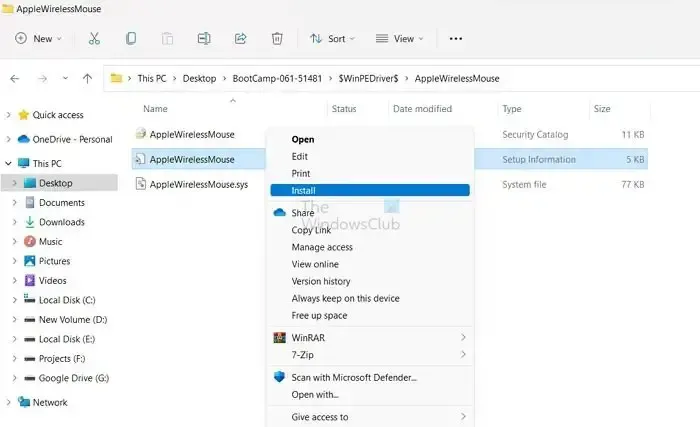
- 완료되면 PC를 재부팅 하면 준비가 완료됩니다.
위의 방법은 Windows 11/10 오류에서 작동하지 않는 Magic Mouse를 수정하는 데 도움이 됩니다. 이 오류는 주로 호환되지 않는 드라이버 때문에 발생합니다. 따라서 Windows에 Bootcamp를 설치하면 이를 제거하는 데 도움이 됩니다. 또는 Windows에서 Magic Mouse 경험을 향상시키는 유료 타사 프로그램인 Magic Mouse Utilities를 사용해 볼 수 있습니다.
Apple Magic Mouse를 Windows에서 사용할 수 있습니까?
예, Bluetooth 및 올바른 드라이버 세트를 사용하여 Magic Mouse를 Windows PC에 페어링할 수 있습니다. 또는 Mac 컴퓨터에서 Windows를 실행하는 경우 Magic Mouse가 Mac의 Windows 에코시스템과 호환되도록 하려면 Boot Camp 지원을 사용해야 합니다.
Mac용 Bootcamp란 무엇입니까?
macOS에서 Bootcamp Assistant는 Windows와 같은 다른 운영 체제를 수용할 수 있는 하드 드라이브에 별도의 파티션을 만드는 데 도움이 됩니다. 따라서 설치 디스크 또는 ISO 이미지에서 해당 파티션으로 Windows를 설치한 다음 Mac을 재시동할 때 macOS와 Windows 간에 전환할 수 있습니다.



답글 남기기