Windows 11에서 Logitech Flow가 작동하지 않습니다.
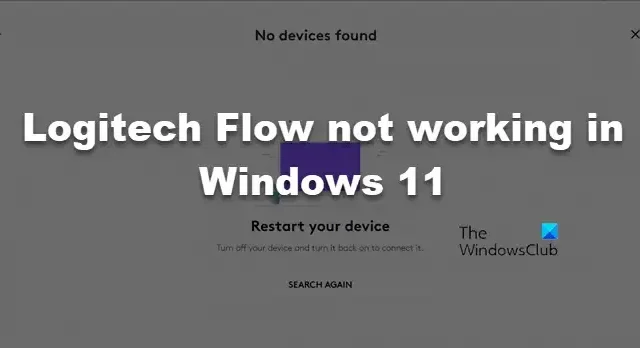
Logitech Flow를 사용하면 WiFi를 통해 여러 컴퓨터에서 마우스나 키보드 등 단일 입력 장치를 사용할 수 있습니다. 앱에 쉽게 익숙해질 수 있는 간단한 UI가 있으므로 어려운 작업은 아닙니다. 그러나 연결과 관련하여 다양한 문제가 계속 발생합니다. 때때로 Logitech Flow가 다른 컴퓨터를 찾지 못하거나 Mac과 Windows 간에 작동하지 않는 경우가 있습니다. 이 게시물에서는 이러한 모든 문제를 해결하고 Logitech Flow가 Windows 11에서 작동하지 않는 경우 수행할 수 있는 작업을 살펴보겠습니다.
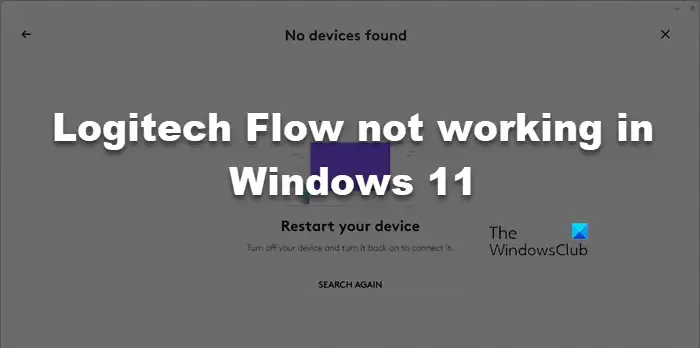
Logitech Flow가 작동하지 않는 이유는 무엇입니까?
직장에 연결된 장치가 개발자가 제공한 요구 사항을 충족하지 않으면 Logitech Flow가 작동하지 않을 수 있습니다. 또한 입력 장치를 연결하려는 두 시스템 모두에서 Flow 옵션이 활성화되어 있는지 확인해야 합니다.
Windows 11에서 Logitech Flow가 작동하지 않는 문제 수정
Logitech Flow가 작동하지 않는 경우 아래 언급된 해결 방법에 따라 문제를 해결하십시오.
- Logitech Flow 요구 사항 충족
- 흐름 옵션 켜기
- 방화벽을 통해 Logitech Options+ 에이전트 허용
- Logi 옵션+ 업데이트 확인
- 개인 WiFi 네트워크로 전환
- 흐름 구성 재설정
그들에 대해 자세히 이야기합시다.
1] Logitech Flow 요구 사항 충족
Logitech Flow를 사용하기 전에 충족해야 할 몇 가지 요구 사항이 있습니다. Windows 11/10과 macOS 10.15 이상 사이, 두 대의 Windows 11/10 사이, 두 대의 macOS 10.15 이상 컴퓨터 사이에만 연결할 수 있습니다. 또한 Flow 기능을 지원하는 Logitech 마우스가 있어야 합니다. 호환되는 장치로는 M590, M720 Triathlon, MX Master 3, MX Master 2S, MX Ergo, MX Anywhere 2S 및 M585가 있습니다.
2] 흐름 옵션 켜기
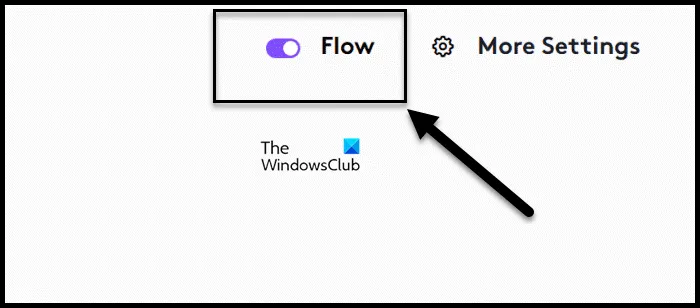
연결하려는 두 시스템 모두에서 흐름 옵션이 활성화되어 있는지 확인해야 합니다. 또한 문제 없이 작동하려면 해당 기능을 활성화한 후 컴퓨터를 재부팅해야 합니다. Logitech Flow를 활성화 하려면 아래에 설명된 단계를 따르십시오 .
- 먼저 컴퓨터에서 Logitech Options+를 실행하세요.
- 흐름이 작동할 장치로 이동하세요. 먼저 컴퓨터에 연결되어 있어야 합니다.
- 그런 다음 흐름 탭으로 이동하여 흐름에 대한 토글을 활성화합니다.
마지막으로 컴퓨터를 다시 시작하고 문제가 해결되었는지 확인하세요.
3] 방화벽을 통해 Logitech Options+ 에이전트 허용
Windows 방화벽은 때때로 컴퓨터를 보호하기 위해 엄격할 수 있습니다. Logitech Flow는 Wi-Fi에 액세스하려는 외부 애플리케이션이므로 방화벽은 이를 악성 또는 바이러스로 잘못 식별하여 차단할 수 있습니다. 따라서 방화벽을 통해 Logitech Options+ 에이전트를 허용 하십시오 . 마지막으로 Logitech Flow가 작동하는지 확인하세요.
4] Logi 옵션+ 업데이트 확인
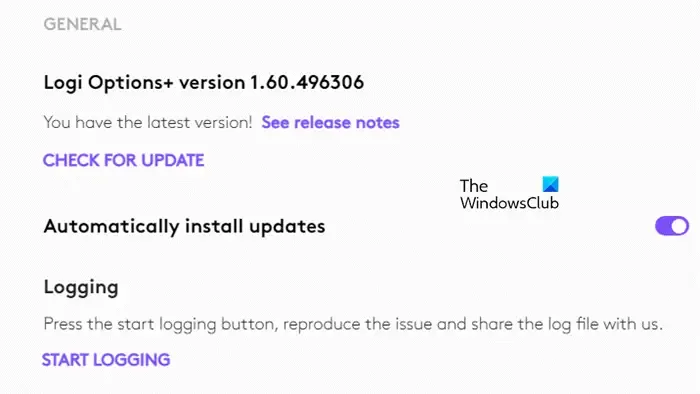
Logi Options+가 항상 최신 상태인지 확인해야 합니다. 앱이 오래된 경우 두 컴퓨터에 설치된 Logi Options+ 버전 간에 차이가 있으므로 Logi Flow를 사용할 수 없습니다. 업데이트를 확인하려면 아래에 설명된 단계를 따르세요.
- 컴퓨터에서 Logi Options+를 엽니다.
- 톱니바퀴 아이콘을 클릭하여 설정을 엽니다.
- 그런 다음 일반 섹션에서 업데이트 확인을 클릭하세요. 또한 업데이트 자동 설치 토글을 활성화해야 합니다.
이것이 당신에게 도움이 되기를 바랍니다.
5] 개인 WiFi 네트워크로 전환
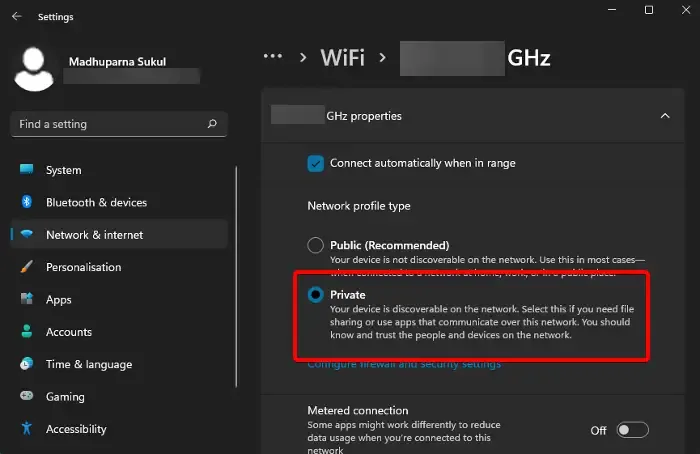
Windows에서 Logitech Flow에 문제가 발생하는 경우 Wi-Fi 네트워크 설정 때문일 수 있습니다. 네트워크가 실수로 비공개에서 공개로 변경되었을 수 있습니다. 문제를 해결하려면 다음 단계에 따라 Windows PC에서 Wi-Fi 네트워크를 비공개로 설정할 수 있습니다.
- 키보드 단축키 Win + I를 사용하여 설정을 엽니다.
- 그런 다음 네트워크 및 인터넷 > Wi-Fi로 이동합니다.
- 연결된 WiFi 네트워크를 클릭하세요.
- 그런 다음 개인 네트워크를 클릭하십시오.
- 마지막으로 설정을 닫습니다.
컴퓨터를 재부팅하고 문제가 해결되었는지 확인하세요.
6] 흐름 구성 재설정
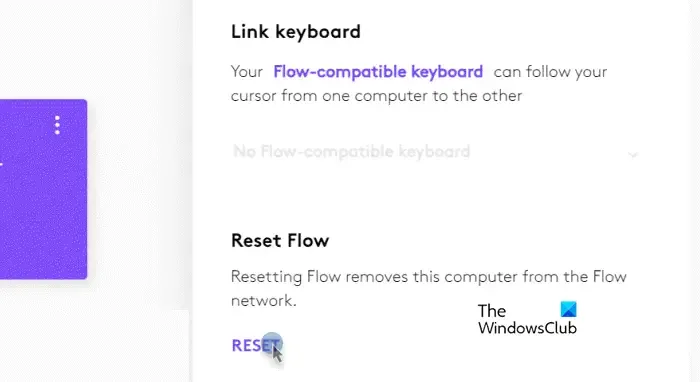
Flow 구성을 일부 변경한 경우 여러 장치에 연결할 수 없는 문제가 있을 수 있습니다. 이 경우 흐름 구성을 재설정해야 합니다. 동일한 작업을 수행하려면 아래에 설명된 단계를 따르세요.
- Logi 옵션+를 실행하세요.
- 그런 다음 톱니바퀴 아이콘을 클릭하여 설정으로 들어갑니다.
- 이제 흐름 > 추가 설정으로 이동하세요.
- 흐름 재설정과 관련된 RESET을 클릭합니다.
이 게시물에 언급된 해결 방법을 사용하여 문제를 해결할 수 있기를 바랍니다.
Logitech 흐름은 Mac과 Windows 간에 작동합니까?
예, Logitech Option+의 Flow 옵션을 사용하면 입력 장치를 Mac과 Windows에 동시에 연결할 수 있습니다. 동일한 작업을 수행하려면 두 장치 모두에 Logitech Option+를 설치하고 Logi Flow를 활성화하십시오.


답글 남기기