자동 업데이트를 위해 InDesign을 Word에 연결
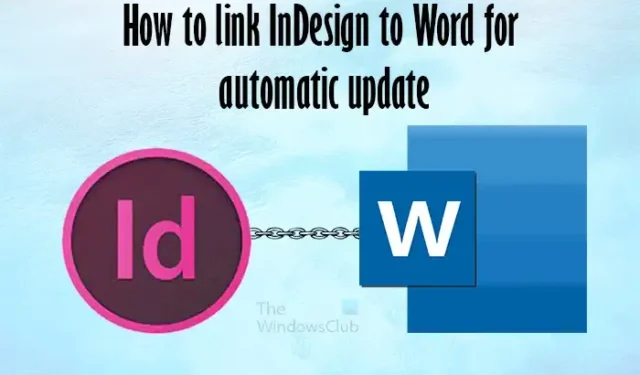
자동 업데이트를 위해 InDesign을 Word에 연결하는 방법을 배우는 것이 중요합니다 . 프로젝트 작업 중 Word에서 고객의 작업을 가져와 InDesign 문서에 배치해야 할 수 있습니다. 클라이언트는 여전히 업데이트가 필요할 수 있지만 InDesign 문서를 디자인하고 싶습니다.
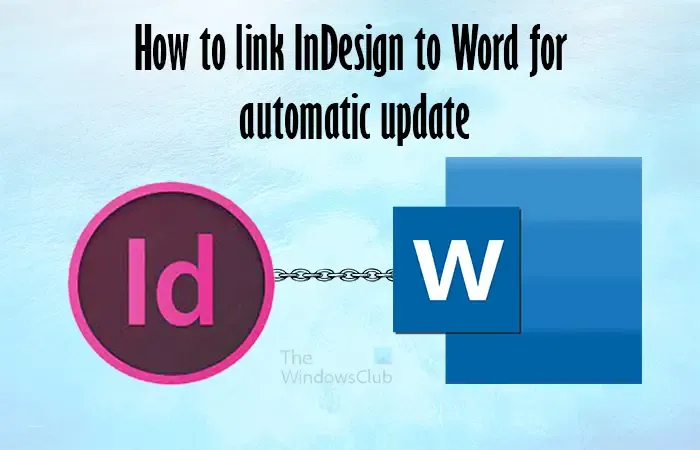
Word 콘텐츠를 단순한 복사본이 아닌 링크로 InDesign에 추가하면 Word 문서를 업데이트하고 InDesign에서 업데이트할 수 있습니다. 고객은 프로젝트를 진행하기 위해 InDesign을 알 필요가 없으며 InDesign 문서에 계속 복사하여 붙여넣을 필요가 없습니다. Word 파일의 저장 위치가 변경된 경우 InDesign에서 언제든지 위치를 업데이트할 수 있습니다.
자동 업데이트를 위해 InDesign을 Word에 연결하는 방법
Word 문서를 InDesign에 연결하면 복사하여 붙여넣을 필요 없이 InDesign 컨텐츠를 쉽게 업데이트할 수 있습니다. 두 개의 문서를 작업할 때 Word에서 작성하고 InDesign에서 업데이트하면 됩니다. Word 문서를 InDesign에 연결하려면 다음 단계를 따르십시오.
- InDesign 열기 및 준비
- Word 열기 및 준비
- Word 파일을 중앙 위치에 저장
- InDesign에서 연결 활성화
- InDesign에 콘텐츠 배치
- Word 파일을 편집하고 InDesign에서 업데이트합니다.
1] InDesign 열기 및 준비
InDesign을 열고 준비하려면 아이콘을 두 번 클릭하여 InDesign을 엽니다. 새 문서를 만들고 원하는 옵션을 선택합니다. 그런 다음 Word 파일의 내용을 추가하여 문서를 만듭니다. 실제 Word 문서 내용을 추가하지는 않지만 Word 파일을 연결합니다.
2] Word 열기 및 준비
Word를 열려면 해당 아이콘을 두 번 클릭하고 소프트웨어를 엽니다. Word를 연 상태에서 문서의 콘텐츠를 만듭니다. 단락 스타일, 글꼴 유형, 글꼴 크기, 색상 및 문서에 원하는 모든 것을 추가해야 합니다.
InDesign 문서에서 업데이트되는 내용이 줄어들도록 Word 파일의 스타일을 일관되게 유지하십시오. 귀하가 Word 파일을 작성하는 사람은 아니지만 고객이나 동료가 작성하는 경우 스타일을 일관되게 유지하고 내용만 변경하도록 조언하십시오.
3] Word 파일을 중앙 위치에 저장
파일을 중앙 위치에 저장합니다. 파일을 중앙 위치에 두면 연결과 업데이트가 더 쉬워집니다. 편집자는 내용을 변경할 수 있으며 InDesign은 파일을 찾을 수 있습니다. 링크가 InDesign에서 유효하도록 업데이트가 수행될 때 파일 이름을 동일하게 유지하십시오. 중앙 위치에서는 편집자가 변경 작업을 수행하고 InDesign에서 링크를 유지할 수 있습니다.
4] InDesign에서 연결 활성화
Word 파일을 만들고 저장했으면 이제 InDesign에 연결할 차례입니다. Word 파일을 InDesign에 연결하려면 InDesign에서 환경 설정을 변경해야 합니다.
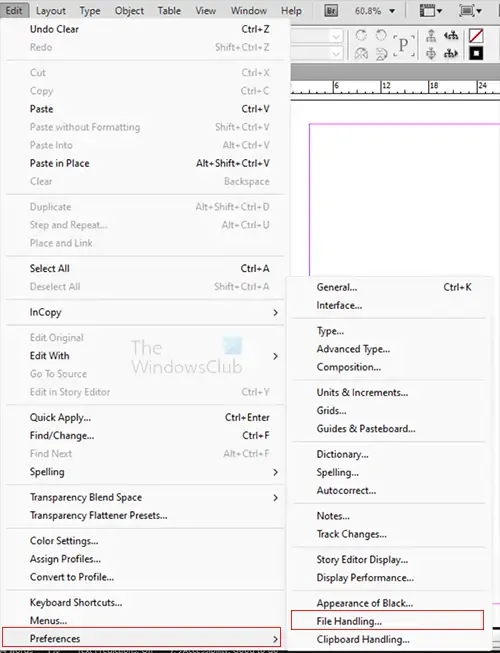
상단 메뉴 표시줄로 이동하여 Edit를 누르고 P reference를 누른 다음 File Handling을 누릅니다 .
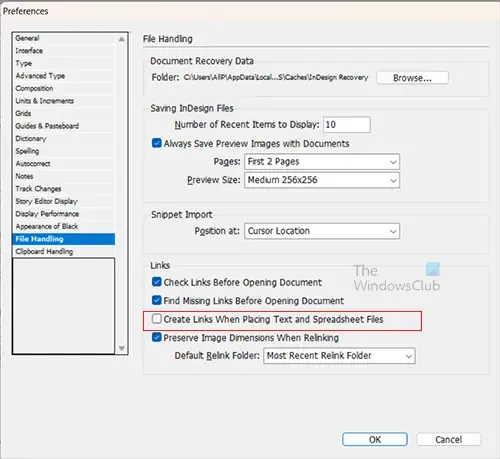
5] 콘텐츠를 InDesign에 배치
InDesign에 파일을 배치할 때 파일 연결을 활성화했으므로 이제 파일을 InDesign에 배치해야 합니다. InDesign에 적용하기 전에 Word 파일에 대한 변경 사항을 저장하고 닫았는지 확인하십시오.
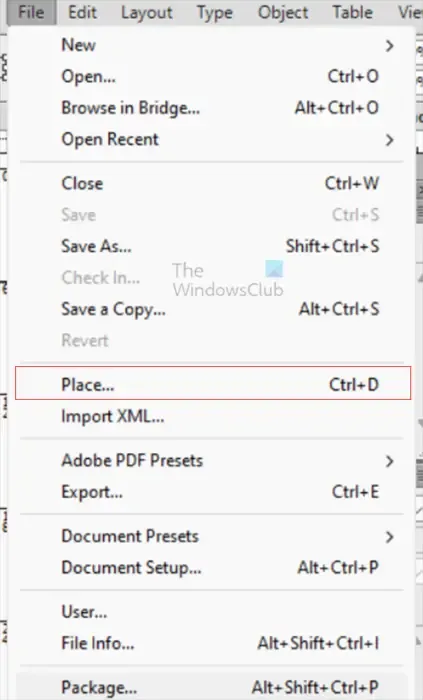
파일을 InDesign에 배치하려면 상단 메뉴 모음으로 이동하여 파일을 클릭한 다음 가져오기를 클릭하거나 Ctrl + D를 누르세요 .
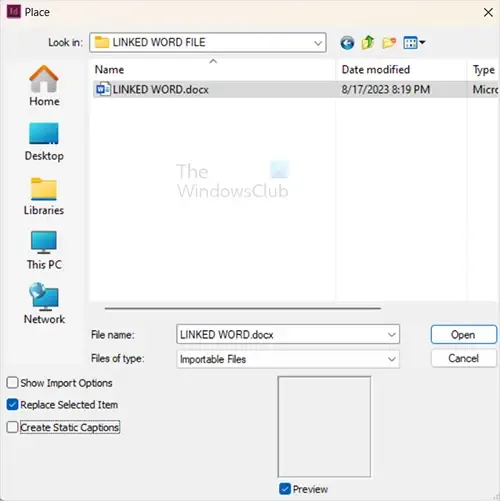
장소 창이 열립니다. 여기에서 파일을 검색하여 선택한 다음 열기를 클릭하세요 .
마우스 커서가 문서 모양으로 변경됩니다. InDesign 페이지를 클릭하여 문서를 배치하세요. InDesign에서 사용할 수 없는 글꼴이 Word 문서에 있는 경우 경고가 표시됩니다. InDesign이 누락된 글꼴을 대체하도록 허용하거나 Word 문서의 글꼴을 InDesign에서 사용할 수 있는 글꼴로 변경할 수 있습니다.
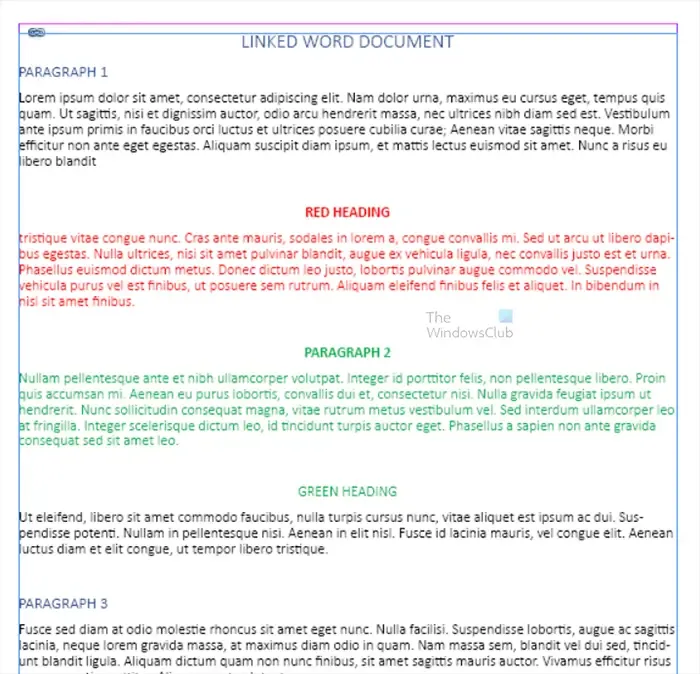
이것은 InDesign에 배치된 문서입니다. Word에 있는 것과 똑같습니다. 연결된 문서에는 Word의 모든 콘텐츠와 스타일이 포함되어 있습니다. InDesign에서 링크된 내용 주위에 체인 기호가 표시됩니다.
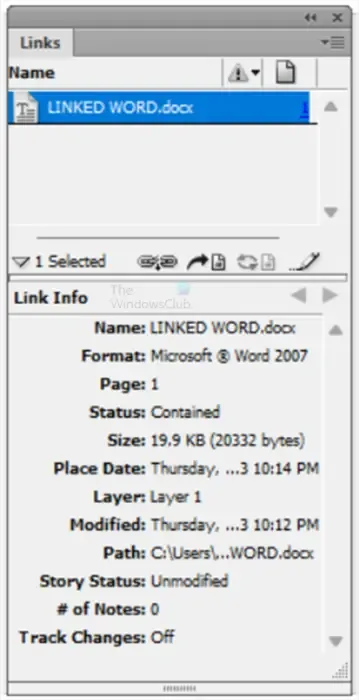
링크 팔레트에서도 문서를 볼 수 있습니다. 링크된 Word 파일에 대한 정보를 볼 수 있습니다. 원본 Word 파일을 변경한 경우 언제든지 해당 파일을 클릭하여 다시 연결할 수 있습니다.
6] Word 파일 편집 및 InDesign에서 업데이트
이제 링크를 테스트하고 Word 파일을 변경한 다음 저장하고 InDesign으로 돌아와서 어떤 일이 일어나는지 살펴보겠습니다.
Word 문서를 변경하면 링크 팔레트의 파일 이름 옆과 InDesign의 문서 페이지에 노란색 경고 아이콘이 표시됩니다.

InDesign에서 파일을 업데이트하려면 Alt 키를 누른 채 링크 팔레트 에서 링크 업데이트 아이콘을 클릭하세요 . 파일을 이동한 경우 체인 아이콘을 클릭하면 새 위치를 검색하고 Word 파일을 다시 연결할 수 있는 옵션이 표시됩니다.
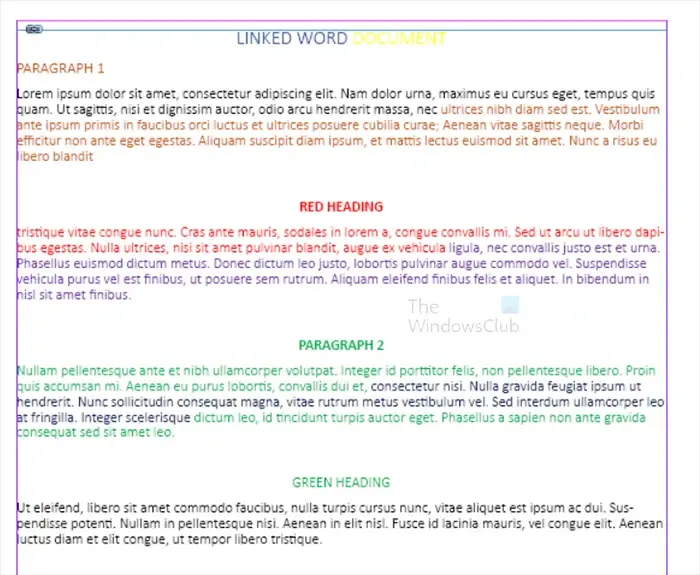
이것은 Word에서 변경된 내용이 포함된 InDesign 파일입니다.
InDesign 프로젝트를 다른 사람과 함께 작업하는 경우 다른 사람이 편집을 마쳤는지 확실하지 않은 콘텐츠를 추가할 수 있는 좋은 방법입니다. 이렇게 하면 다른 사람이 소스 자료를 변경할 수 있도록 허용하면서 InDesign 레이아웃을 시작하고 완료할 수도 있습니다. 편집할 때 한 번의 클릭으로 InDesign 파일을 업데이트해야 합니다.
InDesign에서 Word 파일을 어떻게 연결합니까?
Word에서 InDesign 문서를 어떻게 편집합니까?
Word에서 InDesign 문서를 편집하려면 먼저 InDesign 문서를 PDF로 저장해야 합니다. 그런 다음 Acrobat Reader에서 PDF 파일을 열고 PDF 내보내기를 클릭한 다음 Word를 선택합니다 . 드롭다운 화살표를 클릭하고 하나를 선택하여 .Doc 또는 .Docx 중 원하는 형식을 선택할 수 있습니다 .


답글 남기기