PowerToys Workspaces에서 관리자 권한으로 애플리케이션 시작
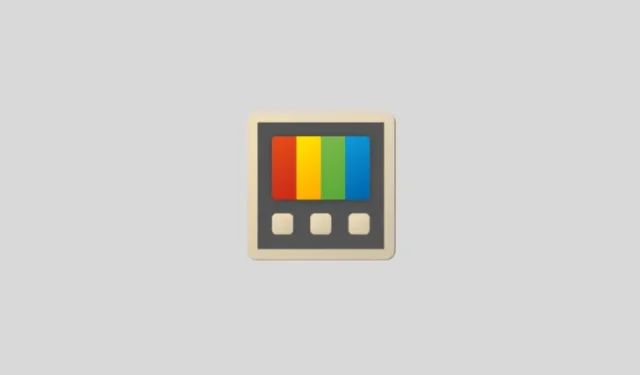
알아야 할 사항
- Workspace Editor( )를 통해 작업공간을 엽니다
Win+Ctrl+`. 앱을 클릭하고 드롭다운 메뉴에서 관리자로 실행을 선택합니다. - v0.84.0에서는 앱을 관리자 권한으로 실행하는 데 여전히 버그가 있으며, 앱이 원하는 레이아웃으로 다시 배치되지 않습니다.
일상적인 작업자의 경우 Workspaces 도구는 아마도 가장 유용한 PowerToys 유틸리티일 것입니다. 여러 앱을 한꺼번에 미리 구성된 레이아웃으로 열 수 있습니다. 작업 공간을 만들고 실행하고 작업 공간을 편집하는 방법에는 여러 가지가 있습니다. 하지만 기본적으로 모든 앱은 제한된 권한으로 실행됩니다. 필요한 경우 작업 공간 편집기에서 관리자로 실행하려는 앱을 지정해야 합니다. 방법은 다음과 같습니다.
Workspaces에서 관리자 권한으로 앱 실행
- 기본 단축키를 사용하여 작업 공간 편집기를 엽니다.
Win+Ctrl+` - 또는 PowerToys를 열고 작업 공간 > 편집기 시작으로 이동합니다.
- 작업 공간을 클릭하거나 3개 점 메뉴에서 ‘편집’을 선택하세요.
- 드롭다운 메뉴를 보려면 앱을 클릭하세요. 여기서 관리자로 실행 옆에 체크 표시를 하세요 .
- 작업 공간 저장을 클릭합니다 .
참고용 시각적 가이드는 다음과 같습니다.
앱이 관리자 권한으로 실행되면 확인을 요청하는 UAC 대화 상자가 나타납니다. 즉, 아직 UAC를 비활성화하지 않은 경우입니다.
Workspaces에서 관리자 권한으로 앱 실행 시 문제 발생
글을 쓰는 시점에서 관리자 권한으로 열리는 앱이 레이아웃에 따라 재배치되지 않는 작업 공간에 문제가 있습니다. 따라서 관리자 권한이 있는 앱이 구성한 방식과 별도로 열리는 것을 볼 수 있습니다. Microsoft는 또한 기능의 학습 페이지에서 “팀이 다가올 릴리스에 대한 수정 작업을 적극적으로 진행 중입니다.”라고 말하며 이 문제를 지적했습니다 .
따라서 이 문제는 업데이트를 통해 조만간 해결될 것으로 기대됩니다.


답글 남기기