최신 Windows 10 및 11 업데이트 문제 및 해결 방법


Windows 10과 Windows 11에는 문제가 있었습니다. MSRC(Microsoft 보안 대응 센터)에 따르면 운영 체제는 2023년에 거의 1280개의 보안 취약점을 경험했습니다. Microsoft는 시스템의 이러한 많은 보안 허점을 해결하기 위해 신속하게 조치를 취하므로 최신 상태를 유지하는 것이 중요합니다. 그러나 Windows 업데이트로 인해 문제가 발생할 수 있습니다. 이 가이드에서는 업데이트가 득보다 실이 더 많을 때 수행할 작업을 보여줍니다.
[수정되지 않음] 2024년 4월 23일, Windows 11 버전 23H2, KB5036980 누적 업데이트
문제 : 부팅 파일을 서비스하는 동안 AMD-Ryzen에서 업데이트가 실패합니다 | 시작 메뉴 광고 | 사용자 계정 프로필 사진은 변경할 수 없습니다.
Windows 11의 주요 비선택적 업데이트인 KB5036980은 지난 몇 달 동안 도입된 많은 유용한 기능의 마지막 단계입니다. 시작 메뉴는 Microsoft Store 앱과 통합되어 다운로드에 소요되는 시간을 줄여줍니다. KB5036980은 플라이아웃 메뉴를 닫을 때 작동이 멈추는 설정 문제도 해결합니다. 작업 표시줄 및 잠금 화면 메뉴의 위젯 아이콘에도 변경 사항이 있습니다.
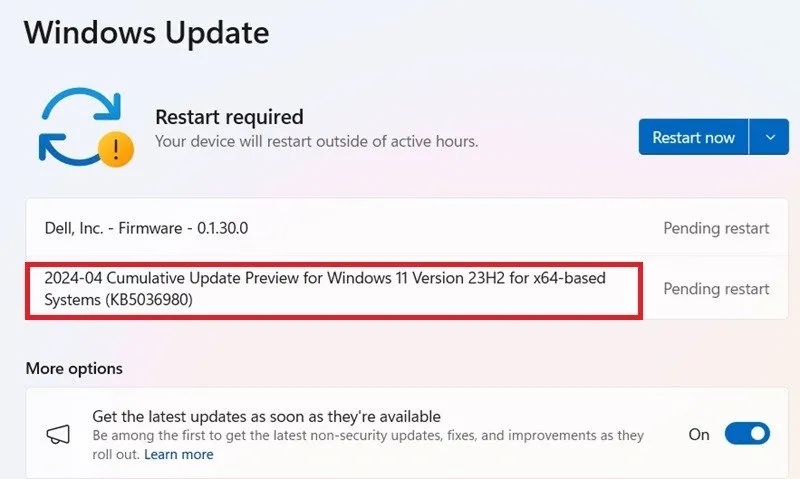
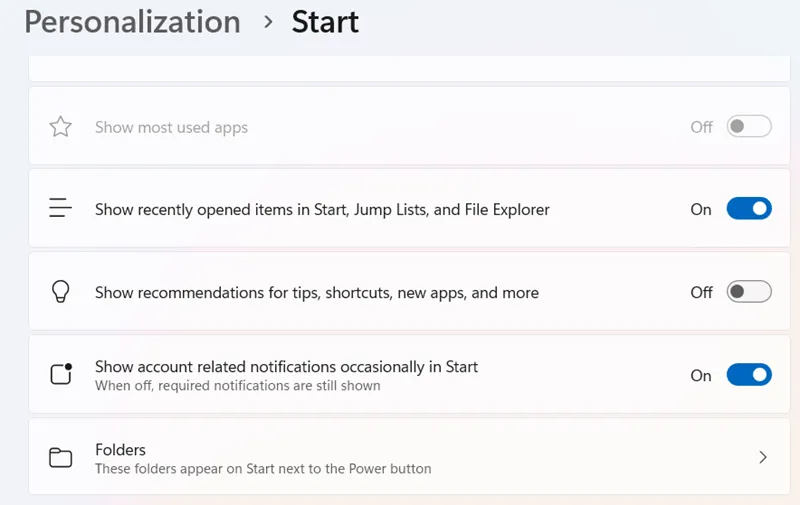
AMD-Ryzen 사용자는 이번 업데이트에서 부팅 파일을 서비스하는 동안 설치에 실패하는 몇 가지 문제에 직면했습니다. 최악의 무한 재부팅 루프에 갇힌 경우 자세한 문제 해결 방법을 따르세요. 안전 모드에서 Windows로 부팅하고 복구 옵션을 수행합니다.
일부 사용자가 사용자 프로필 계정 사진을 변경할 수 없는 문제를 보고했습니다. Microsoft에서 이 문제를 곧 수정할 예정이지만, 수정 전에 프로필 사진을 변경해야 하는 경우 업데이트를 제거하세요.
좋은 소식 : 이전에 Microsoft는 버전 22H2에 대한 비보안 지원이 종료될 예정인 2024년 2월 27일까지 모든 Windows 11 사용자에게 버전 23H2로 강제 마이그레이션하도록 의무화했습니다. 하지만 여러 건의 민원 끝에 날짜가 2025년 6월 24일로 옮겨졌습니다.
[수정되지 않음] 2024년 4월 9일, Windows 11 버전 23H2, KB5036893 누적 업데이트
문제 : 설치 실패 | 파일 및 폴더를 여는 데 시간이 더 오래 걸림
KB5036893 업데이트는 프랑스어, 독일어 및 스페인어에 대한 새로운 음성 액세스 기능을 제공합니다. 스냅 레이아웃은 그룹 설정에 대한 추가 권장 사항을 제공합니다. 마지막으로 Windows 공유 창을 사용하면 WhatsApp 사용자와 파일을 공유할 수 있습니다. Nearby Share의 향상된 버전도 있습니다. 파일을 마우스 오른쪽 버튼으로 클릭하고 Nearby Share 또는 WhatsApp을 선택합니다 .
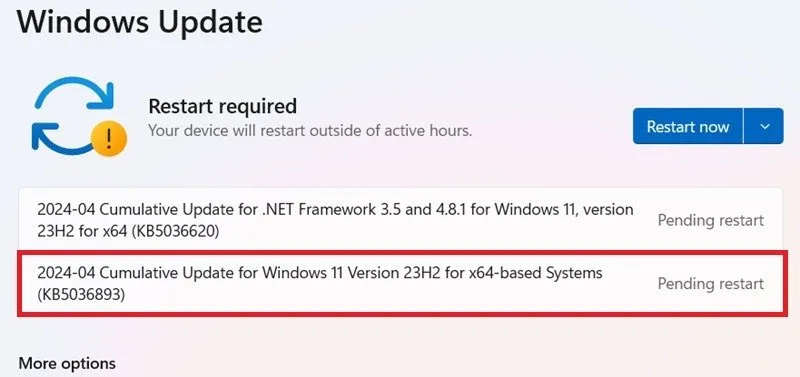
한 가지 문제는 파일과 폴더가 응답하지 않는 것처럼 보일 수 있다는 것입니다. 사용자들은 일부 파일을 여는 데 최대 5분이 걸린다고 보고합니다. 이 문제는 정기적인 디스크 정리와 가끔 클라우드 재설정을 통해 쉽게 해결할 수 있습니다. Chkdsk 및 DISM 검사를 사용하여 문제를 해결할 수도 있습니다.
또한 Windows Defender 이외의 바이러스 백신을 비활성화하고 시스템 속도 저하의 원인이 되는 심각한 프로세스 오류를 해결해 보세요. 더 나은 클릭 제어를 위해 마우스 설정을 최적화하세요. 하지만 CPU 사용량이 높으면(100%에 도달) 파일 열기가 지연될 수 있습니다.
KB5036893을 사용하면 장치에 Windows 업데이트를 설치하지 못하는 경우도 있었습니다. 파일을 유지하면서 클라우드 기반 장치 재설정을 선택하는 것이 설치 오류를 처리하는 가장 좋은 방법이지만 시간이 많이 소모됩니다. 시스템이 정지되고 설치가 중단될 수 있는 업데이트를 설치하려면 먼저 Windows 11 업데이트 문제 해결사를 실행하는 것이 좋습니다. 시스템 -> 문제 해결 -> 기타 문제 해결사 로 이동하여 찾으세요 .
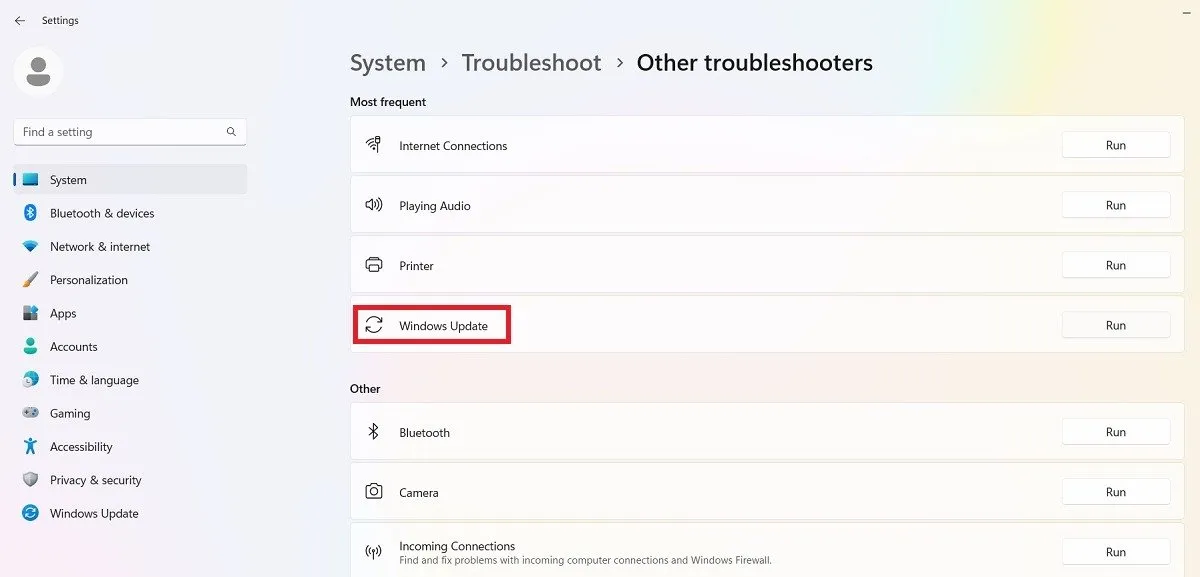
문제 해결사는 설치를 방해하는 모든 문제를 해결하지만 대부분 보안 설정, 파일 누락 또는 손상, 서비스 등록 문제를 해결합니다. 다른 문제는 Windows 네트워크 진단, IsPostback_RC_PendingUpdates, WaaSMedicService 및 BITS 서비스와 연결될 수 있습니다.
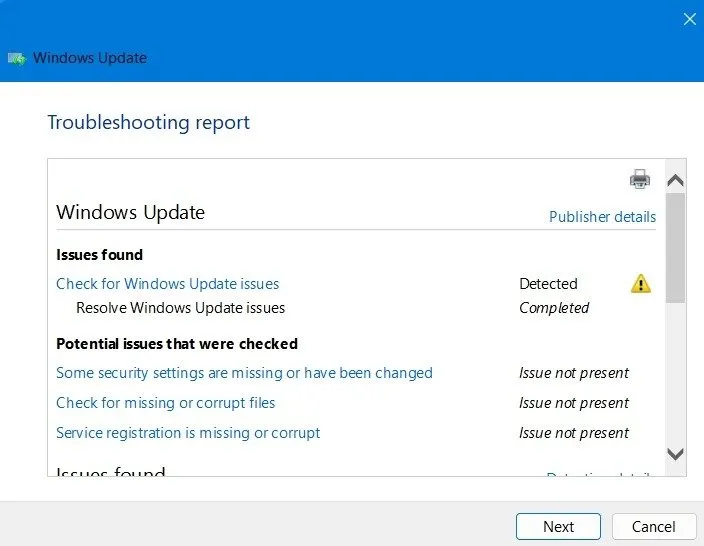
[수정] 2024년 3월 26일, Windows 11 버전 23H2, KB5035942 누적 업데이트
문제 : BSoD 충돌 | 자동 수리 및 재설치
3월 말 업데이트인 KB5035942는 바탕 화면 배경에 Windows Spotlight를 추가합니다. 잠금 화면을 더욱 대화형으로 만들고 작업 표시줄 검색 상자에 검색 강조 표시를 추가하며 이전 Windows 11 업데이트에서 흔히 발생했던 교착 상태 관련 문제 중 일부를 수정합니다.
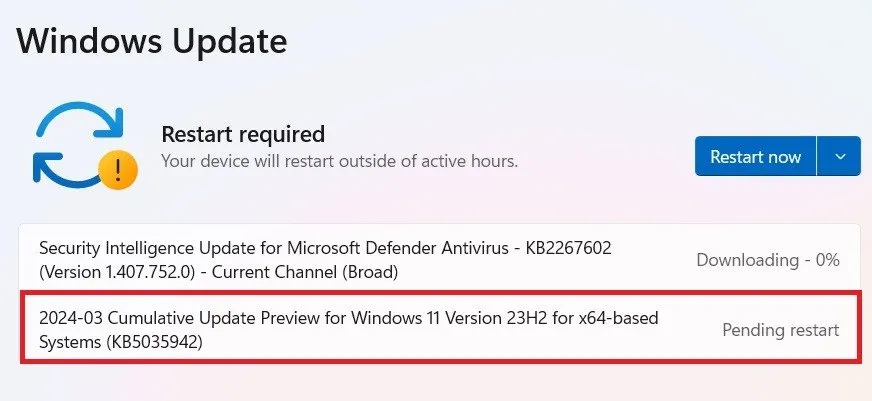
죽음의 블루 스크린은 Windows 업데이트의 일반적인 골칫거리가 된 것 같습니다. 이것이 KB5035942의 가장 큰 문제입니다. 다시 시작하는 동안 귀찮은 BSOD 충돌이 발생한 경우 당사의 방법 중 하나를 사용하여 문제를 해결하십시오.
일부 사용자는 업데이트 이후 PC가 느려지는 현상을 경험하기도 합니다. 이를 관리하려면 디스크 정리 옵션을 통해 임시 파일을 지워 누적된 앱 캐시를 제거하세요. 업데이트 시 자동으로 다시 시작하라는 메시지가 표시될 수도 있으며, 다음 방법 중 하나를 통해 중지할 수 있습니다.
[수정] 2024년 3월 12일, Windows 11, KB5035853 누적 업데이트
문제 : 비디오 출력 문제 | 느린 PC 성능 | 블루 스크린(BSOD) 충돌
KB5035853 업데이트는 이전 버전의 거의 두 배인 최대 80Gbps의 USB 대역폭을 지원합니다. 홈 화면의 불필요한 정지 문제를 해결하고 Wi-Fi 네트워크가 자동으로 전환되는 네트워킹 문제를 해결합니다.
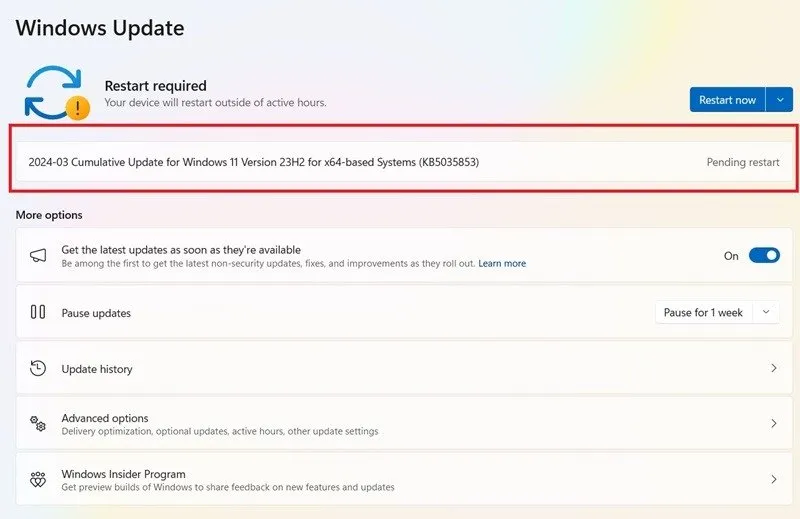
업데이트로 인해 끊김 현상, 오디오 결함 및 비디오 재생 문제가 발생했습니다. 문제를 해결하기 위해 모든 오디오 설정을 재설정하는 방법을 알아보세요. Windows가 헤드폰에서 작동하지 않는 경우 다음 옵션을 시도해 보세요.
[수정] 2024년 2월 29일, Windows 11 23 H2, KB5034848 선택적 업데이트
문제 : 설치 실패 | PC 충돌
KB5034848 업데이트는 2024년 2월 마지막 날에 출시되었습니다. Microsoft의 전화 링크 설정 이름이 “모바일 장치”로 변경되었습니다. 이 옵션은 설정 -> Bluetooth 및 장치를 통해 사용할 수 있습니다 .
또한 PC의 캡처 도구가 이제 Android 휴대폰과 호환됩니다. Android에서 사진을 찍으면 Windows PC에서 캡처 편집 내용에 대한 즉시 알림을 받게 됩니다. 일반적으로 이 업데이트에는 문제가 없었습니다.
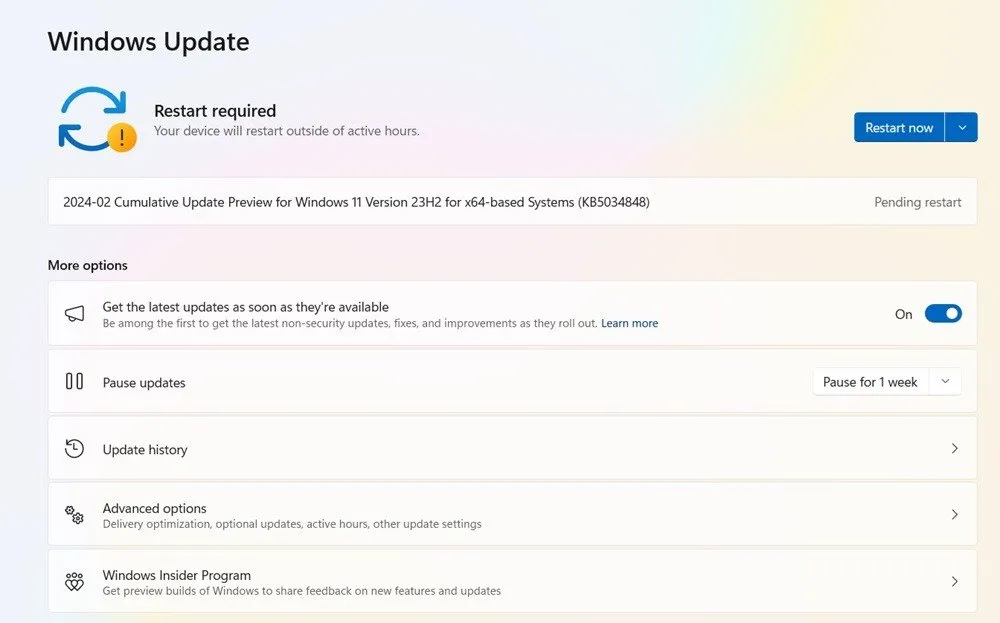
오류 코드 0x800f0831
문제 : 업데이트 설치 실패
이는 Windows를 업데이트하려고 할 때 발생할 수 있는 가장 일반적인 오류 중 하나입니다.

기본적으로 위의 오류 코드는 업데이트가 실패했음을 의미하지만 이 문제를 해결할 수 있는 몇 가지 옵션이 있습니다.
- VPN 또는 프록시 서버와 충돌이 있는 경우 Windows를 업데이트할 때 VPN 또는 프록시 서버가 완전히 비활성화되었는지 확인하세요. 소프트웨어를 제거하고 다시 설치해야 할 수도 있습니다.
- 손상된 시스템 파일을 검사합니다.
- 이 업데이트 오류와 기타 업데이트 오류의 경우 Microsoft 업데이트 카탈로그에서 업데이트를 찾은 다음 수동으로 설치해 보세요.
[수정되지 않음] 2024년 4월 23일, Windows 10 버전 22H2, KB5036979 비보안 업데이트
문제 : 설치 실패 | 사용자 프로필 충돌
Windows 10이 단계적으로 폐지됨에 따라 광범위한 사용에도 불구하고 Microsoft는 업데이트에 중요한 기능을 제공하는 것을 중단했습니다. 그러나 KB5036979 업데이트는 Microsoft 사용자 계정에 유용한 기능을 제공합니다. 이제 잠기지 않고도 구독을 더 쉽게 관리할 수 있습니다. 잠금 화면 및 Bluetooth 펌웨어의 위젯에 대한 몇 가지 추가 업데이트가 있습니다.
업데이트가 장치에 설치되지 않으면 위 Windows 11 섹션의 문제 해결 방법 중 하나를 사용하십시오. 귀하의 정보가 하나의 사용자 계정에 있는 경우 데이터를 다른 계정으로 원활하게 전송하십시오.
[수정되지 않음] 2024년 4월 13일, Windows 10 버전 22H2, KB5036892 보안 업데이트
문제 : 오류 0x8007000d | 업데이트 파일이 누락되었습니다.
KB5036892는 사소한 보안 업데이트입니다. 업데이트 파일이 손상되어 멈추는 0x8007000d와 같은 버그와 관련된 많은 문제가 보고되었습니다. 업데이트 고정을 해제하려면 다음 지침을 따르세요. 업데이트 서비스 파일이 누락된 경우 저희가 도와드리겠습니다.
[수정] 2024년 3월 26일, Windows 10 버전 22H2, KB5035941 품질 업데이트
문제 : 검은 화면 문제
KB5035941은 Windows 10의 사소한 품질 업데이트였습니다. 스포트라이트 배경화면 및 잠금 화면 업데이트와 같은 기능의 대부분은 진행 중인 작업이며 4월에 다루었습니다. 이번 업데이트의 가장 큰 문제는 재부팅 문제로 인해 검은색 화면이 표시된다는 것입니다. 검은색 화면 문제를 해결하려면 고급 전원 설정을 변경하고 GPU를 약간 조정하세요.
[수정됨] 2024년 3월 17일, Windows 10 버전 22H2, KB5001716 품질 업데이트
문제 : 업데이트가 제거되지 않음 | Office 2010 파일(.docx,.xlsx 등)을 열 수 없고 복원 지점 및 서비스가 사라짐 |
Microsoft는 새로운 흥미로운 기능이 추가되지 않았기 때문에 Windows 10에서 비열한 업데이트인 KB5001718을 출시했습니다. 이는 즉시 Office 2010 앱에 문제를 일으키고 시스템 복원 지점을 삭제했습니다.
이 업데이트는 권장되지 않으며 귀하의 동의 없이 자동으로 다운로드되어서는 안 됩니다. 시작 -> 설정 -> 업데이트 및 보안 -> 복구 -> 이 PC 재설정 으로 이동하여 Windows 10 PC를 재설정하세요 . 개인 파일을 유지하려면 재설정 과정에서 내 파일 유지 옵션을 선택하세요. 그렇지 않으면 새로 설치하려면 모두 제거를 선택하세요.
[수정됨] 2024년 3월 12일, Windows 10 버전 22H2, KB5035853 보안 업데이트
문제 : 다중 모니터 문제 | 부조종사 문제
KB5035853은 Windows 10의 사소한 보안 업데이트일 뿐입니다. Copilot은 Windows 10 제품에 추가된 환영 기능이지만 다중 모니터 설정 문제를 일으키고 작업 표시줄이 세로 또는 옆으로 정렬되어 있으면 작동하지 않습니다. 다중 모니터 설정을 위한 Copilot 솔루션과 다중 모니터 설정을 최적화하는 최선의 방법을 확인해 보세요. Bluetooth 오디오 지연도 처리하십시오.
손상된 Windows 업데이트를 수정하고 방지하는 방법
새 Windows 업데이트에서 발생한 문제가 설치가 특정 비율에서 중지되거나 더 일반적으로 설치가 완전히 실패하는 경우 PowerShell에서 업데이트를 설치해 보세요.
시작 메뉴 검색 에 이를 입력하여 관리자 권한으로 PowerShell을 엽니다 . PowerShell에서는 다음 명령을 사용합니다.
NuGet 공급자를 설치하고 가져오라는 메시지가 나타날 수 있습니다. 예를 보려면 Y를 누르고 패키지를 설치하도록 합니다.
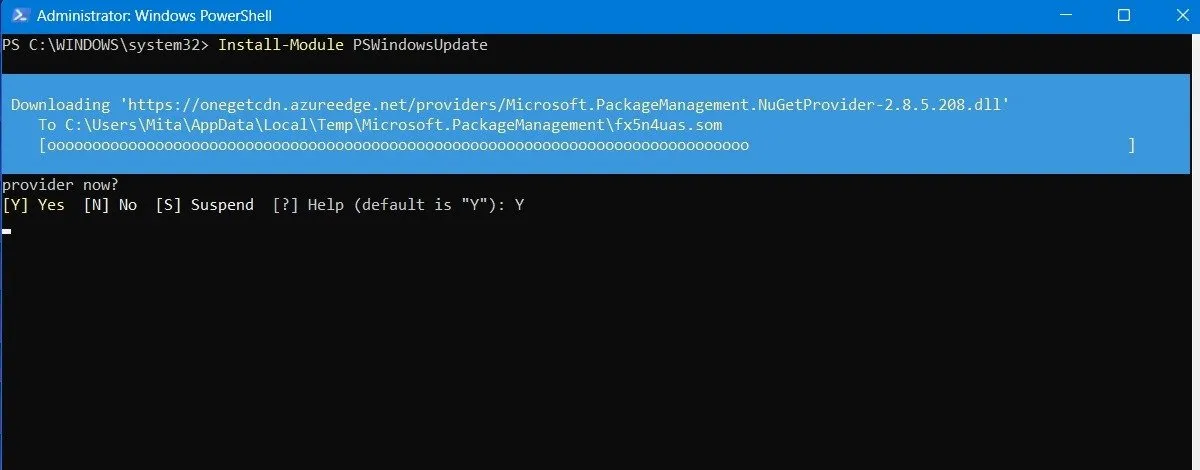
신뢰할 수 없는 저장소에서 모듈을 설치하고 있다는 경고가 표시될 수 있습니다. 모든 변경 사항을 허용하려면 A를 입력합니다 .

PowerShell에 다음을 입력하여 최신 Windows 업데이트를 확인하세요.
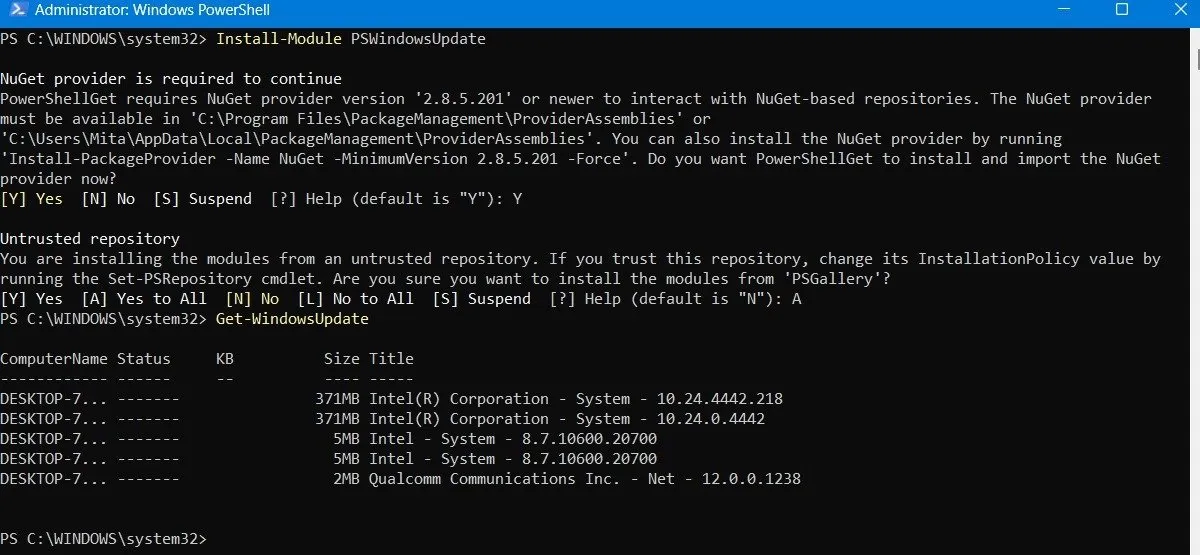
설치할 업데이트가 있음을 확인한 후 다음 명령을 입력하십시오. 이 작업을 수행할지 묻는 메시지가 추가로 표시될 수 있으며, 완료하려면 A를 입력해야 합니다 .
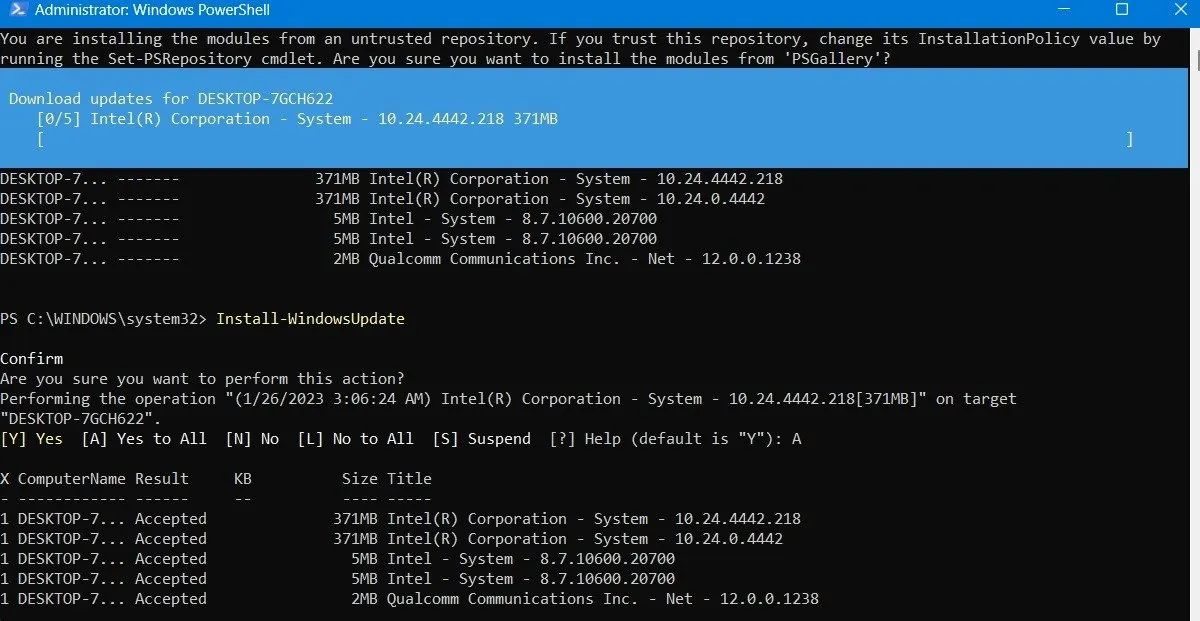
손상된 Windows 업데이트가 스스로 치유될 때까지 기다리십시오. PowerShell 창에서 자동으로 실행됩니다.
선택적 업데이트 설치
설정 -> Windows 업데이트 -> 고급 옵션 -> 추가 옵션 으로 이동하여 Windows 업데이트 화면에 액세스하면 선택적 업데이트 메뉴가 있습니다 .
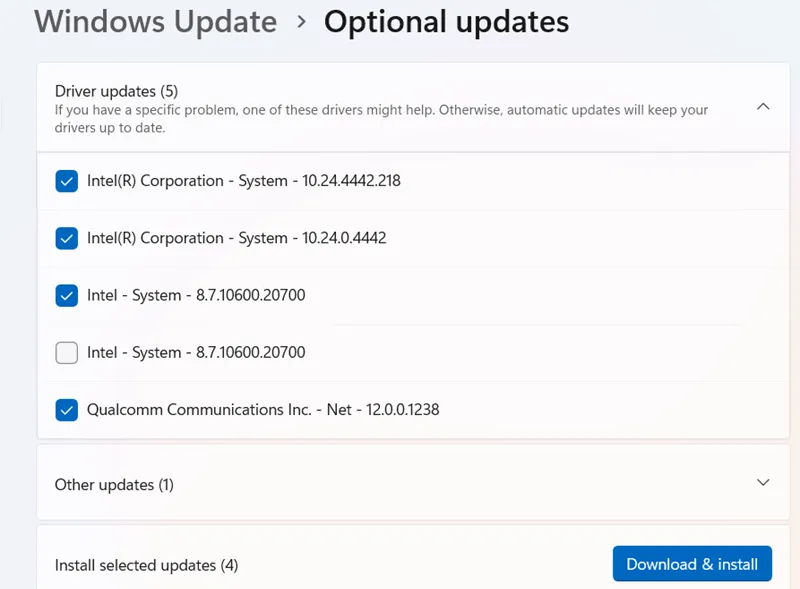
이러한 업데이트는 최신 Windows 업데이트의 기능, 품질 및 드라이버 문제를 해결하기 위해 특별히 설계되었습니다. 철저한 테스트를 거쳐 몇 주 후에 “적절한” 업데이트가 됩니다.
하지만 이러한 업데이트는 여전히 매우 안정적이므로 최근 업데이트로 인해 Windows에서 문제가 발생한 경우 시도해 볼 가치가 있습니다.
Windows 업데이트 제거
필요한 경우 소규모 Windows 업데이트를 제거할 수 있습니다(빌드를 롤백하려면 다음 섹션 참조).
Windows 10에서는 제어판 -> 프로그램 -> 프로그램 및 기능 -> 설치된 업데이트 로 이동합니다 .
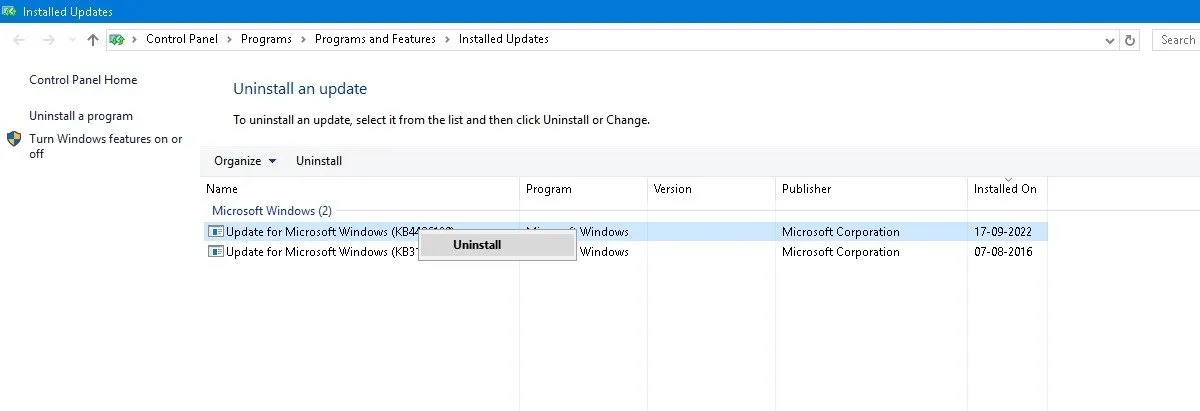
기본 창에서 Microsoft Windows 제목까지 아래로 스크롤하면 Windows 10에 대한 모든 KB 및 보안 업데이트가 설치된 날짜와 함께 표시됩니다. 제거하려는 항목을 마우스 오른쪽 버튼으로 클릭하고 PC를 재부팅하십시오.
Windows 11에는 최신 업데이트를 제거하는 옵션도 있습니다. 설정 -> Windows 업데이트 -> 업데이트 기록 -> 업데이트 제거로 이동 하여 제거하려는 업데이트 옆에 있는 제거 버튼을 클릭하세요 . 이 예에서는 2024년 1월의 세 가지 업데이트를 제거합니다.
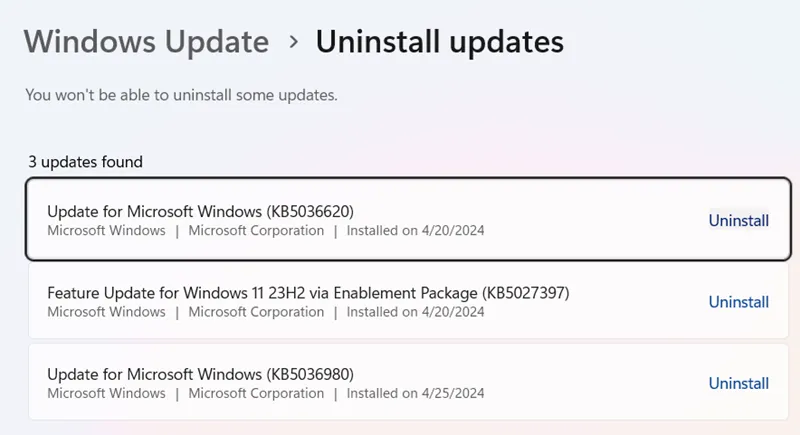
Windows 빌드를 롤백하는 방법
모든 주요 업데이트 후에 Windows는 이전 버전으로 롤백할 수 있는 10일 기간을 제공합니다. 이는 유용한 기능이며 문제가 있는 업데이트가 있는지 판단할 수 있는 충분한 시간을 제공합니다. 물론, Windows에서 파일을 삭제하면 파일이 복구되지는 않지만 최소한 더 안정적인 버전의 OS를 사용하게 됩니다.
Windows 10에서는 설정 -> 업데이트 및 보안 -> 복구 로 이동하거나 Windows 11에서는 설정 -> 시스템 -> 복구 로 이동하세요.
이 PC 재설정 아래에는 이전 버전의 Windows로 돌아가는 옵션이 있습니다 .

시작하기 를 클릭한 후 Windows를 롤백하는 단계를 따릅니다. 다시 말하지만, 이 옵션은 Windows 빌드 업데이트 후 10일 동안만 사용할 수 있습니다.
Windows 빌드 확인
손상된 Windows 업데이트를 롤백하고 수정하기 전에 현재 사용 중인 Windows 빌드를 확인하여 어떤 문제가 영향을 미치는지 확인하세요.
설정 -> Windows 업데이트 -> 업데이트 기록 (Windows 11의 경우) 또는 설정 -> 업데이트 및 보안 -> Windows 업데이트 -> 업데이트 기록 보기 (Windows 10의 경우) 로 이동합니다 .
새 창에서 기능 업데이트 옆에 있는 화살표를 클릭하여 현재 사용 중인 Windows 버전을 확인하고, 품질 업데이트를 클릭하여 설치한 더 작은 KB 업데이트를 모두 확인하세요.
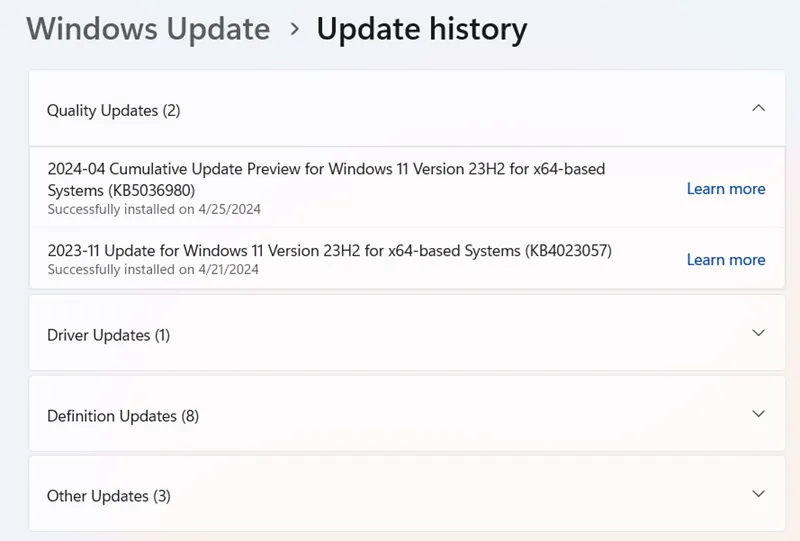
또한 Microsoft Defender와 관련된 보안 인텔리전스 업데이트인 정의 업데이트 도 찾을 수 있습니다 .
목록 하단에는 Windows 악성 소프트웨어 제거 도구, 인텔리전스 업데이트, 보안 패치 등의 프로그램과 관련된 기타 업데이트 가 있습니다.
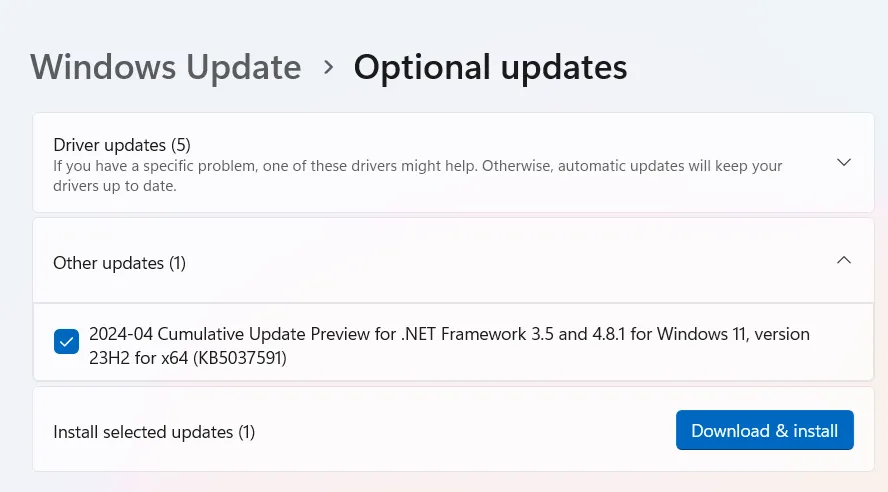
Windows 업데이트 일시 중지
위의 업데이트 문제 등을 방지하려면 Windows 업데이트 시 제어권을 넘겨받으세요. 이렇게 하면 Microsoft가 출시하는 순간 업데이트 받기를 보류하고 뉴스를 잠시 모니터링하여 심각한 오류가 발생하는지 확인한 다음 수동으로 업데이트를 직접 수행할 수 있습니다.
Windows 11을 실행하는 경우 설정 -> Windows 업데이트 -> 추가 옵션 -> 업데이트 일시 중지 로 이동하여 향후 업데이트를 연기할 주 수를 선택합니다(기본값은 1주에서 최대 5주까지). ).
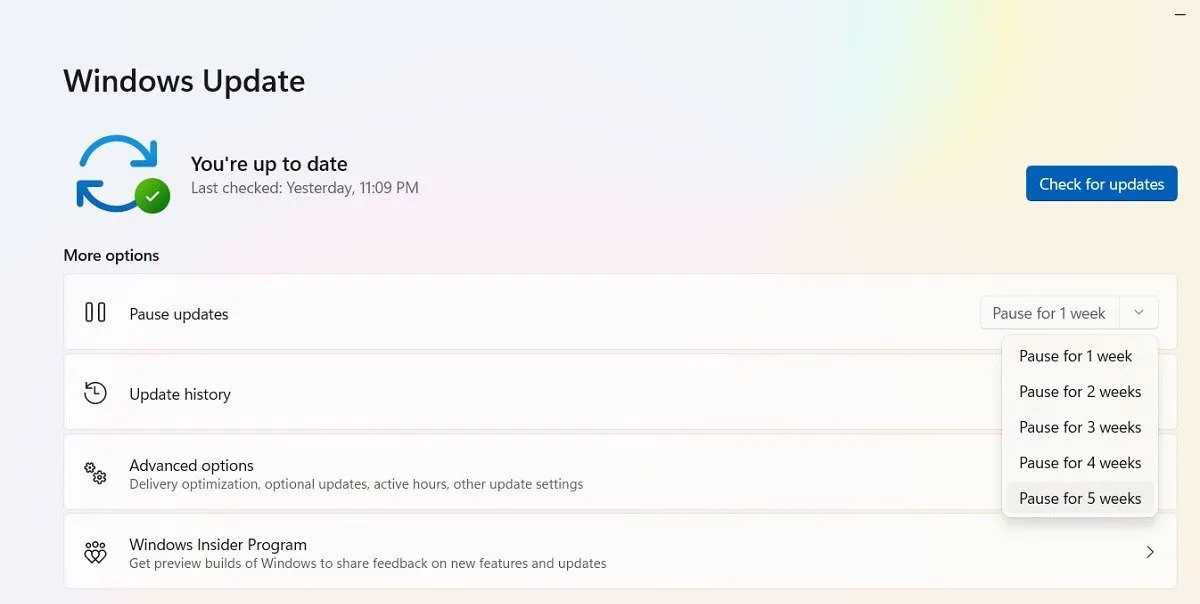
Windows 10 Home, Pro, Enterprise, Education 또는 S에서는 설정 -> 업데이트 및 보안 -> Windows 업데이트 에서 동일한 옵션을 선택하여 업데이트를 연기하세요 . 일부 Windows 10 버전에서는 일시 중지 대신 연기 라고 하며 다른 제목 아래에 표시될 수 있습니다.

Windows 업데이트를 완전히 차단
Windows 업데이트를 무기한으로 완전히 차단하려면 레지스트리 편집기를 통해 기본 Windows 업데이트 서비스를 비활성화하세요.
시작을 클릭하고 를 입력한 후 regedit레지스트리 편집기를 열고 다음 경로로 이동합니다.
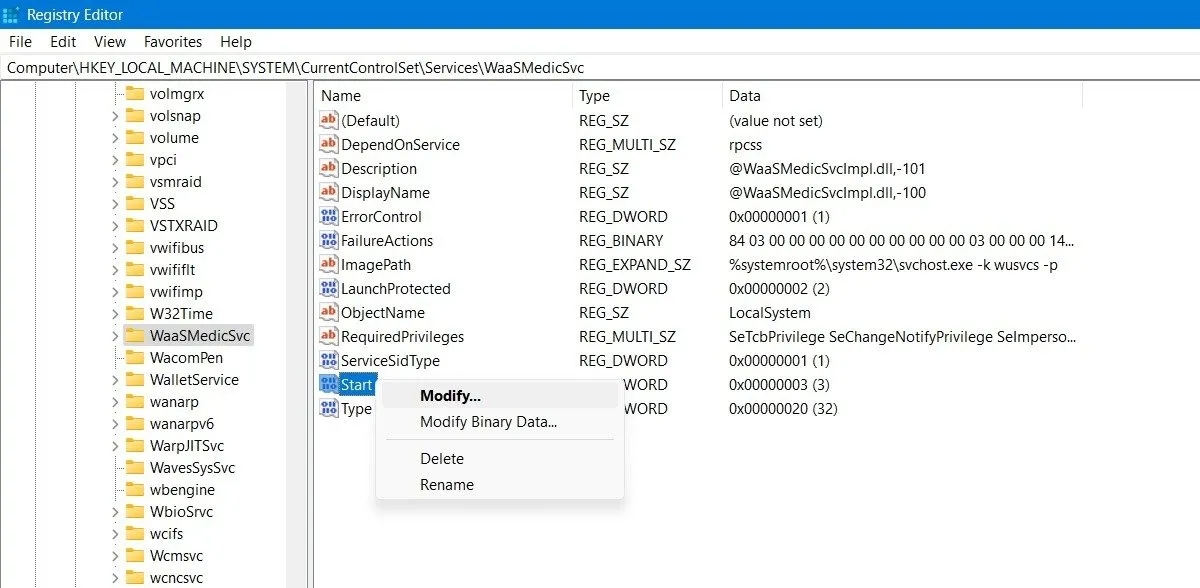
시작을 마우스 오른쪽 버튼으로 클릭하여 수정한 다음 값 데이터 를 4 로 변경합니다 .
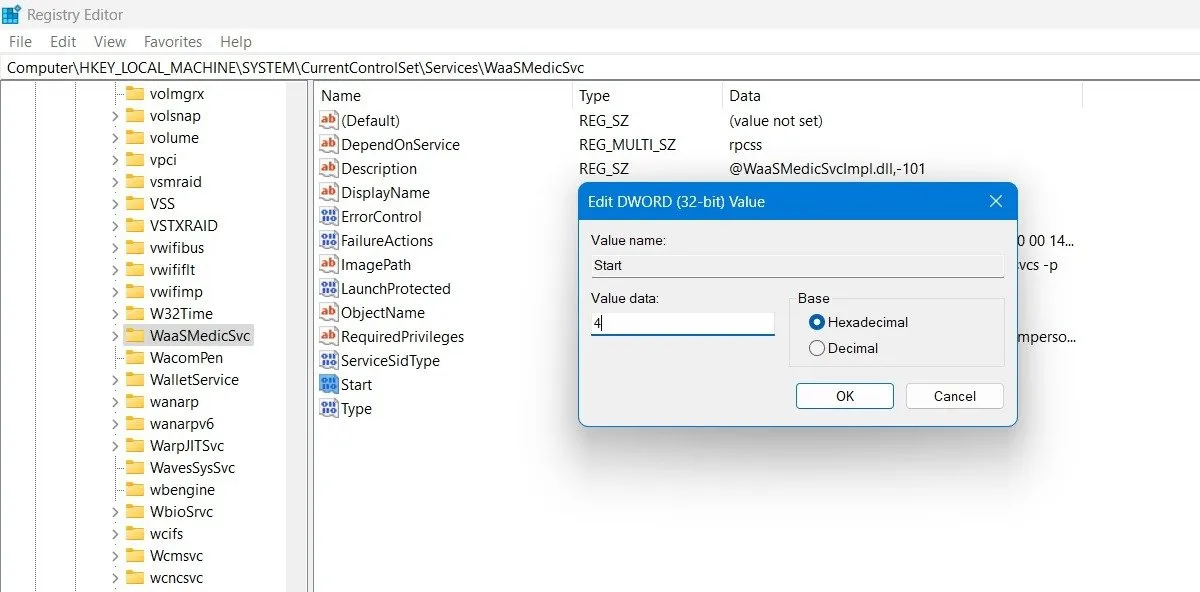
PC를 재부팅한 후, Windows의 검색 기능을 이용하여 서비스 창으로 이동하세요. 시작 유형을 비활성화 로 설정하여 동일한 창에서 Windows 업데이트 서비스를 비활성화합니다 .
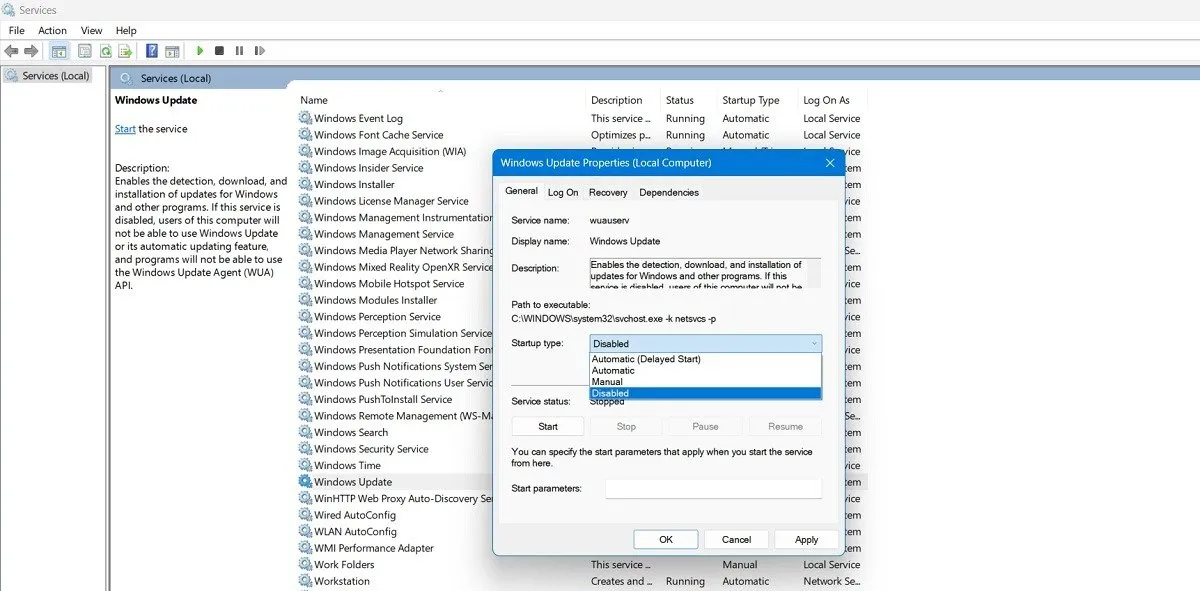
PC에서 표면적으로는 성능 향상을 위한 업데이트로 인해 시스템이 중단되는 것보다 더 실망스러운 일은 없습니다. 불행하게도 Microsoft는 이와 관련하여 아직 해야 할 일이 남아 있습니다. Windows의 다른 문제로는 Microsoft Store가 작동하지 않거나 마이크가 제대로 작동하지 않는 경우가 있습니다. 우리는 이런 일에도 도움을 줄 수 있습니다!
이미지 출처: Pixabay . 모든 스크린샷은 Sayak Boral이 제작했습니다.


답글 남기기